إذا كنت تبحث عن تسجيل شاشتك أو البث المباشر عبر الإنترنت ، فإن OBS Studio (برنامج Open Broadcaster سابقًا) يعد خيارًا رائعًا. تسهّل هذه الأداة التقاط لقطات الشاشة وتسجيل طريقة اللعب الخاصة بك والدفق إلى Twitch وغير ذلك الكثير.
ولكن إذا لم تستخدمها من قبل ، فقد يبدو OBS Studio مثبطًا للهمم في البداية. في هذه المقالة ، سنطلعك على كيفية إعداد OBS Studio ، وما تحتاجه لبدء التسجيل والتدفق ، ونصائح للحصول على أفضل النتائج.
تنزيل OBS Studio
للبدء ، ستحتاج إلى ذلك تحميل OBS ستوديو لنظام التشغيل Windows أو macOS أو Linux. سنستخدم إصدار Windows لهذا البرنامج التعليمي ، لكنه مشابه في جميع الأنظمة الأساسية.
إن OBS Studio مجاني حقًا ، لذلك لا يتعين عليك الدفع مقابل أي ميزات. إنه أيضًا برنامج مفتوح المصدر ، مما يعني أنه يمكن لأي شخص إلقاء نظرة على الكود وتحسينه.
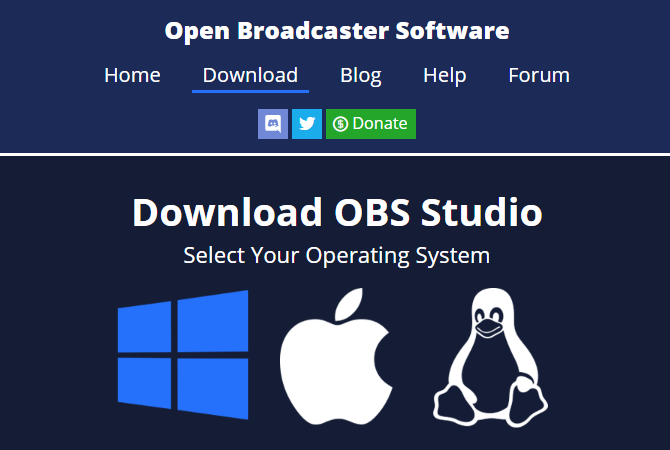
خطوة من خلال المثبت القياسية. بمجرد اكتماله ، سيقدم OBS Studio توجيهك عبر معالج التكوين التلقائي. يمكنك القيام بذلك إذا أردت ؛ سنراجع الإعدادات ذات الصلة أدناه.
واجهة OBS Studio
تسمح لك واجهة OBS Studio الرئيسية بإعداد كل ما تحتاجه لبدء البث أو التسجيل. في الجزء السفلي من الشاشة ، سترى العديد من عناصر التحكم.

مشاهد
أ مشهد في OBS Studio يسمح لك بجمع وترتيب بعض مصدر العناصر بطريقة محددة. يمكنك الحصول على مشاهد متعددة والتبديل بينها في الإرادة.
هذا سوف يكون أكثر منطقية مع تقدمنا. في الوقت الحالي ، يمكنك النقر فوق زائد زر لإنشاء مشهد جديد. نسميها إفتراضي أو شيء مشابه (يمكنك تغييره لاحقًا).
بعد إضافة بعض العناصر ، يمكنك النقر عليها في المعاينة لضبط ما تريد. انقر على عين أيقونة لإخفاء عنصر ، أو قفل لمنع الحركة العرضية.

مصادر
مصادر هي مدخلات الفيديو والصوت التي تطعمها في OBS Studio. انقر على زائد زر لإضافة واحدة جديدة ، وسترى عدة فئات. بعض من أهمها ما يلي:
- التقاط إدخال الصوت: تسجيل الصوت من ميكروفون أو ما شابه. (نرى أفضل الميكروفونات الميزانية أفضل هيئة التصنيع العسكري للبودكاستبدء البث الجديد؟ ستحتاج إلى ميكروفون جيد! فيما يلي خياراتك لأفضل ميكروفون لبودكاست. اقرأ أكثر إذا كنت بحاجة إلى واحد.)
- التقاط إخراج الصوت: التقط الصوت الخارج من جهاز الكمبيوتر الخاص بك ، بحيث يتضمن التسجيل / البث الصوتي أو اللعبة على سطح المكتب.
- عرض لقطة: يتيح لك التقاط شاشة كاملة ، بغض النظر عن ما يتم عرضه عليها.
- التقاط اللعبة: اختر لعبة معينة للتسجيل.
- صورة: عرض صورة ثابتة.
- جهاز التقاط الفيديو: يسجل لقطات من كاميرا ويب أو ما شابه ذلك. (لقد أدرجنا في القائمة أفضل كاميرات الميزانية دليل لأفضل كاميرات الويب الميزانية لأقل من 60 دولاراإذا كنت لا تملك كاميرا ويب ، فيجب أن تحصل على واحدة في أسرع وقت ممكن. إنها واحدة من تلك الأشياء التي تبدو غير ضرورية حتى يكون لديك واحدة ، ثم تصبح فجأة مفيدة لجميع أنواع الأشياء. اقرأ أكثر إذا لم يكن لديك حساب بالفعل.)
- التقاط النافذة: تسجيل نافذة برنامج معين. مثل لعبة التقاط، ولكن يعمل لأي برنامج.
بمجرد تحديد خيار ، يمكنك الاختيار خلق جديد إبداع جديد أو إضافة موجودة. منذ أن بدأت للتو ، ستحتاج إلى إضافة عنصر جديد يمكنك إعادة استخدامه لاحقًا. بعد النقر فوق حسنايعرض OBS Studio الخيارات بناءً على المصدر الذي اخترته.
كمثال ، انقر فوق التقاط الصوت الإدخال. لنفترض أنك ستستخدم ميكروفونًا لسماعات الرأس لتسجيل الصوت. أدخل اسمًا وصفيًا للمصدر (مثل سماعة الميكروفون) وانقر فوق حسنا. على الشاشة الناتجة ، اختر الميكروفون الخاص بسماعات الرأس من جهاز القائمة المنسدلة وانقر فوق حسنا.

الآن لديك هذا الإدخال المسجل في OBS Studio ويمكنك إضافته بسهولة مرة أخرى في المستقبل. ستحتاج إلى تكرار هذه الخطوة لإضافة كاميرا الويب الخاصة بك والتقاط الشاشة وما شابه ذلك.
خلاط
بمجرد إضافة جميع مصادرك ، خلاط علامة التبويب يتيح لك ضبط توازن حجم بينهما. تتحرك الأشرطة في الوقت الفعلي لتعكس المستويات. اسحب شريط التمرير لضبط المزيج ، أو انقر أيقونة مكبر الصوت لكتم مصدر.

قم بالتجول مع هذه في وقت مبكر ، حيث أن المصادر المختلفة يمكن أن يكون لها مستويات صوت مختلفة بشكل كبير. لا ترغب في إكمال تسجيل فقط لمعرفة أن صوت اللعبة يزيد من قوة الميكروفون.
التحولات المشهد
يتيح لك هذا القسم البسيط اختيار ما يحدث عند التبديل بين المشاهد. اختر بين تلاشى و يقطع في القائمة المنسدلة ، أو ضرب زائد لاختيار خيار آخر. يمكنك اختيار المدة التي يستغرقها الانتقال باستخدام المدة الزمنية صندوق.
ضوابط
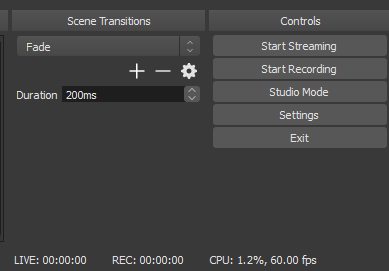
هنا ، و بدء الجري و ابدأ التسجيل تتيح لك الأزرار البدء في الالتقاط باستخدام OBS Studio. يمكنك أن ترى استخدام FPS و CPU الحالي أدناه.
كما يتيح لك التمكين وضع الاستوديو لإجراء تغييرات على المشاهد أثناء التنقل ، بالإضافة إلى الوصول إلى العديد الإعدادات من OBS ستوديو.
التغيير والتبديل في إعدادات الاستوديو
قبل التسجيل الأول أو البث ، يجب عليك تعديل بعض الخيارات. انقر الإعدادات في ال ضوابط قسم من الواجهة للوصول إليها.
يقدم OBS Studio خيارات أخرى غير ما نستكشفه هنا ، لكن لا داعي للقلق بشأن تلك الخيارات حتى تصبح أكثر خبرة بها.
اعدادات الفيديو
أولا ، توجه إلى فيديو التبويب. هنا ، تحقق من قاعدة (قماش) القرار و قرار الإخراج (تحجيم) خيارات.
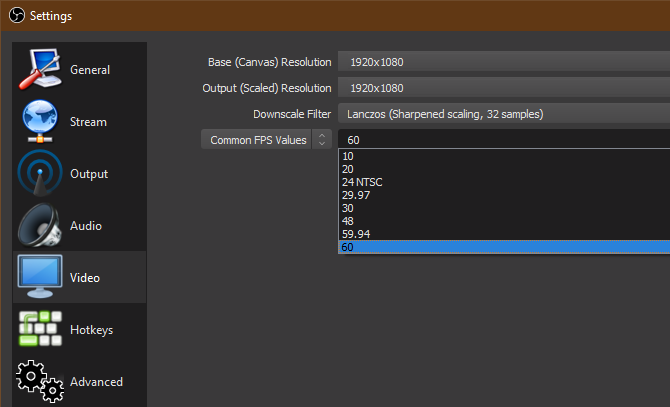
يجب أن يطابق الأول دقة الشاشة الخاصة بك ، بينما يتيح لك الثاني اختيار دقة الفيديو النهائي. غادر انتاج | مثل ما ذكر أعلاه لتسجيل بجودة كاملة ، أو خفضه إلى شيء من هذا القبيل 1280×720 لانخفاض حجم الملف. اترك ال مرشح أسفل المستوى مثل Lanczos إذا كنت تخفض حجمه.
أخيرًا ، ستحتاج إلى اختيار FPS (إطارات في الثانية) من التسجيل. للحصول على صورة سلسة ، اختر 60. ولكن إذا كنت ترغب في حجم ملف أصغر أو كنت تقوم بتسجيل شيء بسيط ، 30 مناسب.
إنها لفكرة جيدة أيضًا فتح المتقدمة علامة التبويب وتعيين عملية أولوية إلى عالي من أجل منح OBS Studio أكبر الموارد لإنشاء أفضل تسجيل.
إعدادات التسجيل
التبديل إلى انتاج | علامة التبويب للوصول إلى خيارات لتسجيل الشاشة.
في الأعلى ، يمكنك تعيين وضع الإخراج إلى بسيط أو المتقدمة. إذا كنت تريد إعدادًا سريعًا ومتين مسبقًا ، فاختر بسيط وضبط ما يلي تحت تسجيل:
- تسجيل الجودة إلى لا يمكن تمييزه الجودة
- تنسيق التسجيل إلى FLVأو MKV إذا كنت تفضل
- التشفير إلى الأجهزة (AMD) أو الأجهزة (نفيديا) إذا كان لديك بطاقة رسومات قوية ، أو البرمجيات (x264) إن لم يكن (انظر أدناه لمزيد من التفاصيل).

بالطبع بكل تأكيد، المتقدمة يمنحك المزيد من الخيارات. أختر المتقدمة والمبادلة إلى تسجيل علامة التبويب أدناه لرؤيتهم.
اختر المكان الذي ترغب في حفظ الفيديو به بالكامل باستخدام مسار التسجيل حقل.
تحت إعادة ترميز تنسيق، تستطيع اختر نوع ملف الفيديو AVI ، MKV ، أو MP4؟ شرح أنواع ملفات الفيديو ومقارنتهالماذا يوجد العديد من تنسيقات الفيديو؟ انه مربك! ولكن لا تقلق ، نحن هنا للمساعدة. إليك كل ما تحتاج لمعرفته حول تنسيقات الفيديو والحاويات وبرامج الترميز. اقرأ أكثر لحفظ في. الافتراضي هو FLV، وهو غرامة الافتراضي. على الرغم من أن MP4 هو تنسيق شائع ، إلا أن استخدامه ينطوي على مخاطرة لأنك ستفقد الملف بالكامل إذا لم يتمكن OBS Studio من الانتهاء منه. وبالتالي ، فإن شاشة زرقاء أو انقطاع التيار الكهربائي من شأنه أن يدمر تسجيل MP4 ولكن مجرد قطع FLV.
أسفل هذا ، ستحتاج إلى اختيار التشفير. الافتراضي هو X264، والذي يستخدم وحدة المعالجة المركزية الخاصة بك. إذا كان لديك قوية بطاقة رسومات مخصصة (ليست رسومات مدمجة) المتكاملة مقابل بطاقة رسومات مخصصة: 7 أشياء تحتاج إلى معرفتهاأتساءل عما إذا كان يجب عليك استخدام مقابل متكامل بطاقة رسومات مخصصة؟ إليك ما تحتاج إلى معرفته لاتخاذ قرارك. اقرأ أكثر ، يمكنك تغيير هذا ل H264 (لبطاقات AMD) أو NVENC (لبطاقات نفيديا). سيؤدي القيام بذلك على الأرجح إلى توفير نتائج أفضل عند التسجيل ، حيث إنه لن يضع الكثير من الضغط على وحدة المعالجة المركزية الخاصة بك.

لا تتردد في تجربة كليهما ومعرفة أيهما أفضل لك.
معدل البت
ربما الجزء الأكثر أهمية من خيارات التسجيل الخاص بك هو معدل البت حقل. في الأساس ، ينتج عن معدل البت الأعلى مقاطع فيديو ذات جودة أفضل مع أحجام ملفات أكبر. سيؤدي تعيين معدل البت المنخفض جدًا إلى إنشاء مقاطع فيديو منقطة ، بينما يؤدي تعيينه إلى ارتفاع كبير إلى إنشاء ملف ضخم.
إذا كنت تستخدم X264، أختر CBR (معدل البت ثابت) وأدخل قيمة ل معدل البت أدناه. 50,000 هي نقطة انطلاق جيدة للتسجيلات 1080p في 60FPS. ال استخدام وحدة المعالجة المركزية مسبقا يتيح لك قرص مقدار وحدة المعالجة المركزية التي يستخدمها البرنامج لتشفير الفيديو. الافتراضي هو سريع جدا، ولكن يمكنك رفع هذا إلى سريع جدا إذا حصلت على ارتفاع استخدام وحدة المعالجة المركزية تحذير أثناء التسجيل أو التدفق.
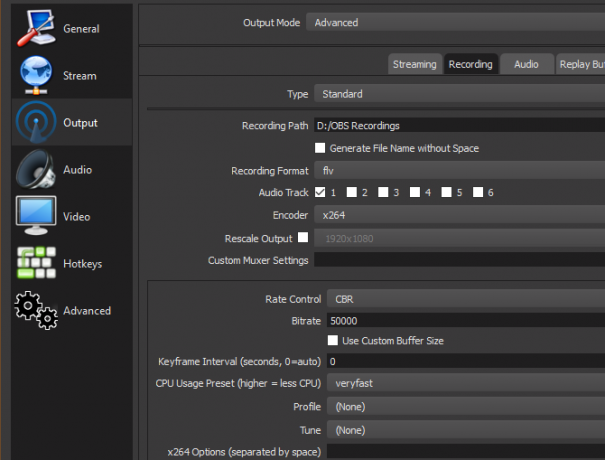
أولئك الذين يستخدمون تشفير بطاقة الرسومات يمكن اختيار المعد مسبقاأو قم بتعيين قيم البت أدناه على نحو مشابه أعلاه.
جرب قيمًا مختلفة هنا مع تسجيلات اختبار قليلة للعثور على أفضل توازن بين جودة الفيديو وحجم الملف كيفية خفض حجم ملف الفيديو دون فقدان الجودةهل يشغل ملف الفيديو مساحة كبيرة جدًا؟ لقد حان الوقت لتشفيرها وضغطها وتعديلها بحيث تقلص في الحجم دون أن تفقد أي جودة ملحوظة. اقرأ أكثر لأغراضك. سجل حوالي دقيقة من اللقطات النموذجية ويمكنك استخدامها لتقدير حجم الملف الذي ستنتهي به.
إعدادات التدفق
ستجد تدفق على ال انتاج | علامة التبويب كذلك. في بسيط الوضع ، ستحتاج ببساطة إلى تحديد معدل البت ، والاختيار بين تشفير البرامج أو الأجهزة ، وتعيين معدل البت الصوت.
تويتش يوصي بتدفق بعض بت اعتمادا على الجودة. يجب أن يستخدم 1080 بكسل بمعدل 60 إطارًا في الثانية معدل البت لا يقل عن 4500 ، بينما يمكن أن يستخدم 720 بكسل بمعدل 30 إطارًا في الثانية ما يقرب من 2500. لمعدل البت الصوت ، 160 هو الأساس الجيد. يمكنك زيادة هذا ل 192 لتحسين الجودة ، أو 320 إذا كنت بحاجة إلى الصوت من الدرجة الأولى.
في ال المتقدمة الوضع ، ستجد خيارات مماثلة للغاية على تدفق علامة التبويب كما هو موضح أعلاه. قد ترغب في خفض معدل البت (وكذلك تقليل دقة وخفض FPS) قليلاً التدفق ، كدفق مستقر يمكن للجميع الاستمتاع به هو أفضل من التدفق بأقصى جودة لا يستطيع سوى القليل استمتع.

ال نصائح لإصلاح FPS الفقراء في الألعاب كيفية إصلاح لعبة منخفضة FPS في ويندوزتعاني من انخفاض FPS أثناء ألعاب الكمبيوتر؟ جرب هذه النصائح لإصلاح معدل إطارات منخفض أثناء لعب الألعاب على Windows 10. اقرأ أكثر تنطبق أيضا. الدفع صفحة متطلبات البث الخاصة بـ Twitch لمزيد من المعلومات.
كيف تسجل شاشتك مع OBS Studio
لبدء تسجيل الشاشة ، كل ما عليك فعله هو النقر ابدأ التسجيل على الصفحة الرئيسية OBS Studio. سيبدأ البرنامج على الفور التسجيل بناءً على المشهد الحالي. يمكنك تبديل المشاهد في أي وقت ، لذا تأكد من إعدادها مسبقًا.
عند النقر فوق إيقاف التسجيلسيحفظ OBS Studio الملف الخاص بك إلى الدليل الذي حددته في الإعدادات. كما ذكرنا سابقًا ، نوصي بإجراء تسجيل اختبار قصير أولاً للتأكد من أن كل شيء يبدو مقبولاً.
كيفية دفق باستخدام OBS ستوديو
للدفق باستخدام OBS Studio ، ستحتاج أولاً إلى تفويض OBS Studio باستخدام حساب البث. القيام بذلك عن طريق الافتتاح الإعدادات والتحول إلى مجرى التبويب. تحت الخدمات، اختر الخدمة المفضلة لديك. ستجد Twitch و YouTube Gaming و Mixer والمزيد.

بعد ذلك ، ستحتاج إلى إنشاء مفتاح دفق للخدمة. للقيام بذلك ل Twitch ، توجه إلى تيار المفتاح صفحة في إعدادات Twitch (الإعدادات> القناة) أثناء تسجيل الدخول. انقر نسخ ولصق هذا في دفق المفتاح الحقل في استوديو OBS.
بالنسبة إلى YouTube Gaming ، افتح بث مباشر> بث مباشر الآن التبويب في YouTube Creator Studio. في أسفل الصفحة في إعداد التشفير الجزء، كشف ونسخ الخاص بك دفق اسم / مفتاح.
تحذير: لا تقم أبدًا بإعطاء مفتاح الدفق لأي شخص أو إظهاره على الدفق! يمكن لأي شخص لديه حق الوصول إلى هذا التدفق إلى حسابك. إذا كنت تشاركه عن طريق الخطأ ، فانقر فوق إعادة تعيين لتوليد واحدة جديدة.
أنت جاهز تمامًا مع OBS Studio
الآن لديك فهم أساسي لكيفية استخدام OBS Studio. يمكنك تخصيصها أكثر من ذلك بكثير لتناسب احتياجاتك الشخصية ، ولكن تم تصميم هذه المقالة لإعدادك لتسجيل اللعب محليًا أو تشغيل بثك الأول.
إذا كنت لا تريد الإزعاج من OBS ، فيمكنك ذلك تسجيل شاشة ويندوز الخاص بك دون أي برامج إضافية كيفية تسجيل شاشة Windows (لا يلزم تثبيت التطبيقات)هل تريد معرفة كيفية تسجيل شاشتك على Windows دون تثبيت أي برنامج؟ فيما يلي عدة طرق سهلة. اقرأ أكثر . هذا هو خيار لائق للتسجيلات بسيطة.
بن هو نائب رئيس التحرير ومدير نشر الإعلانات في MakeUseOf. وهو حاصل على بكالوريوس حاصل على درجة البكالوريوس في نظم المعلومات الحاسوبية من كلية غروف سيتي ، حيث تخرج من كلية لاود ومع مرتبة الشرف في تخصصه. يستمتع بمساعدة الآخرين وهو متحمس لألعاب الفيديو كوسيط.


