الإعلانات
يقوم معظم مستخدمي Windows بإعادة تثبيت نظام التشغيل الخاص بهم في مرحلة ما ، ولكن هذه ليست خطوة شائعة لمستخدمي Mac. في حين أن هناك طرق أقل الغازية ل جعل ماك القديم يشعر وكأنه جديد، يمكن أن تكون إعادة تثبيت macOS مفيدة في بعض الحالات.
سواء أكنت تواجه مشكلة كبيرة وتريد البدء من جديد ، أو تخطط لبيع جهاز Mac الخاص بك وتحتاج إلى إعادة تعيينه ، فإن إعادة تثبيت macOS هي عملية غير مؤلمة نسبيًا. سوف نسير عبرك.
ملحوظة: أجريت هذه العملية باستخدام MacBook Pro في منتصف عام 2012 يشغل نظام التشغيل OS X 10.7 Lion وينتهي باستخدام نظام التشغيل MacOS High Sierra. قد تبدو العملية مختلفة قليلاً على جهازك.
قبل أن تبدأ: Back Up!
من المفترض أنك استخدمت هذا الكمبيوتر لبعض الوقت ولديك بيانات شخصية عليه. ستؤدي إعادة تثبيت macOS إلى مسح كل شيء على نظامك ، لذلك من الضروري أن تقوم بالنسخ الاحتياطي أولاً. قبل النسخ الاحتياطي ، قد ترغب في ذلك تحرير مساحة كيفية تحرير مساحة على Mac: 8 نصائح وحيل تحتاج إلى معرفتهاينفد من مساحة التخزين على جهاز Mac الخاص بك؟ إليك عدة طرق لتحرير المساحة على جهاز Mac واستعادة مساحة محرك الأقراص لديك! اقرأ أكثر عن طريق التخلص من الملفات القديمة التي لا تستخدمها أبدًا.
أسهل طريقة للنسخ الاحتياطي هي استخدام حل Time Machine المدمج من Apple. لقد غطينا كيفية استخدام Time Machine لعمل نسخة احتياطية من جهاز Mac كيفية استخدام آلة الزمن لعمل نسخة احتياطية من جهاز MacTime Machine هي أداة مساعدة مضمّنة لجهاز Mac لإجراء نسخ احتياطي للكمبيوتر. سنوضح لك كيفية إعداد Time Machine ، وإنشاء نسخ احتياطية ، والمزيد. اقرأ أكثر ; ستحتاج إلى محرك أقراص ثابت خارجي للاستفادة منه.

إذا كنت لا ترغب في استخدام Time Machine أو ليس لديك محرك أقراص ثابت خارجي ، فيمكنك النظر إليه البديل ماك حل النسخ الاحتياطي 5 المحلية ماك حلول النسخ الاحتياطي التي ليست آلة الزمنهناك الكثير من خيارات النسخ الاحتياطي لنظام التشغيل Mac ، والعديد منها يحتوي على ميزات لا يستطيع تطبيق النسخ الاحتياطي الافتراضي من Apple منافستها. اقرأ أكثر . بعض هذه النسخ الاحتياطية السحابية ، لذلك لن تحتاج إلى أي مساحة تخزين إضافية في متناول يديك. ومع ذلك ، تتطلب النسخ الاحتياطية السحابية دائمًا اشتراكًا مدفوعًا.
إذا كان لديك فقط كمية صغيرة من الملفات ، فيمكنك النظر في مزامنة ملفاتك الأكثر أهمية مع Google Drive أو غيرها من وحدات التخزين السحابية. بديل آخر هو نسخ المجلدات الحيوية الخاصة بك إلى محرك أقراص فلاش USB.
كل ما تختار القيام به ، تذكر ذلك هذه العملية سوف تمحو كل شيء على جهاز Mac الخاص بك.
تسجيل الخروج من التطبيقات
قبل المتابعة ، يجب أيضًا أن تأخذ الوقت الكافي لتسجيل التطبيقات على جهاز الكمبيوتر الخاص بك. تحد الخدمات مثل Adobe Creative Cloud من عدد عمليات التثبيت التي يمكنك استخدامها ، لذلك يجب عليك تسجيل الخروج لتجنب إضاعة واحدة على نظام غير موجود.
تسجيل الخروج من iTunes عن طريق فتحه واختيار حساب> تسجيل الخروج. يمكنك تسجيل الخروج من iMessage عن طريق فتح الرسائل واختيار الرسائل> التفضيلات. اختر حسابك على الشريط الجانبي الأيسر واختر خروج.
أخيرًا ، سجّل الخروج من iCloud بالزيارة تفضيلات النظام> iCloud واختيار خروج.
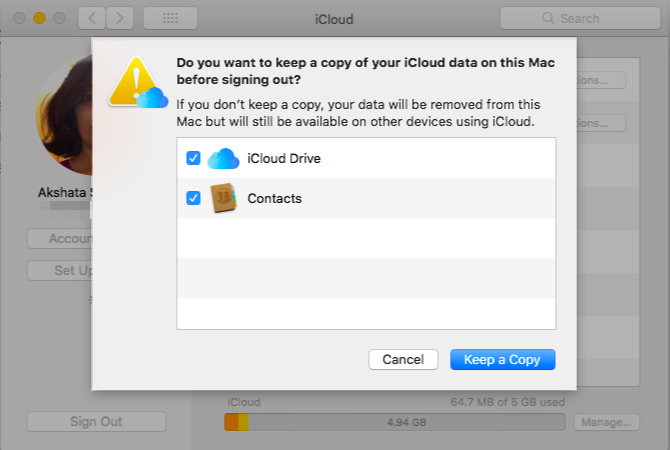
الخطوة 1: التمهيد في وضع الاسترداد
في الأيام الخوالي ، يمكنك إعادة تثبيت نظام التشغيل عبر قرص DVD المرفق مع جهاز Mac. ولكن نظرًا لأن أجهزة Mac الجديدة لا تحتوي على محرك أقراص ضوئي ، فسنستخدم وضع الاسترداد المدمج للقيام بذلك. سيعمل هذا على أي نظام Mac يعمل بنظام التشغيل OS X 10.7 Lion أو إصدار أحدث.
أغلق جهاز Mac الخاص بك. امسك ال كمد + ص مفاتيح (واحدة من كثير ماك مجموعات بدء التشغيل الرئيسية) وتحويل السلطة مرة أخرى. استمر في الضغط على هذه المفاتيح حتى ترى شعار Apple. بعد لحظة ، سترى المرافق ماك (أو OS X المرافق) الصفحة مع العديد من الخيارات.
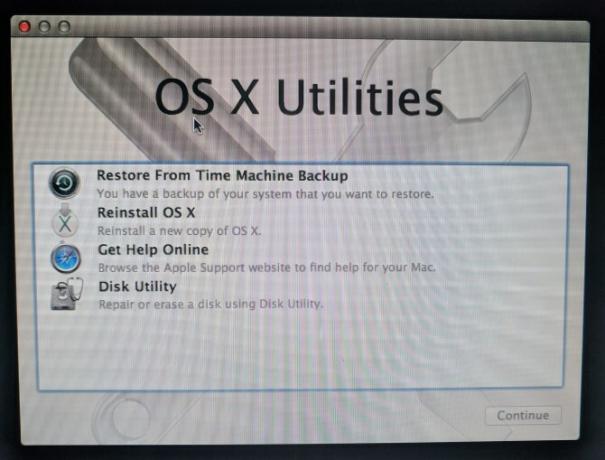
إذا لم ينجح هذا (ربما يتجمد جهاز الكمبيوتر الخاص بك على شعار Apple كما فعلت لي) ، فستحتاج إلى بدء تشغيل وضع الاسترداد عبر الإنترنت بدلاً من ذلك. يعمل هذا على تشغيل بيئة الاسترداد من الإنترنت بدلاً من قسم موجود على محرك الأقراص الثابتة. معلق كمد + الخيار + ص عند بدء التشغيل للوصول إلى هذا. سترى كرة دوارة بدلاً من شعار Apple.
الاتصال بشبكة Wi-Fi إذا لم تكن بالفعل. ثم انتظر قليلاً أثناء قيام الكمبيوتر بتنزيل بيئة الاسترداد. ستحتاج إلى تحديد لغتك للدخول في وضع الاسترداد المناسب.
عند استخدام وضع الاسترداد عبر الإنترنت ، قد يقوم النظام بإعادة تثبيت إصدار مختلف من نظام التشغيل MacOS أكثر مما كنت تستخدم. قام Mine بتركيب مافريكس ، على الرغم من أنني كنت أقوم بتشغيل Lion لتبدأ.
الخطوة 2: محو القرص
لاحظ أنه إذا كنت تريد ببساطة إعادة تثبيت macOS دون فقد أي بيانات ، فيجب عليك تخطي هذه الخطوة والانتقال إلى "Reinstalling macOS" أدناه.
لإعادة تثبيت نظام التشغيل بشكل صحيح ، ستحتاج أولاً إلى مسح القرص. للقيام بذلك ، حدد فائدة القرص من القائمة.
بعد ذلك ، حدد محرك القرص الثابت الداخلي (عادةً ما يحمل علامة ماكنتوش HD) من الشريط الجانبي الأيسر. التبديل إلى محو علامة التبويب على الجانب الأيمن. تأكد من أن شكل تم تعيين ل نظام التشغيل Mac OS Extended (Journaled). الاسم الافتراضي لل ماكنتوش HD ما يرام ، إلا إذا كنت تفضل شيء آخر.
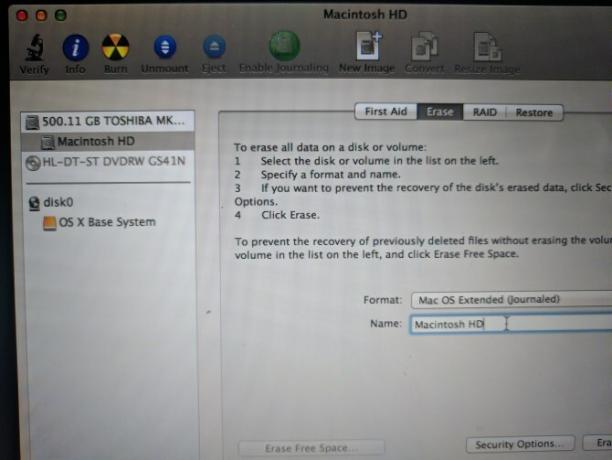
انقر محو وتأكيد العملية. بمجرد الانتهاء من ذلك ، تكون جاهزًا لتثبيت جديد من ماك. صحافة كمد + س لإنهاء الأداة المساعدة القرص.
الخطوة 3: إعادة تثبيت macOS
العودة على المرافق ماك القائمة ، واختيار أعد تثبيت macOS (أو أعد تثبيت OS X). انقر استمر المضي قدما؛ ستتحقق Apple من أهلية الكمبيوتر لتثبيت نظام التشغيل. قد ترى مطالبة بإدخال معرف Apple الخاص بك كجزء من هذه العملية.
اقبل اتفاقية الترخيص ، ثم انقر فوق القرص الصلب لتحديده للتثبيت. انقر تثبيت لبدء العملية. بناءً على مواصفات جهاز الكمبيوتر الخاص بك (وسرعة اتصال الإنترنت في حالة استخدام استرداد الإنترنت) ، سيستغرق ذلك بعض الوقت.
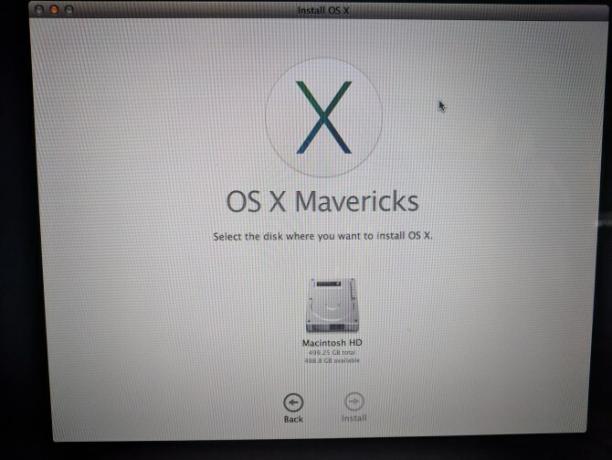
بمجرد رؤية أهلا بك الشاشة ، عاد جهاز Mac إلى إعدادات المصنع الافتراضية. إذا كنت تبيع جهاز Mac الخاص بك أو تتخلى عنه ، فيمكنك الضغط كمد + س عند هذه النقطة. ستتلقى مطالبة بإغلاق جهاز Mac الخاص بك ؛ يمكن للمالك التالي متابعة الإعداد لاحقًا.
إذا كنت تحتفظ بنظام Mac الخاص بك ، فسنوجهك خلال الإعداد.
الخطوة 4: إعداد ماكوس جديد
اختيار منطقتك على أهلا بك الشاشة وانقر استمر.
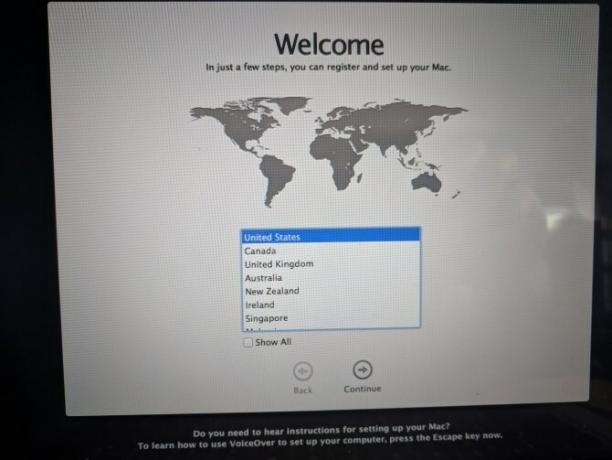
بعد ذلك ، قم بتأكيد تخطيط لوحة المفاتيح والضغط استمر مرة أخرى. ستحتاج بعد ذلك إلى الاتصال بشبكة لاسلكية (يمكنك تخطي ذلك الآن إذا لزم الأمر).
متابعة ، سترى نقل المعلومات إلى هذا Mac شاشة. هنا يمكنك اختيار من جهاز Mac أو نسخة احتياطية من آلة الزمن أو قرص بدء التشغيل لاستيراد البيانات التي قمت بنسخها احتياطيًا في وقت سابق. أختر لا تنقل أي معلومات الآن لتخطي هذا ؛ يمكنك الذهاب من خلال هذه العملية في وقت لاحق.
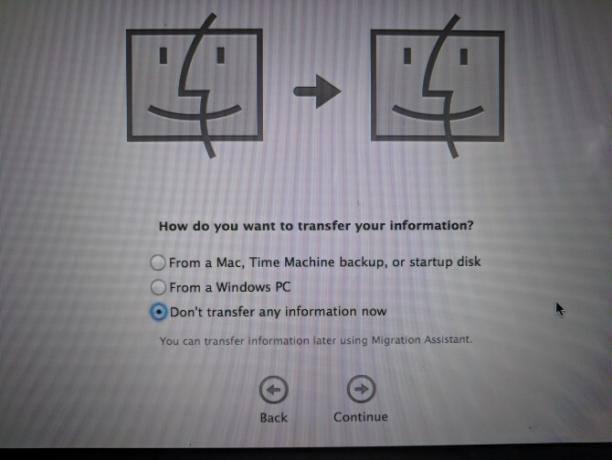
سيطالبك Mac الخاص بك بتسجيل الدخول باستخدام معرف Apple الخاص بك. أدخل بيانات الاعتماد الخاصة بك هنا لتسجيل الدخول ، أو اختر إنشاء معرف Apple جديد إذا لم يكن لديك حساب بعد (تحقق لدينا معرف أبل التعليمات للمزيد من). إذا كنت تريد استخدام حساب محلي ، فاختر لا تسجّل الدخول. ومع ذلك ، سيمنعك ذلك من استخدام App Store و FaceTime وما شابه.
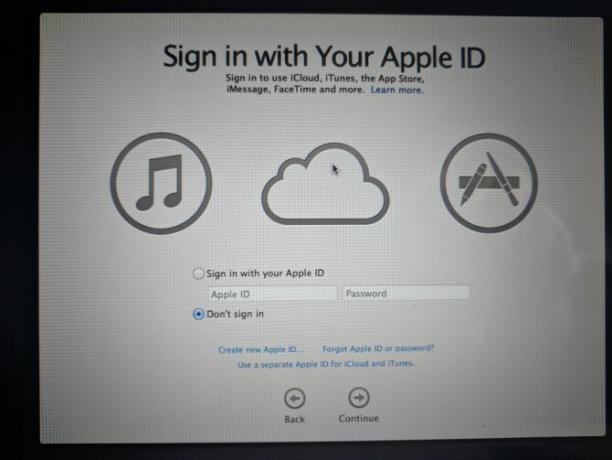
اقبل البنود والشروط ، ثم أنشئ حساب الكمبيوتر الخاص بك إذا لم تقم بتسجيل الدخول باستخدام Apple ID. من هنا ، امنح جهاز الكمبيوتر الخاص بك لحظة الإعداد ، وسيتم استقبالك بسطح المكتب.
الخطوة 5: تحديث macOS (إن وجد)
يجب عليك التحقق من تحديثات macOS في هذه المرحلة. افتح ال قائمة التفاح في الجزء العلوي الأيسر وانقر تحديث النظام لفتح متجر التطبيقات.
سترى أي تحديثات متوفرة لإصدار macOS الحالي على التحديثات علامة التبويب ، ولكن يجب عليك أيضًا التحقق من متميز علامة التبويب (أو البحث عن ماك) للحصول على أحدث إصدار من macOS المتاحة. بعدك قم بإعداد Mac الخاص بك للحصول على تحديث، انقر احصل على على الإصدار الجديد وتصفح خطوات بدء التحديث.
بناءً على عمر جهاز Mac الخاص بك ، قد لا تتمكن من التحديث إلى الإصدار الأحدث. كنت قادراً على الترقية إلى نظام التشغيل MacOS 10.13 High Sierra على الجهاز الذي كان يدير Lion سابقًا.
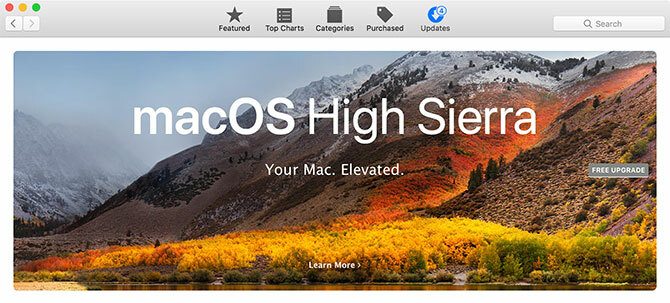
إذا واجه جهاز Mac تباطؤًا بعد التحديث ، فجرب هذه النصائح تسريع النظام المحدث حديثا وتحسين الأداء 3 طرق لتسريع ماكوس كاتالينا وتحسين الأداءإذا قمت بالتحديث إلى macOS Catalina ووجدت أن نظامك بطيء ، فإليك بعض الإصلاحات البسيطة للمساعدة في استعادة الأداء. اقرأ أكثر .
تثبيت نظيف لنظام التشغيل macOS: تم!
أنت الآن تعلم خطوات عمل نسخة احتياطية من بيانات Mac الخاصة بك ، ومسح القرص الثابت الخاص بك ، وتثبيت نسخة جديدة من macOS. يجب ألا تحتاج إلى القيام بذلك كخطوة لاستكشاف الأخطاء وإصلاحها إلا في معظم الظروف. (وهنا عدد قليل أسباب لماذا قد ترغب في إعادة تثبيت macOS.) لكن من المهم أن تبيع جهاز الكمبيوتر الخاص بك أو تتخلى عنه.
إذا كنت تحتفظ بجهاز Mac وترغب في ممارسة الألعاب ، فتحقق من ذلك نصائح لزيادة أداء الألعاب على جهاز Mac.
بدلاً من ذلك ، إذا لم يعيد ضبط المصنع حل مشكلتك ، فراجع ذلك كيفية استكشاف الأخطاء وإصلاحها الخاصة بك ماك إصلاح جهاز Mac الخاص بك: دليل استكشاف الأخطاء وإصلاحهاتشتهر شركة Apple بوجودها خدمة عملاء وفنيين إصلاح ممتازين ، ولكن إذا لم تعد تحت الضمان ، فلن تكون هذه الخبرة رخيصة. لماذا لا تحاول استكشاف أخطاء جهاز Mac الخاص بك لأول مرة في المرة القادمة؟ اقرأ أكثر .
بن هو نائب رئيس التحرير ومدير نشر الإعلانات في MakeUseOf. وهو حاصل على بكالوريوس حاصل على درجة البكالوريوس في نظم المعلومات الحاسوبية من كلية غروف سيتي ، حيث تخرج من كلية لاود ومع مرتبة الشرف في تخصصه. يستمتع بمساعدة الآخرين وهو متحمس لألعاب الفيديو كوسيط.

