Windows 11 مليء بالميزات التي قد لا يعلم الكثير من المستخدمين بوجودها. في حين أن الميزات الأكثر بروزًا في Windows 11 هي الأكثر استخدامًا مثل سطح المكتب أو شريط المهام أو قائمة ابدأ ، فإن البعض الآخر مخفي داخل هذا النظام الأساسي.
فقط من خلال استكشاف Windows 11 بشكل أكثر شمولاً ، يمكنك اكتشاف ميزاته المخفية. فيما يلي بعض الميزات الأكثر إثارة للاهتمام والمخفية جيدًا في Windows 11 والتي يمكنك اكتشافها.
1. عارض XPS
XPS (مواصفات ورق XML) هو تنسيق ملف للمستندات الرقمية يشبه PDF. يتضمن Windows 11 ميزة XPS Viewer اختيارية يمكنك من خلالها فتح ملفات XPS وعرضها. ومع ذلك ، لا يتم تمكين الميزة افتراضيًا. هذه هي الطريقة التي يمكنك من خلالها تمكين XPS Viewer وفتحه ضمن Windows 11:
- اضغط على الزر الذي يفتح قائمة ابدأ في Windows 11.
- انقر داخل المربع اكتب هنا للبحث في قائمة ابدأ ، وأدخل الكلمة الأساسية ميزات اختيارية هناك.
- حدد نتيجة البحث عن الميزات الاختيارية.
- ثم اضغط على الزر الأزرق عرض الميزات زر لإحضار مربع البحث.
- أدخل XPS Viewer في مربع البحث للعثور على هذه الميزة.
- حدد مربع الاختيار XPS Viewer ، وانقر فوق التالي لإحضار تثبيت اختيار.
- انقر فوق XPS Viewer's تثبيت اختيار.
- انتظر لحين انتهاء عملية التثبيت.
يمكنك الآن استخدام ميزة XPS Viewer في نظام التشغيل Windows 11. اضغط في عارض XPS في أداة البحث في Windows 11 للعثور عليه. ثم حدد التطبيق في نتائج البحث لفتحه.
2. مدير الحافظة
يحتوي Windows 11 على ميزة مدير الحافظة المفيدة للغاية والتي تعرض محفوظات العناصر المنسوخة. يتضمن خيارات لإضافة الرموز التعبيرية والرموز و kaomoji إلى المستندات.
ومع ذلك ، تمامًا مثل عارض XPS ، يجب تمكين ميزة محفوظات الحافظة كما هو موضح في دليلنا على كيفية استخدام مدير الحافظة. بمجرد التمكين ، اضغط على ملف فوز + الخامس مفتاح التشغيل السريع هو الطريقة الوحيدة لفتح مدير الحافظة.
3. ملف التاريخ
محفوظات الملفات هي إحدى ميزات Windows التي تقوم تلقائيًا بنسخ الملفات احتياطيًا إلى أجهزة التخزين الخارجية عند تمكينها. على الرغم من أن هذه الميزة ليست سرًا كبيرًا بشكل خاص ، إلا أنها اختفت من تطبيق إعدادات Windows 11. لذلك ، لا يمكن الوصول إلى محفوظات الملفات الآن إلا من خلال لوحة التحكم ، والتي تحاول Microsoft على ما يبدو إخفاءها عن المستخدمين.
يمكنك تشغيل File History من لوحة التحكم كما يلي:
- انقر فوق العدسة المكبرة لنظام التشغيل Windows 11 بداية زر.
- يكتب لوحة التحكم داخل مربع النص ، وحدد نتيجة البحث الخاصة به.
- انقر فوق لوحة التحكم عرض بواسطة القائمة ، وحدد ملف أيقونات كبيرة خيار هناك.
- يختار ملف التاريخ لفتح هذا التطبيق الصغير.
- ثم يمكنك النقر فوق شغله لتفعيل الميزة.
4. مسجل الخطوات
Steps Recorder هو تطبيق Windows صغير ومثبت مسبقًا وغير معروف نسبيًا ويسجل إجراءات المستخدمين باستخدام عروض شرائح الصور. يتم التقاط كل خطوة مسجلة تلقائيًا مع لقطة شاشة معروضة في عرض شرائح. يمكن للمستخدمين إظهار عروض شرائح Step Recorder المسجلة إلى خدمات دعم البرامج.
يتم إخفاء Steps Recorder داخل مجلد أدوات Windows. لا يوجد أي اختصار مباشر لقائمة "ابدأ" للوصول إليه (ولكن يمكنك فتح مجلده من هناك). أفضل طريقة لفتح Steps Recorder هي إدخال اسم التطبيق داخل مربع بحث Windows 11 (فوز + S.).
5. الكتابة الصوتية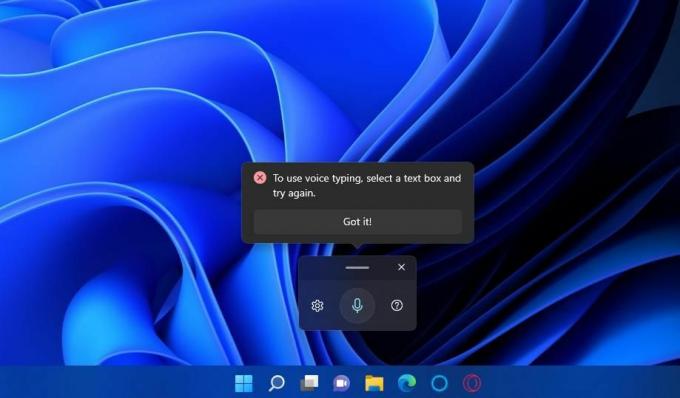
تتيح ميزة الكتابة الصوتية في Windows 11 للمستخدمين إدخال النص عن طريق التحدث في الميكروفونات الخاصة بهم. ستحتاج إلى تمكين ميكروفون الكمبيوتر لاستخدامه. الضغط على فوز + ح مفتاح الاختصار هو الطريقة الوحيدة لتنشيط ميزة الكتابة الصوتية. دليلنا على كيفية بدء الكتابة الصوتية على Windows 11 يوفر كل التفاصيل حول كيفية استخدام هذه الميزة المخفية.
6. مستكشف أخطاء الأجهزة والأجهزة
من المثير للدهشة أن مستكشف أخطاء الأجهزة والأجهزة لحل المشكلات العامة المتعلقة بالأجهزة لم يعد متاحًا في تطبيق إعدادات Windows 11. ومع ذلك ، هذا لا يعني أن أداة حل مشكلات الأجهزة والأجهزة لم تعد موجودة.
لا يزال بإمكانك الوصول إلى مستكشف الأخطاء ومصلحها المخفي عن طريق تنفيذ أمر له مثل هذا:
- ابحث عن موجه الأوامر عن طريق إدخال ملف CMD عبارة البحث في المربع اكتب هنا بقائمة ابدأ.
- انقر فوق موجه الأوامر داخل أداة البحث لفتح النافذة الخاصة بها.
- أدخل هذا الأمر لفتح مستكشف أخطاء الأجهزة والأجهزة:
msdt.إملف تنفيذى-هوية شخصيةالجهازالتشخيص - يضعط يدخل لعرض ميزة مستكشف أخطاء الأجهزة والأجهزة المخفية في Windows 11.
يعد MSConfig (تكوين النظام) أداة مفيدة لتكوين إعدادات تمهيد Windows. إنه مفيد بشكل خاص لتعطيل جميع برامج وخدمات بدء التشغيل التابعة لجهات خارجية. يمكنك أيضًا فتح أدوات مساعدة أخرى من ملف أدوات التبويب.
ومع ذلك ، لا يتضمن Windows 11 أي اختصارات لـ MSConfig في قائمة ابدأ أو قائمة Power User أو سطح المكتب أو شريط المهام. ولا يوجد أي مفتاح اختصار يمكنك الضغط عليه لفتح تكوين النظام. إنها أداة أخرى من تلك الأدوات المدفونة داخل مجلد أدوات Windows.
يمكنك أن تجد و افتح نافذة تكوين النظام عن طريق الدخول MSConfig ضمن بحث Windows.
8. مدير حزمة Windows (Winget)
Windows Package Manager (المعروف أيضًا باسم "winget") هو أداة موجه الأوامر يمكنك من خلالها تثبيت البرامج وإلغاء تثبيتها. نظرًا لأنها أداة أوامر ، فهي غير مرئية داخل واجهة مستخدم Windows 11. ومع ذلك ، يمكنك استخدامه عن طريق إدخال وينجيت الأمر في موجه الأوامر والضغط على يدخل. تتضمن مقالة Windows Package Manager الخاصة بنا إرشادات مفصلة حول ملفات كيفية استخدام وينجيت.
يعد Windows 11 N و KN إصدارين خاصين من نظام تشغيل سطح المكتب من Microsoft يتم توزيعهما في بعض البلدان الأوروبية وكوريا. تفتقر هذه الإصدارات إلى بعض ميزات الوسائط المضمنة في إصدارات Windows القياسية. يعد تطبيق Windows Media Player لتشغيل الموسيقى والفيديو ميزة اختيارية مخفية في Windows 11 N و KN.
لذلك ، يحتاج مستخدمو Windows 11 N و KN إلى تمكين Windows Media Player مثل XPS Viewer. للقيام بذلك ، افتح النافذة لإضافة ميزات اختيارية كما هو موضح للخطوات الأربع الأولى لتثبيت عارض XPS أعلاه. بعد ذلك ستحتاج إلى البحث والاختيار ويندوز ميديا بلاير داخل مربع إضافة ميزة اختيارية.
حتى في إصدارات Windows 11 القياسية ، يكون Windows Media Player مخفيًا جيدًا ؛ حتى قائمة "ابدأ" لا تتضمنه. أفضل طريقة للعثور عليه هو الدخول ويندوز ميديا بلاير في مربع بحث Windows.
10. مفاتيح التشغيل السريع لشريط المهام للاختصارات المثبتة والنوافذ المصغرة
يحتوي شريط المهام على ميزة مفتاح التشغيل السريع غير المرئي لفتح الاختصارات المثبتة والنوافذ المصغرة. يمكنك الضغط على فوز مع الرقم المقابل له على شريط المهام لفتح الاختصارات المثبتة أو البرامج المصغرة. على سبيل المثال ، الضغط فوز + 1 سيفتح الاختصار المثبت في أقصى اليسار على شريط المهام (ربما ملف Explorer). الضغط فوز + 2 سيفتح التالي على طول الشريط ، وهكذا.
11. خلاط الحجم القديم
يتضمن تطبيق إعدادات Windows 11 إعدادات خلاط الصوت التي يمكنك من خلالها تكوين مستويات الصوت لتطبيقات معينة. ومع ذلك ، لا يزال Volume Mixer القديم من Windows 10 ميزة يمكن الوصول إليها ، وإن كانت مخفية ، في أحدث نظام أساسي لسطح المكتب من Microsoft.
يمكنك فتح ميزة Volume Mixer القديمة باستخدام Run كما يلي:
- يضعط فوز + X لفتح قائمة WinX.
- انقر على يجري خيار للوصول إلى مربع حوار أوامر ذلك الملحق.
- أدخل ملف sndvol.exe الأمر Run.
- انقر نعم لإحضار ميزة Volume Mixer القديمة.
هذه بعض الميزات المخفية في Windows 11 والتي تستحق الذكر. هناك المزيد من الميزات المخفية ، ولاكتشافها تحتاج إلى التعمق أكثر في Windows 11. ألق نظرة جيدة من خلال لوحة التحكم ومجلد أدوات Windows وتطبيقات الإعدادات لمعرفة ما يمكنك العثور عليه.

