الإعلانات
إنشاء قائمة ذات تعداد نقطي في Excel ليس سهلاً كما هو الحال في Word. لا يوجد زر تعداد نقطي على الشريط في Excel. ماذا لو كنت تريد إضافة قائمة ذات تعداد نقطي إلى ورقة عمل؟
اليوم سنعرض سبع طرق لإنشاء قائمة نقطية في Excel.
1. إنشاء قائمة نقطية باستخدام اختصارات لوحة المفاتيح
إن أبسط طريقة لإنشاء قائمة نقطية هي استخدام اختصار لوحة المفاتيح 35 اختصارات لوحة مفاتيح Microsoft Excel يوميًا لنظامي التشغيل Windows و Macاختصارات لوحة المفاتيح يمكن أن توفر لك الكثير من الوقت! استخدم اختصارات Microsoft Excel لتسريع العمل مع جداول البيانات على Windows و Mac. اقرأ أكثر لإدخال رمز نقطي في خلية.
حدد الخلية التي تريد كتابة رمز نقطي فيها ثم اضغط على أي منهما البديل + 7 أو Alt + 0149 لرصاصة صلبة أو البديل + 9 لرصاصة جوفاء. عند كتابة الأرقام في هذه الاختصارات ، يجب عليك استخدام لوحة الأرقام على لوحة المفاتيح.
إذا كنت تستخدم جهاز كمبيوتر محمول بدون لوحة أرقام ، فقد تتمكن من التشغيل Num Lock لمضاهاة لوحة الرقم. ليس كل أجهزة الكمبيوتر المحمولة لديها Num Lock مفتاح. إذا كان لديك واحد ، فمن المحتمل أن يكون على أحد مفاتيح الوظائف. يمكنك إما الضغط
Shift + Num Lock أو الجبهة الوطنية + قفل لوك. بعد ذلك ، ستكون أرقام لوحة الأرقام على بعض مفاتيح الحروف والأرقام على الجانب الأيمن من لوحة المفاتيح.إذا لم يكن لديك وصول إلى لوحة الأرقام على الإطلاق ، فلا تقلق. يوضح لك القسم التالي كيفية إدخال الرموز النقطية في الخلايا دون استخدام لوحة الأرقام.

2. إنشاء قائمة نقطية باستخدام مربع حوار الرمز
إذا لم يكن لديك لوحة أرقام فعلية أو مضاهاة على لوحة المفاتيح ، أو إذا نسيت اختصارات لوحة المفاتيح للرموز النقطية ، فيمكنك استخدام مربع الحوار Symbol.
على ال إدراج علامة التبويب ، انتقل إلى الرموز> رمز في ال حرف او رمز الجزء. إذا كانت نافذة Excel كبيرة بما يكفي ، فيمكنك النقر فوق رمز زر في حرف او رمز القسم مباشرة ، دون النقر فوق حرف او رمز زر أولا.
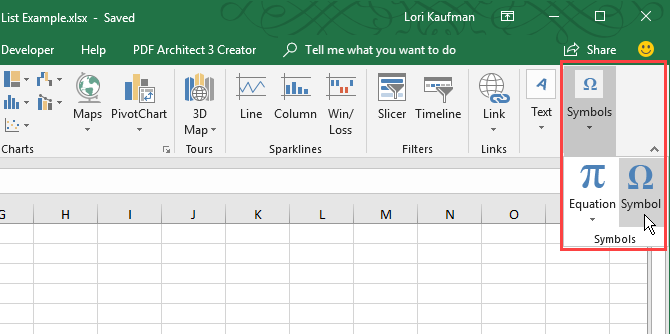
يتم تحديد الخط الافتراضي Calibri تلقائيًا في الخط القائمة المنسدلة ، ولكن يمكنك تحديد خط مختلف.
حدد الرمز الذي تريد استخدامه للرصاص الخاص بك وانقر إدراج. ثم اضغط قريب.
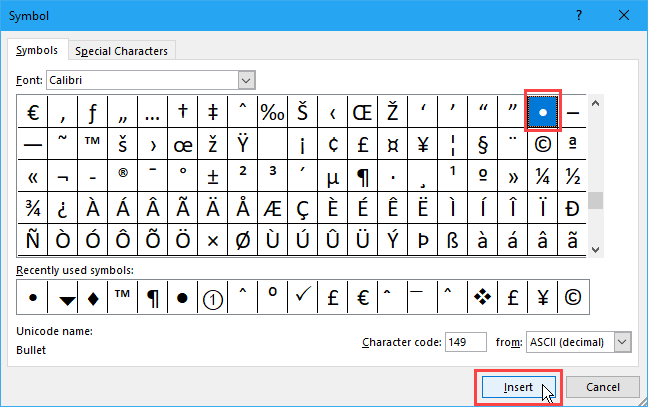
إذا كنت تواجه صعوبات في العثور على رمز التعداد النقطي بين الرموز الأخرى ، فقد قدمنا بعض الرموز النقطية التي قد ترغب في استخدامها في الصورة أدناه. على ال رمز مربع الحوار ، حدد أولاً يونيكود (ست عشري) من من عند قائمة منسدلة. ثم ، اكتب أحد الرموز الموضحة في الصورة أدناه في رمز الحرف صندوق.
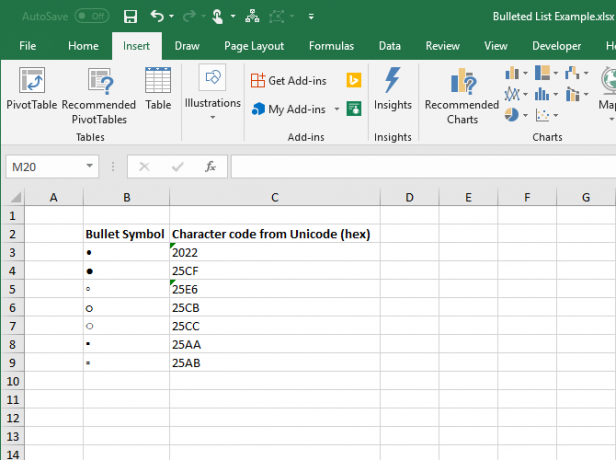
اكتب مسافة واحدة أو اثنين (أو أكثر) بعد الرمز النقطي في الخلية.
بعد ذلك ، انسخ الرصاصة والصقها في الخلايا الأخرى وأضف النص.
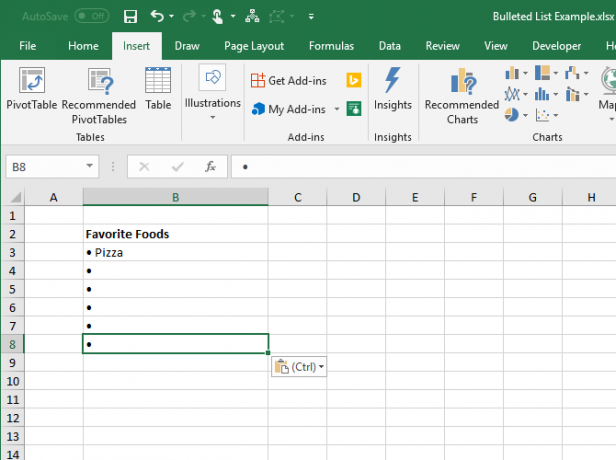
لتعبئة الخلايا الأخرى بسرعة في نفس العمود بالرصاص ، أدخل رمز نقطي في الخلية الأولى ثم استخدم Fill Handle لنسخ الرمز النقطي ولصقه تلقائيًا في الخلايا الأخرى.
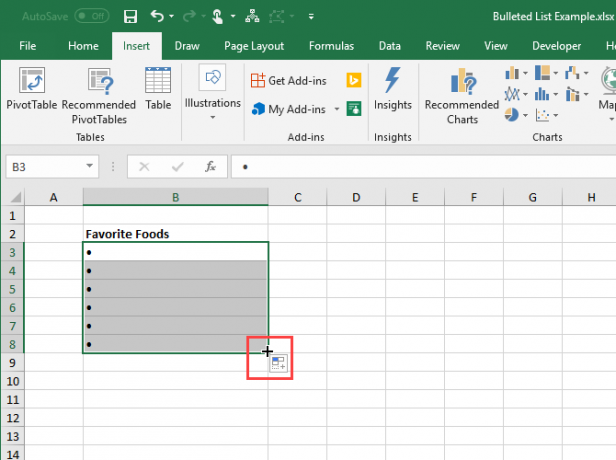
3. إنشاء قائمة نقطية باستخدام تنسيق مخصص
إذا كنت بحاجة إلى إنشاء قائمة ذات تعداد نقطي طويل ، يمكنك استخدام تنسيق رقم مخصص لجعله إضافة تعداد نقطي إلى عناصر القائمة الخاصة بك بشكل أسرع.
إذا لم يكن لديك لوحة أرقام ، فأدخل أولاً رصاصة في خلية لا تستخدمها ثم انسخها.
حدد الخلايا التي تريد إضافة تعداد نقطي إليها. يمكن أن تكون فارغة أو لديها بالفعل نص. ثم ، انقر بزر الماوس الأيمن فوق الخلايا المحددة وحدد تنسيق الخلاياأو اضغط Ctrl + 1.
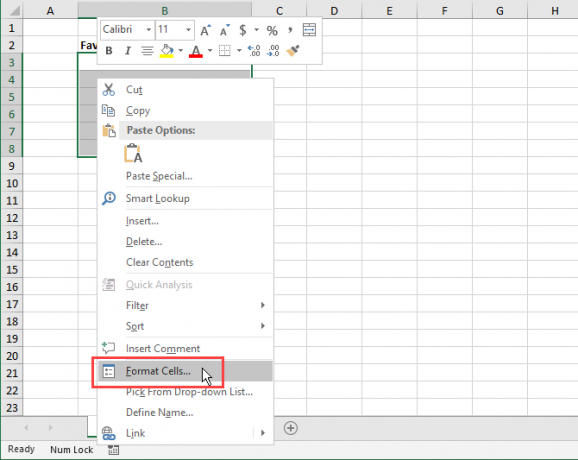
على ال رقم علامة التبويب ، حدد مخصص تحت الفئة.
في ال اكتب في المربع ، إما الصق الرمز النقطي الذي قمت بنسخه أو استخدم أحد اختصارات لوحة المفاتيح التي أظهرناها لكتابة رمز نقطي. ثم ، اكتب مسافة أو اثنين (أو أكثر) و @ حرف.
انقر حسنا. يتم تطبيق النوع الجديد تلقائيًا على الخلايا المحددة.

الآن عندما تريد إضافة تعداد نقطي إلى الخلايا ، حدد الخلايا التي تريد إضافة تعداد نقطي إليها. ثم اضغط Ctrl + 1 لفتح تنسيق الخلايا مربع الحوار ، حدد مخصص تحت الفئة على ال رقم علامة التبويب ، وحدد الجديد اكتب قمت بإنشائها.

4. إنشاء قائمة نقطية في خلية واحدة
لإدخال قائمة نقطية في خلية واحدة ، انقر نقرًا مزدوجًا فوق الخلية واستخدم اختصار لوحة المفاتيح أو القائمة رمز مربع الحوار لإدخال رمز نقطي. اكتب عدد المسافات التي تريدها ثم النص الذي تريده للنقطة الأولى.
صحافة البديل + أدخل للذهاب إلى السطر التالي في الخلية. بعد ذلك ، أدخل رمز نقطي آخر ، مسافة أو أكثر ، والنص الخاص بنقطة الرصاصة الثانية.
كرر لكل نقطة رصاصة ، والضغط البديل + أدخل في نهاية كل سطر. ثم اضغط أدخل عندما تنتهي من إنشاء القائمة.
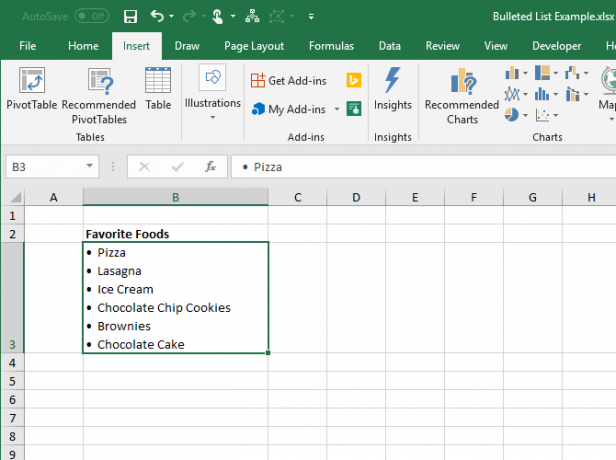
5. إنشاء قائمة نقطية عن طريق نسخها من Word
اذا أنت إنشاء قائمة نقطية في Microsoft Word كيفية تنسيق وإدارة القوائم في مايكروسوفت ووردبغض النظر عن عدد القوائم النقطية أو المرقمة التي قمت بإنشائها باستخدام Microsoft Word في حياتك حتى الآن ، أراهن أنك ستتعلم شيئًا جديدًا من هذا الدليل! أو هل فاتنا شيء؟ اقرأ أكثر أو معالج نصوص آخر مثل LibreOffice Writer 9 نصائح فعالة LibreOffice الكاتب لزيادة الإنتاجية الخاصة بكبديل Microsoft Office المجاني الذي يضيء فوق الباقي هو LibreOffice. سنساعدك في الحصول على (أكثر) دراية وإنتاجية مع مجموعة المكتب متعددة الاستخدامات. اقرأ أكثر ، التي تريد إضافتها إلى جدول البيانات الخاص بك ، حدد القائمة في هذا البرنامج واضغط Ctrl + C لنسخها.
لإدراج القائمة بأكملها في خلية واحدة ، انقر نقرًا مزدوجًا فوق الخلية ، واضغط على Ctrl + V. قد لا تكون هناك مسافات بين الرموز النقطية والنص على كل سطر ، ولكن يمكنك إصلاح ذلك عن طريق وضع المؤشر في المكان الذي تريده وإضافة مسافات.
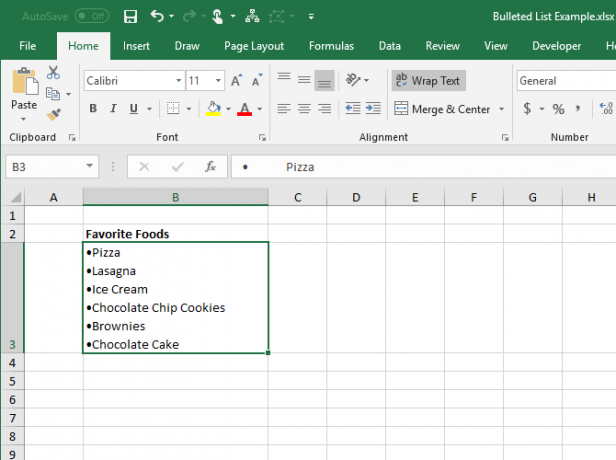
لإدراج كل عنصر في القائمة في خلايا منفصلة ، حدد الخلية التي تريد إدراج العنصر الأول فيها ثم اضغط Ctrl + V.
قد تضطر إلى ضبط التباعد في كل خلية.
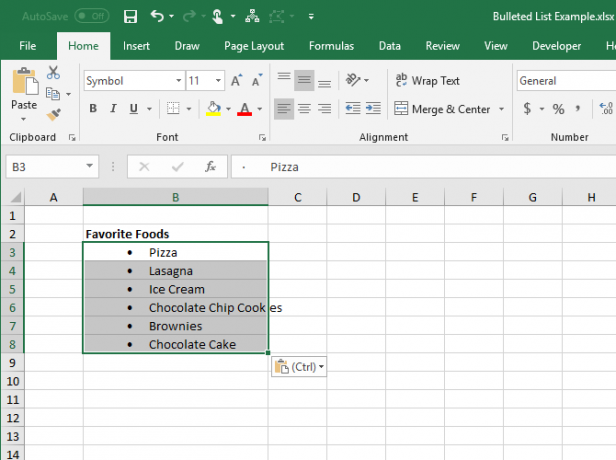
6. إنشاء قائمة نقطية باستخدام دالة
لإضافة تعداد نقطي إلى خلايا متعددة في وقت واحد ، يمكنك أيضًا استخدام وظيفة نصائح للعمل مع النص ووظائف النص في إكسلدعونا نلقي نظرة على طرق مختلفة للعمل مع النص في جداول بيانات Excel. تعلم العديد من وظائف نص Excel مختلفة وشاهد كيف يمكنها توفير الوقت. اقرأ أكثر . تأخذ الدالة CHAR رمزًا للحرف وتعرض الحرف الذي يتوافق مع هذا الرمز في الخلية. سنعمل مع الرموز في ويندوز. (ستختلف رموز الأحرف على جهاز Mac ولكن استخدام وظيفة CHAR هو نفسه.)
لإدخال رمز نقطي ثابت في خلايا متعددة في Excel لـ Windows ، حدد الخلايا وانقر فوق معادلة شريط. اكتب الوظيفة التالية واضغط Ctrl + Enter:
= CHAR (149)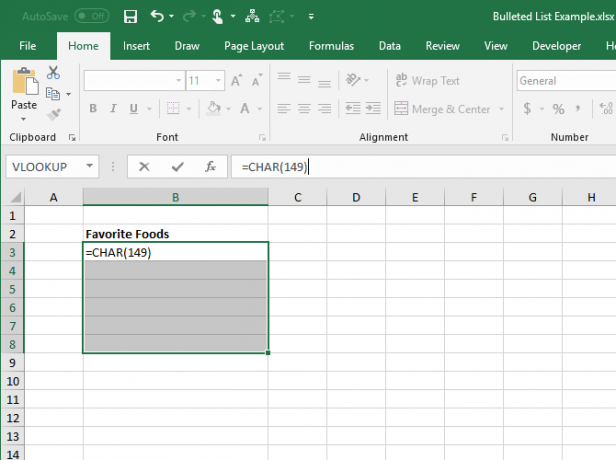
يتم ملء كل الخلايا المحددة بحرف الرمز النقطي الصلب.
عند استخدام هذه الطريقة ، يجب عليك وضع النص لكل عنصر نقطي في العمود على يمين الرموز النقطية ، كما فعلنا في الصورة أدناه.

يمكنك إنشاء قائمة ذات تعداد نقطي في عمود واحد باستخدام الدالة CHAR في صيغة. هذه الطريقة مفيدة إذا كان لديك بالفعل قائمة بالعناصر في عمود آخر بدون تعداد نقطي.
حدد الخلية التي تحتوي على العنصر الأول ذي الحرف النقطي. ثم ، أدخل الصيغة التالية ، لتحل محل "C3"مع مرجع الخلية للعنصر الأول في العمود الآخر.
= CHAR (149) & "" & C3هذه الصيغة تسلسل حرف رصاصة صلبة ومسافة واحدة وقيمة الخلية المشار إليها (C3 في حالتنا هذه). يمكنك إدخال أكثر من مسافة بين علامات الاقتباس إذا كنت تريد.
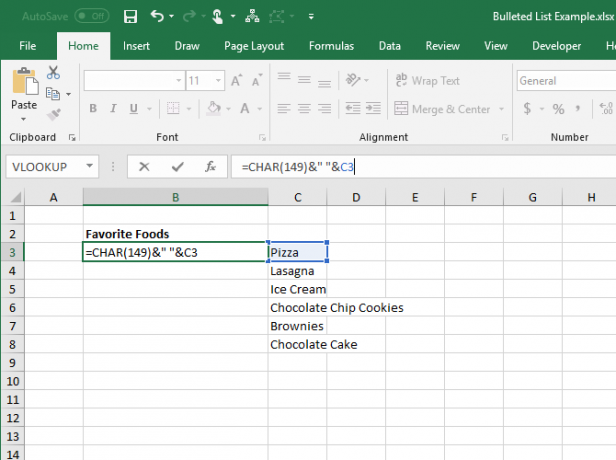
لنسخ الصيغة إلى بقية الخلايا التي تريد القائمة فيها ، حدد الخلية التي أدخلتها للتو في الصيغة. ثم ، اسحب مربع الملء التلقائي في الركن الأيمن السفلي من الخلية لأسفل فوق الخلايا التي تريد تعبئتها.
عند تحرير زر الماوس ، يتم نسخ الصيغة إلى تلك الخلايا مع مراجع الخلايا المناسبة لكل صف.
باستخدام الصيغ ، لا يمكنك حذف العناصر من العمود الآخر ، لأنها لا تزال تتم الإشارة إليها في الصيغ. لكننا سنحلها عن طريق تحويل الصيغ إلى قيم.

لتحويل الصيغ إلى قيم ، حدد الخلايا التي تحتوي على الصيغ واضغط Ctrl + C لنسخها.
انقر فوق النصف السفلي من معجون زر في الحافظة قسم من الصفحة الرئيسية التبويب. ثم ، انقر فوق الزر الأول أسفل قيم اللصق.
يستبدل Excel الصيغ الموجودة في الخلايا بالقيم المتسلسلة.

7. إنشاء قائمة نقطية باستخدام خطوط خاصة
يأتي Windows مع بعض الخطوط الخاصة التي هي مجرد رموز ، مثل Wingdings و Webdings. Wingdings لديه بعض الرموز التي تجعل بعض الرصاص لطيفة.
لإدراج رمز نقطي في الخلايا باستخدام خط الرموز ، حدد الخلايا أولاً. ثم ، في الخط قسم على الصفحة الرئيسية علامة التبويب ، تغيير الخط إلى Wingdings.
حدد الخلية الأولى التي تريد إدخال رمز نقطي فيها واكتب حرفًا صغيرًا "L" (l) لإدخال رمز نقطي كبير ، "w" لإدخال رمز نقطي صغير أو أحد الأحرف الأخرى الموضحة في الصورة التالية لإدخال أنماط أخرى من الرصاص. تفعل الشيء نفسه بالنسبة للخلايا الأخرى التي قمت بتغييرها إلى الخط Wingdings.
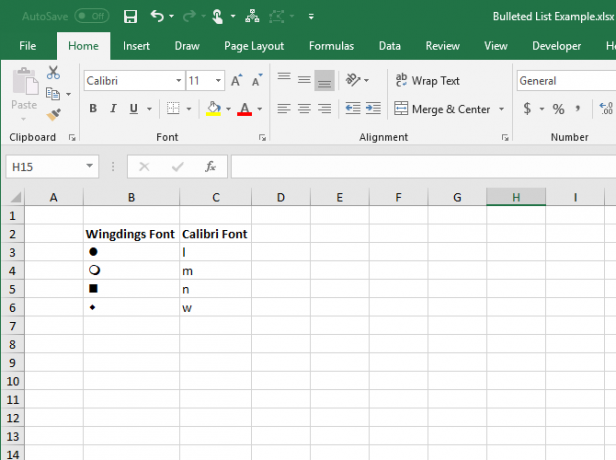
لاستخدام هذه الطريقة ، يجب أن تضع الأحرف النقطية في خلاياها في العمود على يسار العناصر في قائمتك بسبب خط الرمز الذي تستخدمه على الخلايا ذات التعداد النقطي. بعد ذلك ، قم بتغيير عرض العمود الذي يحتوي على الرموز النقطية إلى عرض الرموز النقطية.
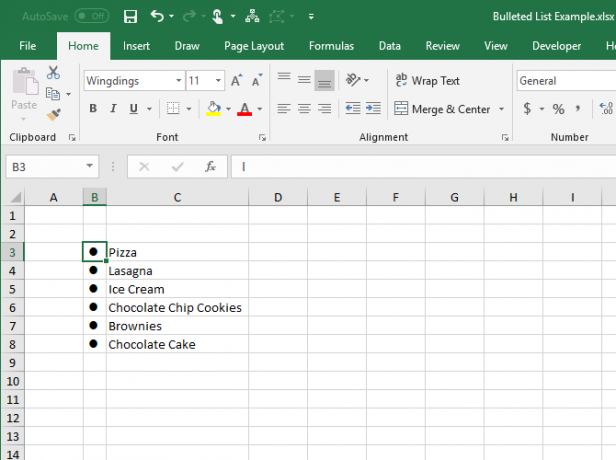
يمكنك الاختيار من بين المزيد من الرموز النقطية باستخدام وظيفة CHAR مع الخط Wingdings. تُظهر الصورة أدناه قيم دالة CHAR لأنواع مختلفة من الأحرف النقطية.
عند استخدام الدالة CHAR مع الخط Wingdings ، يجب عليك إدخال الدالة CHAR أولاً بخط غير رمز ثم قم بتغيير خط الخلية (الخلايا) إلى Wingdings.

هذا كل شئ! لمزيد من النصائح ، انظر كيفية إنشاء قائمة منسدلة في إكسل كيفية إنشاء قائمة منسدلة في Microsoft Excelتعرف على كيفية إنشاء قائمة منسدلة في Microsoft Excel ، وكذلك تخصيصها وإضافة قائمة منسدلة تابعة. اقرأ أكثر .
لوري كوفمان كاتبة فنية مستقلة تعيش في منطقة ساكرامنتو ، كاليفورنيا. إنها أداة مهوس للأدوات والتقنية تحب كتابة مقالات إرشادية حول مجموعة واسعة من الموضوعات. كما يحب لوري قراءة الألغاز ، والتطريز ، والمسرح الموسيقي ، والطبيب الذي. تواصل مع لوري على LinkedIn.