الإعلانات
Microsoft OneNote هو تطبيق تدوين متعدد الأغراض. يمكنك تشكيله بأي طريقة لإنجاز عملك. باستخدام نظام الويكي البسيط المدمج ، يمكنك إجراء اتصالات مع ملاحظات أخرى في نفس القسم أو في دفتر ملاحظات آخر. يمكنك أيضًا ربط ملاحظاتك بصفحة ويب ، ورابط إلى مستندات Office ، والمزيد.
يضمن هيكل الارتباط العميق أن تشارك بسرعة في بناء المعرفة والتفكير النقدي والتعلم السياقي. سنريكم كيفية إعداد ويكي في OneNote وقم ببناء مستودع معرفتك لإدارة المعلومات.
ما الذي يجعل OneNote ويكي كبيرة
في جوهرها ، فإن الويكي هي مساحة تعاونية على الإنترنت حيث يمكن لأي شخص إضافة أو تحرير محتوى. في أي صفحة معينة ، يمكنك الارتباط بشكل حدسي بين الصفحات عن طريق ترميز الكلمات الرئيسية والمواضيع.
ثم يقوم البرنامج تلقائيًا بفهرسة وإنشاء تسلسل هرمي للفئات من الأعلى إلى الأسفل. على الرغم من أن OneNote لا يمكن أن يتطابق مع تطبيق wiki مخصص ، إلا أنه يحتوي على بعض الميزات الرائعة المتعلقة بـ wiki.
- إنه نظام مجاني متعدد المنصات وسهل الإعداد. إذا كنت فريقًا صغيرًا ، فيمكنك مشاركة المعلومات المنظمة دون المرور بمنحنى تعليمي حاد.
- OneNote لا يقيدك إلى بنية معلومات معينة. كما هو الحال في الويكي ، يمكنك الذهاب إلى أي عمق. يتكون دفتر الملاحظات من الأقسام. يمكن تقسيم كل قسم إلى مجموعات مع مواضيع مختلفة. ويمكن أن يحتوي كل قسم على صفحات أو صفحات فرعية متعددة ، مترابطة مع بعضها البعض.
- يمكن لأي شخص لديه امتيازات الوصول إلى دفتر الملاحظات تحرير محتوى OneNote. حتى أنهم لا يحتاجون إلى معرفة أسلوب التحرير على wiki.
كيفية إعداد ويكي في OneNote
1. إنشاء الصفحة الرئيسية
سنقوم بإعداد صفحة wiki الرئيسية مع مخطط تقريبي للمستند. تقدم الخطوط العريضة عرضًا مكثفًا لموضوع معين. غالبًا ما يتم إنشاؤها لتخطيط وتلخيص المشروع.
يمكنك الحصول على مخطط تفصيلي بعنوان رئيسي في أعلى وثلاثة مستويات من النقاط الرئيسية أدناه ، يحتوي كل منها على خمسة إلى ستة أسطر من التفاصيل في مثالنا.
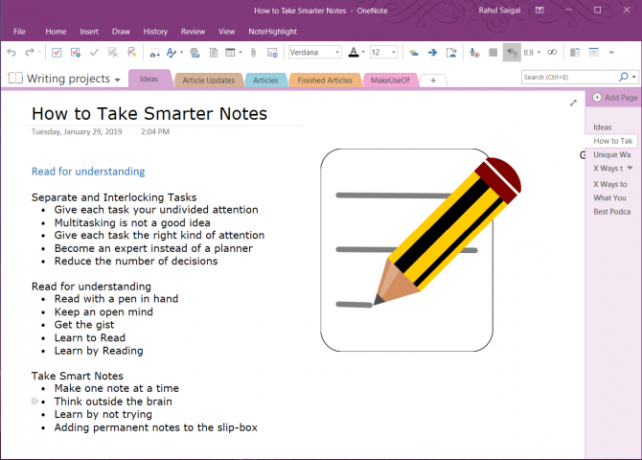
نظرًا لأن كل مشروع قد يكون مختلفًا ، يمكنك إضافة أهداف أو قائمة مهام أو تقويم أو لوحة Kanban أو أي شيء لتخصيصها. باستخدام إمكانيات ربط OneNote ، يمكنك توصيل كل موضوع بصفحة أو فقرة أو صفحة في أقسام مختلفة أو إلى دفتر ملاحظات منفصل.
2. رابط إلى صفحة أو قسم باستخدام بناء جملة ويكي
إذا كنت بدأت للتو ، يمكنك تحويل هذه النقاط على الفور إلى صفحات فردية. للقيام بذلك ، تسليط الضوء على النص الخاص بك وحدد رابط إلى الصفحات من قائمة السياق.
تقوم كل نقطة بإنشاء صفحة منفصلة في دفتر ملاحظاتك وإدراج روابط داخلية تشير إلى الصفحة المقابلة.
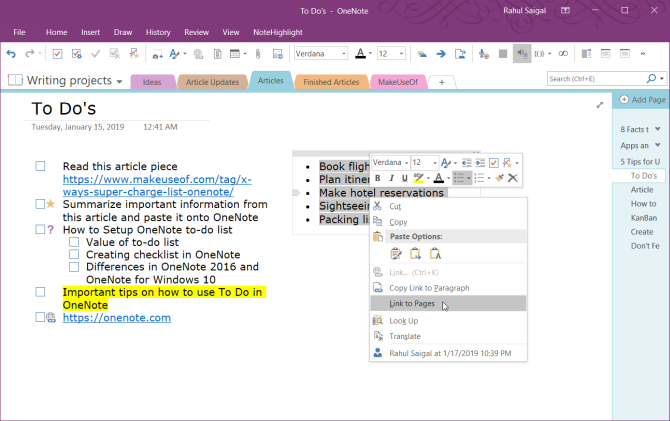
يدعم OneNote أيضًا بناء جملة إنشاء الارتباط المستخدم في العديد من حزم wiki. أدخل زوجًا من الأقواس اليسرى متبوعًا باسم الصفحة أو القسم. يجب أن يتطابق هذا النص تمامًا مع اسم هدف الارتباط الخاص بك. ثم قم بإنهاء الرابط الخاص بك مع زوج من الأقواس الصحيحة.
إذا كان اسم هدف الرابط الخاص بك موجودًا ، فسيشير النص إلى هذا الموقع بخط أزرق صلب. وإلا ، سينشئ OneNote صفحة فارغة جديدة بسطر أزرق مقطوع يخبرك بإضافة محتوى إلى هذه الصفحة.
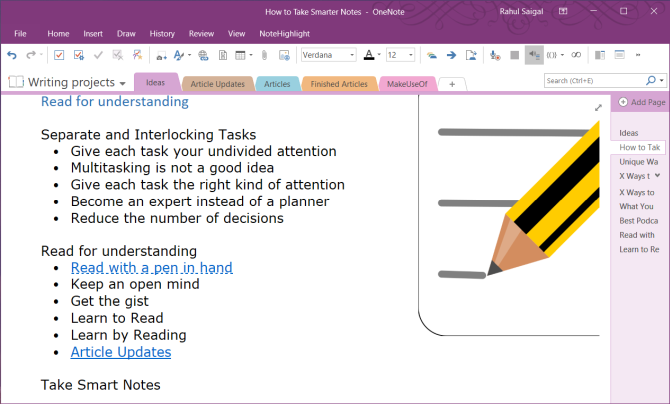
ملحوظة: حتى إذا قمت بحذف الرابط الهدف ، سيفتح OneNote تلك الصفحة المحذوفة من خلال سلة المحذوفات. تنتهي صلاحية استعادة هذه الصفحة بعد 60 يومًا. إذا كان لديك قسم وصفحة بنفس الاسم ، فستفضل روابط الويكي الصفحة أولاً. حاول استخدام الطريقة اليدوية لإنشاء الروابط.
3. رابط إلى قسم من خلال مربع حوار الارتباط
قم بتمييز النص الذي تريد ربطه ، ثم حدد إدراج> رابط. من مربع الحوار Link ، انقر فوق زائد قم بتسجيل الدخول بجوار كمبيوتر محمول ، وسّع دفتر الملاحظات واختر القسم الذي تريده. انقر فوق القسم أو الصفحة التي تريد الارتباط بها ، وانقر فوق حسنا.
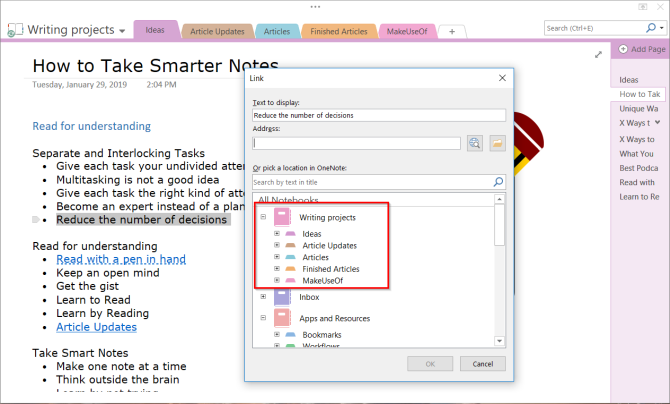
لن تنقطع الروابط التي تنشئها من خلال بناء جملة الويكي أو الطريقة اليدوية إذا غيرت اسم الصفحة أو القسم.
حتى إذا قمت بنقل الصفحات والأقسام الموجودة في دفتر ملاحظاتك ، فسيظل الرابط كما هو. وراء المشهد ، يقوم OneNote تلقائيًا بتحديثها والاحتفاظ بها حسب الحاجة.
4. رابط إلى فقرة محددة
يمكنك أيضًا ربط فقرة معينة في دفتر ملاحظات. يمكّنك هذا من الانتقال مباشرة إلى المعلومات الدقيقة. افتح دفتر الملاحظات وانتقل إلى الفقرة التي تريد الارتباط بها.
حدد النص الخاص بك ، انقر بزر الماوس الأيمن واختر نسخ الرابط إلى الفقرة. ثم التبديل إلى صفحة في قسم آخر ، تسليط الضوء على النص وإدراج الرابط الخاص بك من خلال مربع الحوار الارتباط.
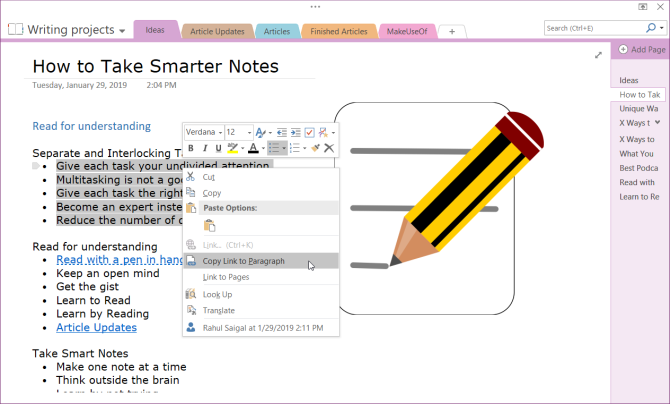
5. رابط إلى ملفاتك ومستندات Office
الرئيسية الاستفادة من استخدام OneNote 10 طرق فريدة لاستخدام Microsoft OneNoteيعد OneNote أحد أكثر تطبيقات Microsoft استخفافًا. إنه متاح على كل منصة تقريبًا ويمكنه القيام بالعديد من الحيل التي لا تتوقعها من تطبيق لحفظ الملاحظات. اقرأ أكثر كمنصة ويكي هو دعمها لأنواع مختلفة من المحتوى. يمكنك الحصول على ميزات مشابهة مع حزم wiki الأخرى ، لكن من السهل إنجازها باستخدام OneNote. انتقل إلى ملفات القسم ، انقر فوق إدراج علامة التبويب وحدد ملف مرفق.
بدلاً من ذلك ، يمكنك تخزين المرفق في السحابة. في OneNote لنظام التشغيل Windows 10 ، انتقل إلى الإعدادات> الخيارات ثم تبديل تخزين المرفقات في السحابة اختيار. عندما تقوم بإدراج ملف ، فلنقل ملف PDF ، يقوم بتحميل الملف إلى OneDrive وإدراج رابط لذلك الملف.
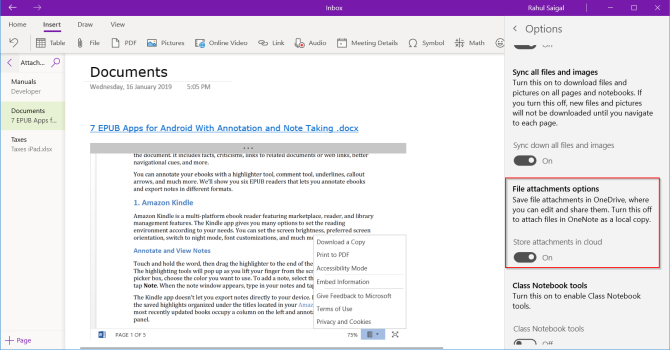
في حالة مستندات Microsoft Word ، سيعرض OneNote معاينة مباشرة للمستند. يمكنك أيضًا ربطها بصفحة أخرى ومشاهدة التغييرات التي تم إجراؤها على المستند في الوقت الفعلي.
كيفية إنشاء جدول محتويات في OneNote
أحد أفضل الأشياء في الويكي هو أنها تقوم بمعظم الأشياء على الصفحة تلقائيًا. عندما تنشئ عناوين في الصفحة ، ستنشئ الويكي تلقائيًا جدول محتويات.
على الرغم من أن OneNote لا يسمح لك بإنشاء جدول محتويات افتراضيًا ، يمكنك إنشاء صفحة جديدة في المستوى العلوي والارتباط بصفحات تستخدم بناء جملة wiki.
لتوفير الوقت ، تثبيت Onetastic ثم أعد تشغيل OneNote. انتقل إلى Macroland وتثبيت جدول محتويات الماكرو. حدد وضع إنشاء ارتباط واختر إنشاء صفحة جدول محتويات جديدة.
يجب عليك أيضا تجربة هذه وحدات الماكرو لزيادة إنتاجيتك باستخدام OneNote أفضل 10 وحدات ماكرو OneNote يجب أن تجربهاOneNote هي أداة إنتاجية رائعة من تلقاء نفسها ، ولكن يمكنك نقلها إلى المستوى التالي باستخدام وحدات الماكرو. نعرض لك كيفية البدء وأفضل وحدات الماكرو المتاحة الآن. اقرأ أكثر . اعتبارًا من الآن ، يمكنك استخدام وحدات الماكرو فقط مع OneNote 2016.
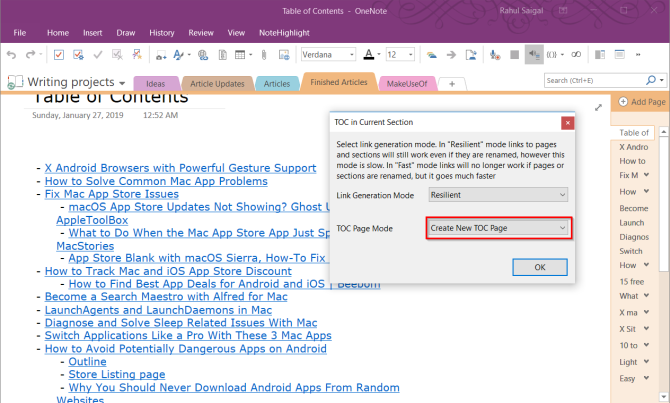
هناك أيضًا وحدات ماكرو لإنشاء جدول المحتويات في دفتر الملاحظات الحالي و الصفحه الحاليه. وإذا قمت بإنشاء المزيد من الصفحات ، يمكنك أيضًا تحديث جدول المحتويات دون حذف الصفحات الحالية.
كيفية عرض محفوظات الصفحة في OneNote
تعرض صفحة السجل جميع التعديلات التي أجراها المستخدمون على مقال. في ويكيبيديا ، سترى سجل الصفحة على أنه عرض السجل في الزاوية اليمنى العليا من الصفحة. يمكنك الانتقال لأسفل إلى مجموعة واسعة من الصفحات والتعديلات التي تعود إلى عقود.
في OneNote 2016 ، انتقل إلى التاريخ القسم والنقر إصدارات الصفحة. سترى جميع التعديلات التي أجريتها على تلك الصفحة مع تواريخها في شريط التنقل في الصفحة.
لاستعادة الإصدار الأقدم ، انقر فوق الشريط الأصفر أعلى الصفحة. يمكنك بعد ذلك اختيار استعادة الصفحة أو حذف هذا السجل من إصدارات الصفحة.
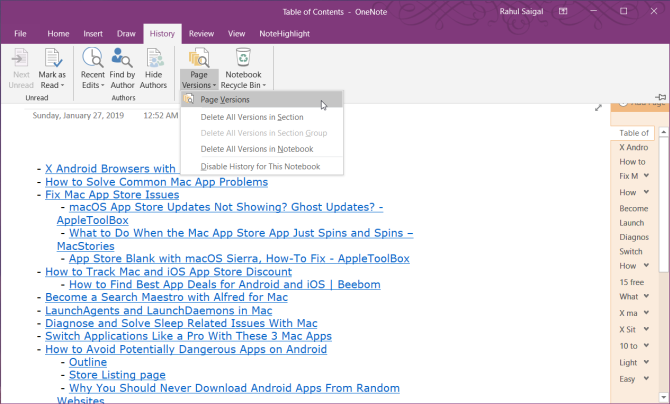
كيفية التعاون مع المستخدمين الآخرين في OneNote
عندما تعمل في مشروع wiki ، قد ترغب في مشاركة الملاحظات مع الآخرين في مجموعتك والتعاون معًا. انتقل إلى ملف القسم والنقر شارك لعرض خيارات المشاركة. انقر شارك مع الناس لعرض المشاركة مع مربع الناس.
أدخل عنوان البريد الإلكتروني للأشخاص الذين تريد المشاركة معهم واختر يمكن تعديل. ثم انقر فوق شارك زر. يجب على المستخدمين النقر فوق دعوة البريد الإلكتروني لفتح دفتر الملاحظات في OneNote Online.
عندما يقوم أكثر من مستخدم بتحرير جهاز كمبيوتر محمول ، يتم تحديد كل تغيير يقوم به المستخدم باسمه أو الأحرف الأولى من اسمه. حرك مؤشر الماوس فوق الاسم لمعرفة تاريخ ومؤلف الصفحة.
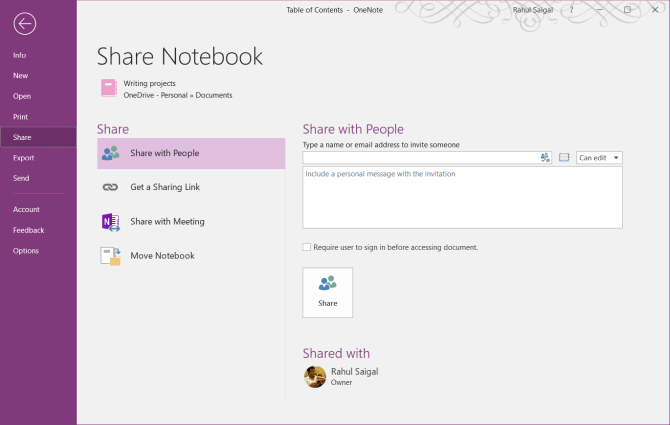
في OneNote for Windows 10 ، افتح دفتر الملاحظات الذي تريد مشاركته. في الزاوية العلوية اليمنى من نافذة التطبيق ، انقر فوق "نعم" شارك. ثم كرر جميع الخطوات.
بمجرد بدء التعاون ، تصبح صيانة صفحات wiki الخاصة بك بسيطة ويساعدك على إدارة الكثير من المعلومات بسرعة.
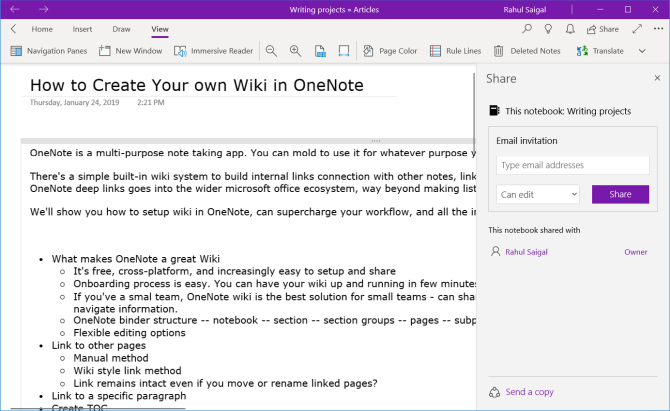
OneNote لإدارة قوائم المهام
OneNote عبارة عن نظام أساسي ويكي قوي عند استخدامه مثل واحد. أفضل طريقة لفهم ما يناسبك هي التجربة بحرية. تعرف على الميزات المفيدة ، وقم بإجراء تعديلات منتظمة على طريقة هيكلة معلوماتك ، وكيفية دمجها في سير عملك.
هل تعلم أنه يمكنك أيضًا إدارة قائمة مهامك باستخدام OneNote؟ يعد إعداد قائمة مهام في OneNote أمرًا سهلاً ويوفر العديد من الوظائف. لمعرفة المزيد ، اقرأ نصائح وحيل لاستخدام OneNote كقائمة مهام 6 نصائح لاستخدام OneNote كقائمة مهام لديكهل تحقق أقصى استفادة من قائمة مهام OneNote؟ قم بتطبيق نصائحنا للحصول على قوائم تدقيق OneNote أفضل. اقرأ أكثر . وإذا كنت من مستخدمي Mac ، فتأكد من مراجعة موقعنا دليل OneNote الأساسي لنظام التشغيل Mac The Essential OneNote for Mac GuideMicrosoft OneNote هو تطبيق تدوين مجاني لأجهزة Mac و iPad و iPhone. إليك كل ما تحتاجه لتصبح أكثر إنتاجية. اقرأ أكثر .
راهول كاتب في طاقم عمل MakeUseOf. وهو حاصل على درجة الماجستير في البصريات من كلية بهاراتي فيديابيث ، بوني. لدي خبرة تعليمية لمدة عامين. لقد عملت أيضًا مع منشورات أخرى عبر الإنترنت لأكثر من 4 سنوات قبل الانضمام إلى هنا. أستمتع بالكتابة عن التكنولوجيا للقراء الذين لا يفهمونها جيدًا. يمكنك متابعة لي على تويتر.