الإعلانات
لقد قمت بتثبيت Ubuntu على جهاز الكمبيوتر الخاص بك إلى جانب Windows في ترتيب ثنائي التمهيد.
لكن لسبب ما ، لم تسير الأمور بشكل جيد. ربما واجهتك بعض الأخطاء ، أو ربما لم تكن على استعداد للترحيل من Windows إلى Linux.
الآن واجهتك مشكلة بسيطة: قسم Linux على محرك الأقراص الثابتة بجهاز الكمبيوتر الخاص بك ، حيث تشغل مساحة تحتاجها لملفات ومجلدات Windows (أو ربما محاولة أخرى لتشغيل نظام Linux ثنائي التشغيل).
باختصار ، تحتاج إلى إزالة تثبيت Ubuntu من جهاز الكمبيوتر الخاص بك. كيف يمكنك أن تفعل ذلك بأمان ، دون فقدان البيانات من أوبونتو أو ويندوز؟
ما هو ثنائي تمهيد لينكس؟
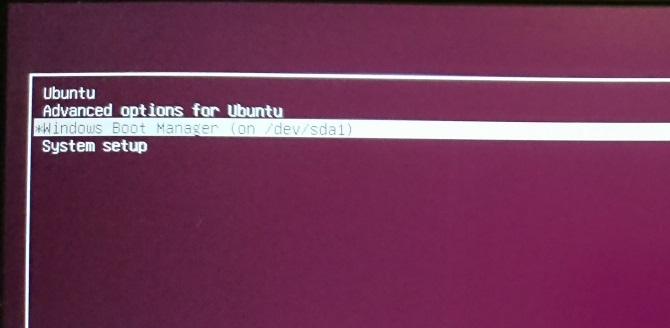
كشرح موجز ، فإن التشغيل المزدوج هو عملية تثبيت نظامي تشغيل في أقسام منفصلة على محرك الأقراص الثابتة. قد يكون ذلك مفيدًا للترحيل من نظام تشغيل إلى آخر (على سبيل المثال ، من Windows إلى Linux).
من المهم أيضًا استخدام نظام تشغيل واحد لبعض المهام. (قد يكون لديك كمبيوتر يعمل بنظام Linux في المنزل ولكنك تستخدم Windows في العمل).
في حين أن الجهاز الافتراضي هو إحدى الطرق للاستمتاع بأنظمة تشغيل متعددة على جهاز كمبيوتر واحد ، إلا أن التشغيل المزدوج أكثر مرونة. كلا الخيارين لديهم نقاط القوة والضعف لديهم.
كن على علم بأنه يمكنك تجاوز التشغيل المزدوج. إذا كنت قد تمكنت أيضًا من تثبيت macOS على أجهزتك ، فيمكنك وصف ذلك بأنه "multibooting". ينطبق المصطلح نفسه على إصدارات متعددة من Windows أو Linux أيضًا.
التحضير: نسخ الملفات احتياطيًا
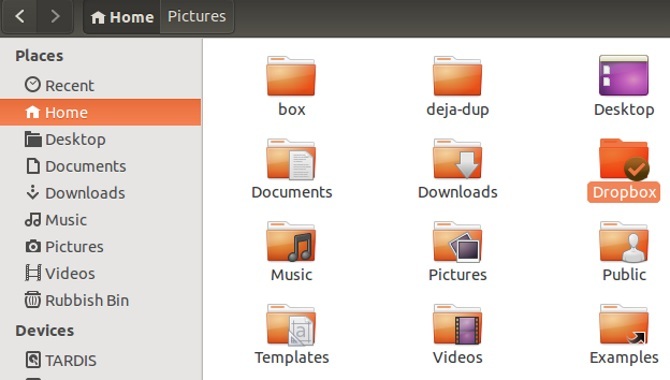
لا يهم مدة استخدامك لنظام Linux. سيكون هناك بالتأكيد ملفان تريد الاحتفاظ بهما. الجواب ، بالطبع ، هو دعم هذه الأمور.
كيف يمكنك عمل نسخة احتياطية من البيانات على قسم لينكس؟ طريقة واحدة هي استخدام المعيار أدوات النسخ الاحتياطي وجدت في أوبونتو كيفية عمل نسخ احتياطية للبيانات على أوبونتو وتوزيعات أخرىما مقدار البيانات الحساسة التي ستفقدها إذا مات محرك الأقراص؟ بطبيعة الحال ، أنت بحاجة إلى حل للنسخ الاحتياطي ، ولكن إنشاء نسخ احتياطية في نظام Linux قد يكون أمرًا صعبًا إذا كنت لا تعرف ما الذي تفعله ... اقرأ أكثر . أنظمة التشغيل Linux الأخرى تأتي أيضًا مع أدوات النسخ الاحتياطي. ستجد أيضًا أدوات مساعدة للنسخ الاحتياطي يمكن تثبيتها من مدير حزم التوزيع.
يمكنك أيضًا اختيار حل أكثر وضوحًا. سيكون تثبيت عميل Dropbox على نظام التشغيل Linux ومزامنة بياناتك مع السحابة أمرًا كافيًا. بدلاً من ذلك ، لجأ إلى محرك أقراص USB قابل للإزالة.
من الممكن استخدام مدير ملفات Linux لنسخ ملفاتك الشخصية ولصقها من Linux في قسم Windows. تأكد من حفظ البيانات في موقع يسهل العثور عليه ، مع اسم دليل ذو علامات واضحة ، لسهولة الاكتشاف.

إذا وجدت أن الأمور تسير بشكل خاطئ ولا يمكنك تشغيل نظام التشغيل Linux لاستعادة بياناتك ، فيمكنك استخدام أداة Windows مثل DiskInternals لينكس القارئ لقراءة نظام الملفات ext2 أو ext3 واستعادة الملفات.
نظرًا لأننا سنقوم بحذف البيانات من محرك الأقراص الصلبة ، لضمان سلامة البيانات ، فمن الجدير أيضًا التأكد من أن لديك نسخة احتياطية حديثة لبياناتك الشخصية من قسم Windows.
إلغاء تثبيت Ubuntu: إزالة قسم Linux
بمجرد سعادتك باسترداد البيانات التي تقصد الاحتفاظ بها من قسم Ubuntu ، ما عليك سوى حذفها.
هو حقا بهذه البساطة. التمهيد في ويندوز وفتح إدارة الكمبيوتر. ستحتاج إلى امتيازات المسؤول لهذا ، لذلك إذا كان حسابك هو الحساب الرئيسي على جهاز الكمبيوتر ، فيجب أن يكون ذلك جيدًا. إذا لم يكن الأمر كذلك ، فستحتاج إلى إجراء بعض التغييرات على حسابك ، أو تسجيل الدخول كمشرف.
بعد ذلك ، انقر بزر الماوس الأيمن فوق بداية زر ، واختر إدارة القرص. هنا ، سترى أقسامك مدرجة. ستحتاج إلى تحديد قسم Linux ؛ يمكنك التحقق من ذلك باستخدام أداة DiskInternals.
يجب أن تكون على دراية أيضًا بحجم القسم وتأكد من تطابق هذا مع حجم جهاز التخزين الرئيسي عند تشغيل Ubuntu.
تجنب حذف أي أقسام تحتاجها!
بمجرد التأكد ، حان الوقت لحذف قسم Ubuntu. انقر بزر الماوس الأيمن فوق القسم وحدد حذف الصوت.
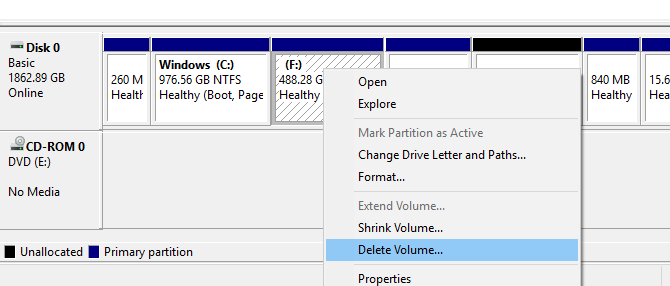
سيؤدي هذا الإجراء البسيط إلى إلغاء تثبيت Ubuntu على جهاز الكمبيوتر الخاص بك بشكل فعال. سيتم أيضًا إلغاء تحميل أداة تحميل GRUB 2.0 ، مما يعني عدم وجود شاشة اختيار لنظام التشغيل.
ومع ذلك ، فهذا يعني أيضًا أنه لا توجد وسيلة لتشغيل نظام التشغيل المتبقي.
كيفية استعادة MBR (سجل التمهيد الرئيسي)
للتغلب على هذا ، تحتاج إلى استعادة سجل التشغيل الرئيسي ، أو MBR. لديك بضع خيارات هنا:
- استخدم Windows لإصلاح MBR.
- توظيف أداة خارجية ، مثل Hiren’s Boot CD قرص التمهيد Hiren: القرص المضغوط الخاص بالجهاز متعدد الإمكانات لكل احتياجHiren's Boot CD هو أداة إنقاذ Windows تقوم بالتمهيد من القرص المضغوط أو USB. إنها أداة ضرورية لجهاز إصلاح الكمبيوتر الخاص بك عندما لا يتم تشغيل Windows. اقرأ أكثر . هذا الخيار هو الأفضل إذا كنت لا تستخدم نظام التشغيل Windows 10.
سنركز على استخدام Windows 10 لإصلاح MBR.
ابدأ بتنزيل ملفات تثبيت ويندوز 10. هذا قانوني إذا كنت تستخدم نسخة مشروعة من نظام التشغيل. استخدم هذا ل إنشاء USB قابل للتشغيل أو DVD كيفية تنزيل ملفات تثبيت Windows قانونيًا مجانًايمكن الحصول على كسر ويندوز على محمل الجد. ما تحتاج غالبًا إلى فعله هو تثبيته من البداية. ونعرض لك كيفية الحصول على ملفات التثبيت القانوني لنظام التشغيل Windows 7 إلى 10. اقرأ أكثر .
بعد ذلك ، أدخل القرص ، وأعد تشغيل الكمبيوتر ، ثم انقر فوق المفتاح الصحيح لإدخال BIOS لتغيير الإعدادات. (هذا يختلف باختلاف الشركة المصنعة لجهاز الكمبيوتر الخاص بك). الهدف هنا هو التأكد من قيام الكمبيوتر بالتمهيد من قرص تثبيت Windows 10.
أعد التشغيل للتمهيد من قرص التثبيت وانقر فوق إصلاح جهاز الكمبيوتر الخاص بك. بعد ذلك ، حدد استكشاف الأخطاء وإصلاحها> خيارات متقدمة> موجه الأوامر. هنا ، نحن نستخدم Bootrec.exe أداة باستخدام الأمر fixbbr.
أولاً ، أدخل:
bootrec / fixmbrهذا سوف تنظيف الأشياء. اتبع ذلك مع:
bootrec / FIXBOOTيتم استخدام FixBoot عند إزالة سجل تمهيد بخلاف Windows.
في هذه المرحلة ، يمكنك الانتهاء من:
bootrec / المسح الضوئييقوم هذا الأمر بمسح محرك الأقراص الثابتة بحثًا عن أنظمة تشغيل مناسبة. إذا كنت تستخدم نظام التشغيل Windows 10 إلى جانب نظام تشغيل Windows آخر ، فسيتم اكتشافه هنا. إذا كنت تواجه مشاكل مع هذا ، فحاول
bootrec / rebuildbcdفي هذه المرحلة ، لقد انتهيت. ولكن إذا لم يتم تشغيل Windows عند الخروج من موجه الأوامر وإعادة تشغيل جهاز الكمبيوتر الخاص بك (تذكر إعادة تحديد قرص التمهيد الأصلي في BIOS) ، فإنك تواجه مشكلات.
يمكنك إصلاح ذلك عن طريق إعادة تثبيت نظام التشغيل Windows 10 ، ولكن أولاً جرب قسم الاسترداد. هذا جزء من محرك القرص الصلب الخاص بنظام Windows 10 المخصص لاستعادة جهاز الكمبيوتر الخاص بك.
استعادة أو إعادة استخدام المساحة الحرة التي لديك الآن
سيكون لديك الآن مساحة كبيرة. لاستخدام هذا ، سوف تحتاج إلى التقسيم والتنسيق.
إذا كنت لا تعرف كيفية القيام بذلك ، فما عليك سوى تشغيل "إدارة الأقراص" كما هو موضح أعلاه. حدد المساحة الفارغة ، وانقر بزر الماوس الأيمن واختر حجم جديد ... الخيار الذي يلبي الاحتياجات الخاصة بك.
بدلاً من ذلك ، انقر بزر الماوس الأيمن فوق وحدة التخزين الموجودة بجانب المساحة الفارغة ، مع تحديد تمديد حجم لزيادة حجم القسم. سيساعد هذا الفيديو:
تم إصلاحه بواسطة Windows ، يمكن الآن الوصول إلى هذه المساحة عبر حرف محرك أقراص جديد. إنه متاح لأي شيء تريد تخزينه عليه: البيانات الشخصية أو الألعاب أو مقاطع الفيديو أو أي شيء آخر. كل شيء هو العودة إلى وضعها الطبيعي!
لا تزال بحاجة إلى استخدام لينكس من وقت لآخر؟ لما لا تثبيت لينكس داخل ويندوز دليل سريع لنظام Linux Bash Shell في نظام التشغيل Windows 10يمكنك الآن تشغيل Linux على Windows. تعرّف على المزيد حول Bash على Windows ، بدءًا من كيفية تثبيته ولماذا ، إلى الميزات الخفية التي ربما لم تكن تعرفها. اقرأ أكثر باستخدام نظام Windows الفرعي لبرنامج Linux في متجر Microsoft؟ أو ، إلقاء نظرة على كيفية تعطيل التمهيد الآمن UEFI للتمهيد المزدوج أي نظام كيفية تعطيل UEFI تأمين الحذاء إلى الحذاء المزدوج أي نظامUEFI يمكن أن تتداخل مع تثبيت نظام التشغيل الثاني. فيما يلي كيفية تعطيل UEFI Secure Boot والتمهيد المزدوج لأي أنظمة تشغيل تريدها. اقرأ أكثر .
كريستيان كاولي هو نائب رئيس التحرير لشؤون الأمن و Linux و DIY و Programming و Tech Explained. كما أنه ينتج The Really Useful Podcast ولديه خبرة واسعة في دعم برامج سطح المكتب والبرامج. كريستيان هو أحد المساهمين في مجلة Linux Format ، وهو من عشاق توت العليق Raspberry Pi و Lego lover ومروحة الألعاب القديمة.


