الإعلانات
دفعت Microsoft ببطء أوامر CMD في واجهة Windows. هذا ليس من دون سبب؛ إنها أداة قديمة وغير ضرورية في معظمها من عصر إدخال النص. ولكن تظل العديد من الأوامر مفيدة ، وقد أضاف Windows 8 و 10 ميزات جديدة.
نقدم هنا الأوامر الأساسية التي يحتاج كل مستخدم Windows إلى معرفتها.
إذا لم تكن متأكدًا من كيفية الوصول إلى موجه أوامر Windows ، نسيت أوامر ويندوز الأساسيةأو ترغب في معرفة كيفية الاطلاع على قائمة بتبديل كل أمر (يُعرف أيضًا باسم الرموز السريعة) ، يمكنك الرجوع إلى موقعنا دليل المبتدئين إلى سطر الأوامر ويندوز دليل المبتدئين إلى سطر أوامر Windowsيتيح لك سطر الأوامر التواصل مباشرة مع جهاز الكمبيوتر الخاص بك وإرشاده لأداء المهام المختلفة. اقرأ أكثر للحصول على التعليمات.
تفضل هذا البرنامج التعليمي في شكل الفيديو؟ لقد حصلت على تغطيتها:
أوامر موجه أوامر Windows
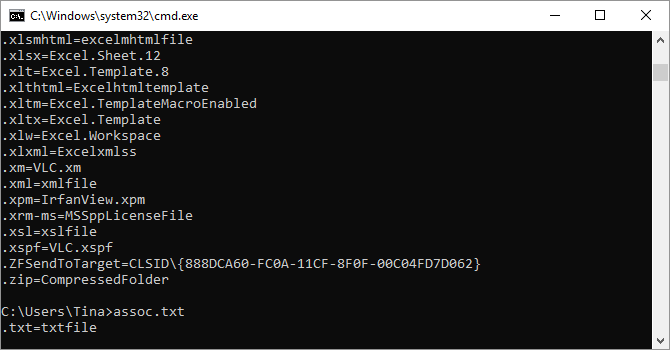
ترتبط معظم الملفات في Windows ببرنامج معين تم تعيينه لفتح الملف افتراضيًا. في بعض الأحيان ، يمكن أن يصبح تذكر هذه الجمعيات مربكًا. يمكنك تذكير نفسك عن طريق إدخال الأمر "assoc" لعرض قائمة كاملة بملحقات أسماء الملفات والجمعيات البرنامجية.
يمكنك أيضًا تمديد الأمر لتغيير اقترانات الملفات. على سبيل المثال ، "assoc .txt =" سيغير ارتباط الملف للملفات النصية إلى أي برنامج تدخله بعد علامة المساواة. سيكشف أمر "Assoc" نفسه عن أسماء الامتدادات وأسماء البرامج ، مما سيساعدك على استخدام هذا الأمر بشكل صحيح. ربما يمكنك القيام بذلك بسهولة أكبر في واجهة المستخدم الرسومية ، ولكن واجهة سطر الأوامر هي بديل وظيفي تمامًا.

لا يؤدي حذف الملفات على القرص الصلب الميكانيكي إلى حذفها على الإطلاق. بدلاً من ذلك ، يقوم بتمييز الملفات على أنه لم يعد الوصول إليها والمساحة التي تشغلها مجانية. تظل الملفات قابلة للاسترداد حتى يقوم النظام بالكتابة عليها ببيانات جديدة ، والتي قد تستغرق بعض الوقت.
ومع ذلك ، يمسح أمر التشفير دليلًا بكتابة بيانات عشوائية إليه. لمسح محرك الأقراص C ، على سبيل المثال ، يمكنك استخدام الأمر "cipher / w: c" ، الذي سيؤدي إلى مسح مساحة خالية على محرك الأقراص. لا يقوم الأمر بالكتابة فوق البيانات غير المحذوفة ، لذلك لن تقوم بمسح الملفات التي تحتاجها عن طريق تشغيل هذا الأمر.
يمكنك استخدام مجموعة من أوامر التشفير الأخرى ، ومع ذلك ، فهي زائدة بشكل عام مع إصدارات Windows التي تدعم BitLocker.

تظل برامج التشغيل من بين أهم البرامج المثبتة على جهاز الكمبيوتر. تكوين غير صحيح أو مفقود السائقين استعادة التحكم في تحديثات برنامج التشغيل في نظام التشغيل Windows 10يمكن أن يفسد برنامج تشغيل Windows السيئ يومك. في Windows 10 ، يقوم Windows Update تلقائيًا بتحديث برامج تشغيل الأجهزة. إذا كنت تعاني من العواقب ، فدعنا نوضح لك كيفية استرجاع سائقك ومنع المستقبل ... اقرأ أكثر يمكن أن يسبب كل أنواع المشاكل ، لذلك من الجيد الوصول إلى قائمة بما هو موجود على جهاز الكمبيوتر الخاص بك. هذا هو بالضبط ما يفعله الأمر "driverquery". يمكنك مدها إلى "driverquery -v" للحصول على مزيد من المعلومات ، بما في ذلك الدليل الذي تم تثبيت برنامج التشغيل عليه.

يمكنك استخدام هذا الأمر لتحديد الاختلافات في النص بين ملفين. إنه مفيد بشكل خاص للكتاب والمبرمجين الذين يحاولون العثور على تغييرات صغيرة بين نسختين من الملف. ببساطة اكتب "fc" ثم مسار الدليل واسم الملف للملفين اللذين تريد مقارنتهما.
يمكنك أيضًا تمديد الأمر بعدة طرق. كتابة "/ b" تقارن فقط المخرجات الثنائية ، "/ c" تتجاهل حالة النص في المقارنة ، و "/ l" تقارن فقط نص ASCII.
لذلك ، على سبيل المثال ، يمكنك استخدام ما يلي:
fc / l "C: \ Program Files (x86) \ example1.doc" "C: \ Program Files (x86) \ example2.doc"يقارن الأمر أعلاه نص ASCII في مستندات بكلمتين.
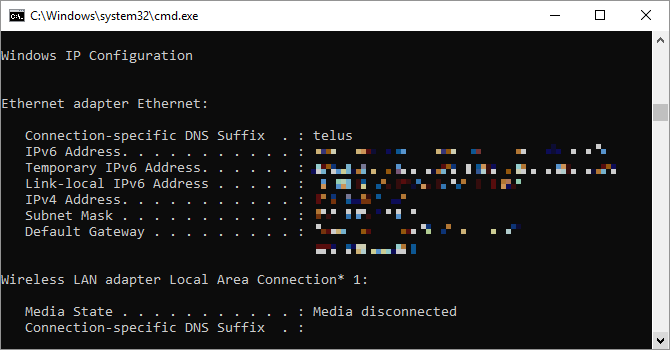
ينقل هذا الأمر عنوان IP الذي يستخدمه جهاز الكمبيوتر الخاص بك حاليًا. ومع ذلك ، إذا كنت وراء جهاز توجيه (مثل معظم أجهزة الكمبيوتر اليوم) ، فستتلقى بدلاً من ذلك عنوان الشبكة المحلية لجهاز التوجيه.
لا يزال ، ipconfig مفيد بسبب ملحقاته. يمكن أن يؤدي "ipconfig / release" متبوعًا بـ "ipconfig / تجديد" إلى إجبار الكمبيوتر الشخصي الذي يعمل بنظام Windows على طلب عنوان IP جديد ، وهو أمر مفيد إذا كان جهاز الكمبيوتر الخاص بك يدعي أنه غير متاح. يمكنك أيضًا استخدام "ipconfig / flushdns" لتحديث عنوان DNS الخاص بك. تعتبر هذه الأوامر رائعة في حالة اختناق مستكشف أخطاء شبكة Windows ومصلحها ، وهو ما يحدث أحيانًا.
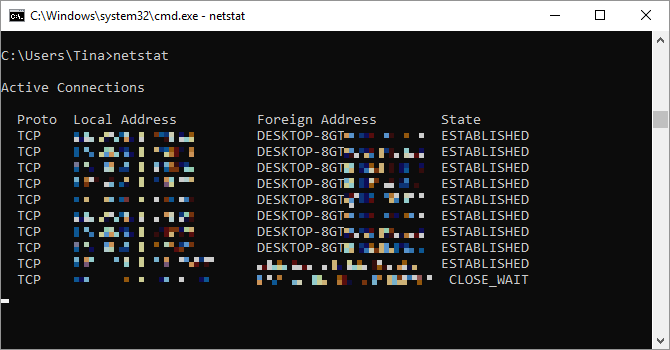
سيؤدي إدخال الأمر "netstat -an" إلى تزويدك بقائمة من المنافذ المفتوحة حاليًا وعناوين IP ذات الصلة. سيخبرك هذا الأمر أيضًا عن حالة المنفذ - الاستماع أو التأسيس أو الإغلاق.
يعد هذا أمرًا رائعًا عندما تحاول استكشاف أخطاء الأجهزة المتصلة بجهاز الكمبيوتر الخاص بك أو عندما تخاف من إصابة حصان طروادة بجهازك ومحاولة تحديد موقع اتصال ضار.

في بعض الأحيان ، تحتاج إلى معرفة ما إذا كانت الحزم تقوم بعملها على جهاز متصل بالشبكة أم لا. هذا هو المكان الذي يأتي بينغ في متناول اليدين.
كتابة "ping" متبوعة بعنوان IP أو مجال ويب سيرسل سلسلة من حزم الاختبار إلى العنوان المحدد. إذا وصلوا وعادوا ، فأنت تعلم أن الجهاز قادر على الاتصال بجهاز الكمبيوتر الخاص بك ؛ إذا فشلت ، فأنت تعلم أن هناك شيء ما يمنع الاتصال بين الجهاز وجهاز الكمبيوتر الخاص بك. يمكن أن يساعدك ذلك في تحديد ما إذا كان جذر المشكلة هو تكوين غير صحيح أو فشل في أجهزة الشبكة.
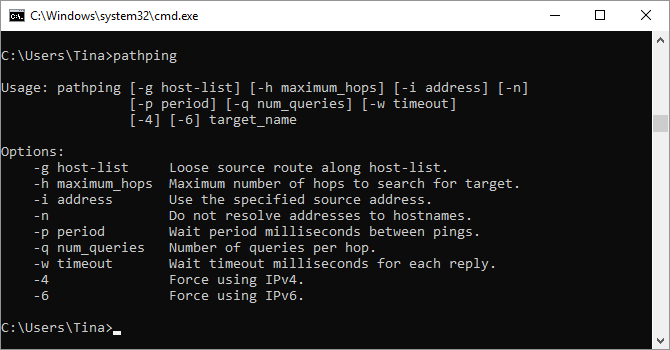
هذا إصدار أكثر تقدمًا من برنامج ping مفيد إذا كانت هناك أجهزة توجيه متعددة بين جهاز الكمبيوتر والجهاز الذي تختبره. مثل ping ، يمكنك استخدام هذا الأمر بكتابة "pathping" متبوعًا بعنوان IP ، ولكن على عكس ping ، فإن pathping أيضًا ينقل بعض المعلومات حول المسار الذي تسلكه حزم الاختبار.

يشبه الأمر "tracert" تشبيه المسار. مرة أخرى ، اكتب "tracert" متبوعًا بعنوان IP أو المجال الذي تريد تتبعه. ستتلقى معلومات حول كل خطوة في الطريق بين جهاز الكمبيوتر والهدف. على عكس المسار ، ومع ذلك ، فإن tracert يتتبع أيضًا مقدار الوقت (بالمللي ثانية) الذي تستغرقه كل قفزة بين الخوادم أو الأجهزة.

Powercfg هو أمر قوي للغاية لإدارة وتتبع كيفية استخدام الكمبيوتر للطاقة. يمكنك استخدام الأمر "powercfg hibernate on" و "powercfg hibernate off" لإدارة السبات ، و يمكنك أيضًا استخدام الأمر "powercfg / a" لعرض حالات توفير الطاقة المتوفرة حاليًا على جهازك كمبيوتر.
أمر مفيد آخر هو "powercfg / devicequery s1_supported" ، والذي يعرض قائمة بالأجهزة الموجودة على جهاز الكمبيوتر لديك والتي تدعم وضع الاستعداد المتصل. عند التمكين ، يمكنك استخدام هذه الأجهزة لإخراج الكمبيوتر من وضع الاستعداد - حتى عن بُعد. يمكنك تمكين هذا عن طريق تحديد الجهاز في مدير الجهاز، فتح خصائصه ، والذهاب إلى إدارة الطاقة علامة التبويب ومن ثم التحقق من اسمح لهذا الجهاز بتنبيه الكمبيوتر صندوق.
سيظهر لك "Powercfg / lastwake" الجهاز الذي أيقظ جهاز الكمبيوتر الخاص بك آخر مرة من حالة السكون. يمكنك استخدام هذا الأمر لاستكشاف أخطاء جهاز الكمبيوتر الخاص بك إذا بدا أنه يستيقظ من النوم بشكل عشوائي.

يمكنك استخدام الأمر "powercfg / energy" لإنشاء تقرير مفصل عن استهلاك الطاقة لجهاز الكمبيوتر الخاص بك. يحفظ التقرير إلى الدليل المشار إليه بعد انتهاء الأمر. سيُعلمك هذا التقرير بأي أخطاء في النظام قد تزيد من استهلاك الطاقة ، مثل الأجهزة التي تمنع بعض أوضاع السكون ، أو يتم تكوينها بشكل سيء للاستجابة لإعدادات إدارة الطاقة الخاصة بك.
أضاف Windows 8 "powercfg / batteryreport" ، الذي يوفر تحليلًا تفصيليًا لاستخدام البطارية ، إن أمكن. عادةً ما يتم إخراج هذا الدليل إلى دليل مستخدم Windows ، ويقدم التقرير تفاصيل حول وقت وطول دورات الشحن والتفريغ ، ومتوسط عمر البطارية ، وقدرة البطارية المقدرة.

قدم Windows 8 أمر إيقاف التشغيل الذي خمنته! -يغلق جهاز الكمبيوتر الخاص بك كيفية الاغلاق او النوم ويندوز 10 مع اختصار لوحة المفاتيحهل تبحث عن اختصار Windows 10 للنوم؟ إليك كيفية إيقاف تشغيل الكمبيوتر أو وضعه في وضع السكون باستخدام لوحة المفاتيح فقط. اقرأ أكثر .
هذا بالطبع أمر ضروري مع زر الإغلاق الذي يمكن الوصول إليه بالفعل بسهولة ، لكن الأمر غير الضروري هو أمر "shut / r / o" ، الذي يعيد تشغيل جهاز الكمبيوتر الخاص بك ويقوم بتشغيل قائمة خيارات البدء المتقدمة ، حيث يمكنك الوصول إلى الوضع الآمن واسترداد Windows خدمات. هذا مفيد إذا كنت ترغب في إعادة تشغيل جهاز الكمبيوتر الخاص بك لأغراض استكشاف الأخطاء وإصلاحها.
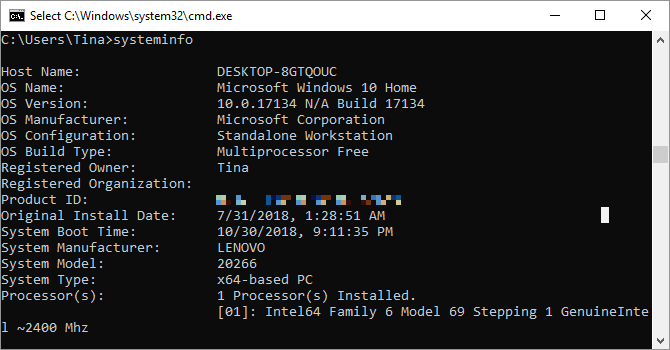
يمنحك هذا الأمر نظرة عامة حول التكوين التفصيلي لجهاز الكمبيوتر الخاص بك. تغطي القائمة نظام التشغيل والأجهزة الخاصة بك. على سبيل المثال ، يمكنك البحث عن تاريخ التثبيت الأصلي لـ Windows ، وآخر مرة تمهيد ، وإصدار BIOS ، والذاكرة الإجمالية والمتاحة ، والإصلاحات العاجلة المثبتة ، وتكوينات بطاقة الشبكة ، وأكثر من ذلك.
استخدم "systeminfo / s" متبوعًا باسم المضيف لجهاز الكمبيوتر على شبكتك المحلية ، للحصول على المعلومات الخاصة بهذا النظام عن بُعد. قد يتطلب هذا عناصر بناء جملة إضافية للمجال واسم المستخدم وكلمة المرور ، مثل هذا: "systeminfo / s [host_name] / u [domain] \ [user_name] / p [user_password]"
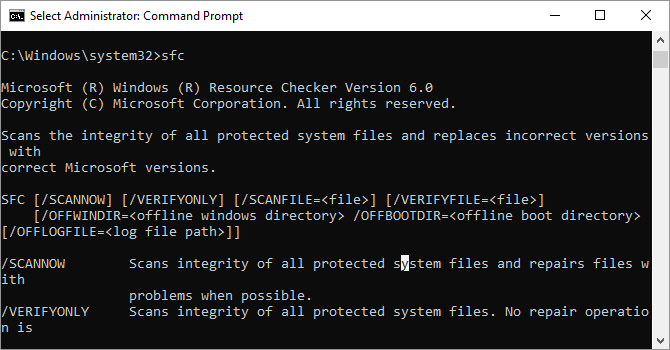
مدقق ملفات النظام هو المسح التلقائي وإصلاح أداة كيفية إصلاح تثبيت ويندوز 10 التالفةيعد تلف النظام هو الأسوأ الذي قد يحدث لتثبيت Windows. نوضح لك كيفية استعادة نظام التشغيل Windows 10 إلى المسار الصحيح عند المعاناة من الموت الزرقاء أو أخطاء السائق أو غيرها من المشكلات غير المفسرة. اقرأ أكثر التي تركز على ملفات نظام ويندوز.
ستحتاج إلى تشغيل موجه الأوامر مع امتيازات المسؤول وإدخال الأمر "sfc / scannow". إذا عثرت SFC على أي ملفات تالفة أو مفقودة ، فستستبدلها تلقائيًا باستخدام نسخ مخزنة مؤقتًا يحتفظ بها Windows لهذا الغرض وحده. يمكن أن يتطلب الأمر نصف ساعة للتشغيل على أجهزة الكمبيوتر المحمولة القديمة.
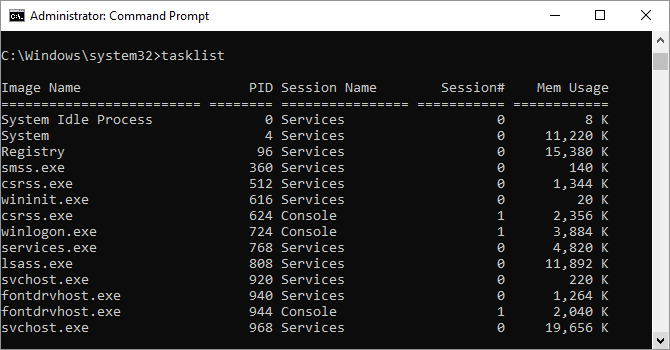
يمكنك استخدام الأمر "tasklist" لتوفير قائمة حالية بجميع المهام التي تعمل على جهاز الكمبيوتر الخاص بك. على الرغم من أن الأمر زائف إلى حد ما مع إدارة المهام ، فقد يجد الأمر في بعض الأحيان المهام المخفية عن العرض في تلك الأداة
هناك أيضًا مجموعة واسعة من المعدلات. يعرض "Tasklist -svc" الخدمات المتعلقة بكل مهمة ، واستخدام "tasklist -v" للحصول على مزيد من التفاصيل حول كل مهمة ، وسيحدد "tasklist -m" ملفات .dll المرتبطة بالمهام النشطة. هذه الأوامر مفيدة لاستكشاف الأخطاء وإصلاحها المتقدمة.

سيكون للمهام التي تظهر في أمر "قائمة المهام" معرف قابل للتنفيذ وعملية (رقم مكون من أربعة أو خمسة أرقام) يرتبط بها. يمكنك فرض إيقاف البرنامج باستخدام "taskkill -im" متبوعًا باسم القابل للتنفيذ ، أو "taskkill -pid" متبوعًا بمعرف العملية. مرة أخرى ، هذا أمر ضروري بعض الشيء مع إدارة المهام ، ولكن يمكنك استخدامه لقتل البرامج المخفية أو غير المستجيبة.
يتم شحن جميع أجهزة الكمبيوتر التي تعمل بنظام Windows 8 / 8.1 تقريبًا من المصنع مع صورة الاسترداد ، ولكن قد تتضمن الصورة bloatware التي تفضل عدم إعادة تثبيتها. بمجرد أن تقوم بإلغاء تثبيت البرنامج ، يمكنك إنشاء صورة جديدة باستخدام الأمر "recimg". يؤدي إدخال هذا الأمر إلى تقديم شرح مفصل للغاية لكيفية استخدامه.
يجب أن يكون لديك امتيازات المسؤول لاستخدام الأمر "recimg" ، ويمكنك فقط الوصول إلى صورة الاسترداد المخصصة التي تنشئها عبر ميزة "تحديث" لنظام التشغيل Windows 8.
في ويندوز 10 ، استرداد النظام 4 طرق لمصنع إعادة تعيين جهاز الكمبيوتر الخاص بك ويندوز 10تريد أن تعرف كيفية إعادة ضبط مصنع جهاز كمبيوتر؟ نعرض لك أفضل الطرق لإعادة تعيين جهاز كمبيوتر يعمل بنظام Windows باستخدام Windows 10 أو 8 أو 7. اقرأ أكثر تغير. لا تأتي أنظمة Windows 10 مع قسم الاسترداد ، مما يجعل الاحتفاظ بنسخة احتياطية من بياناتك أكثر أهمية من أي وقت مضى.
أوامر CMD الموصى بها من قبل القراء
هذه هي الأوامر التي يستخدمها قراءنا بانتظام:
- nbstat: "للبحث عن أسماء أجهزة الكمبيوتر على شبكتك." (Vferg)
- netstat -ano | العثور على "est": "للحصول على قائمة العمليات مع اتصالات CP المنشأة." (اريك)
- قائمة المهام | ابحث عن "[معرف العملية]": "للحصول على اسم الملف القابل للتنفيذ المرتبط بمعرف العملية المحدد الذي يهمني." (اريك)
- CACLS: هذا الأمر سهل الاستخدام للوصول إلى الملفات والمجلدات المخفية يدويًا. (A41202813)
- استخدام صافي: "لتعيين محركات أقراص لآلات CNC المتصلة بالشبكة." (جيمي)
- CHKDSK / F C: "يتحقق من القرص الثابت C: قسم للأخطاء وإصلاح القطاعات السيئة." (كاي م)
- Schtasks: لجدولة المهام. (دمية)
قيادة وقهر جهاز الكمبيوتر الخاص بك ويندوز
هذه المقالة يمكن أن تمنحك فقط ما تم إخفاؤه داخل سطر أوامر Windows. عند تضمين جميع المتغيرات ، هناك المئات من الأوامر حرفيًا. تحميل دليل مرجع سطر أوامر Microsoft (في Edge أو Internet Explorer) للحصول على الدعم المتقدم واستكشاف الأخطاء وإصلاحها.
إذا كنت تستخدم أيضًا Linux ، فراجعه بعض الطرق المفيدة لاستخدام مدافع أمر.
تينا تكتب عن تكنولوجيا المستهلك منذ أكثر من عقد. وهي حاصلة على الدكتوراه في العلوم الطبيعية ، ودبلوماسي من ألمانيا ، وماجستير من السويد. ساعدت خلفيتها التحليلية على التفوق كصحافية تقنية في MakeUseOf ، حيث تدير الآن أبحاث وعمليات الكلمات الرئيسية.