إذا كنت تفكر في بث الموسيقى عبر الإنترنت ، فقد تكون Spotify هي أول منصة تتبادر إلى الذهن. ومع ذلك ، فإن هذا لا يجعل Spotify مقاومًا للأخطاء ، وقد تتعرض لخلل عرضي ، بما في ذلك الخطأ "قد يحظر جدار الحماية Spotify".
لحسن الحظ ، يمكنك إصلاحه بسهولة والعودة إلى بث الفنانين المفضلين لديك باتباع النصائح أدناه.
لماذا تحصل على خطأ "قد يحظر جدار الحماية Spotify"؟
عادةً ، سيعرض Spotify رسالة الخطأ "قد يحظر جدار ناري Spotify" بسبب اعتبارات أمان جدار الحماية الخاص بك. كما تعلم ، يمنع جدار الحماية بعض التطبيقات من الوصول إلى الإنترنت ، وقد يفعل الشيء نفسه مع Spotify.
هناك أيضًا أسباب أخرى ، مثل أخطاء التطبيق أو تعارضات الموقع الجغرافي أو تداخلات VPN. الآن ، دعنا نلقي نظرة فاحصة على كيفية إصلاحها.
1. أعد تشغيل Spotify
كثير مشاكل Spotify الشائعة بسبب خلل مؤقت. عادةً ما تكون إعادة تشغيل التطبيق كافية لإصلاحه. ابدأ بإغلاق Spotify ، ثم افتح Task Manager ، وأغلق أي عملية ذات صلة لا تزال قيد التشغيل. بعد ذلك ، حاول تشغيل Spotify مرة أخرى.
أيضًا ، قد يساعد تحديث التطبيق في حل المشكلة. إذا كان هناك تحديث متاح ، فإن ملف نقطة زرقاء سيظهر بجانب اسم المستخدم الخاص بك. انقر فوقه واختر التحديث متاح. اعد البدء الان.
على هاتف Android ، انتقل إلى متجر جوجل بلاى والبحث عن سبوتيفي. اضغط على أيقونة النقاط الثلاث وتحقق التحديث التلقائي. إذا لم تتمكن من رؤية الخيار ، فأنت تقوم بالفعل بتشغيل أحدث إصدار من Spotify.
بالنسبة لجهاز iOS ، قم بتشغيل App Store وانقر فوق رمز البحث في الركن الأيمن السفلي من شاشتك. ابحث عن Spotify واضغط على تحديث.
2. قم بتعطيل VPN الخاص بك
يوجد العديد من أسباب استخدام VPN، ولكن في بعض الأحيان يتعارض مع وظائف بعض التطبيقات ، بما في ذلك Spotify. إذا كانت VPN الخاصة بك هي السبب في عرض Spotify لخطأ "قد يحظر جدار الحماية Spotify" ، فيجب أن يؤدي إيقاف تشغيله إلى حل المشكلة.
3. تحقق من إعدادات جدار الحماية
يجب عليك اتباع تعليمات الخطأ والسماح لـ Spotify عبر جدار الحماية. الآن ، إذا كنت تستخدم جهاز كمبيوتر يعمل بنظام Windows ، فإليك كيفية ضبط إعدادات جدار الحماية:
- يضعط مفتاح Windows + R. لإحضار مربع حوار "تشغيل".
- يكتب جدار الحماية وانقر نعم. يجب أن يظهر هذا جدار حماية Windows Defender.
- من القائمة اليمنى ، حدد اسمح لتطبيق أو ميزة من خلال جدار حماية Windows Defender.
- في ال التطبيقات المسموح بها نافذة ، انقر فوق تغيير الاعدادات.
- يجد سبوتيفي وتحقق من خاص و عام خيارات.
- انقر نعم لحفظ إعدادات جدار الحماية الجديدة.
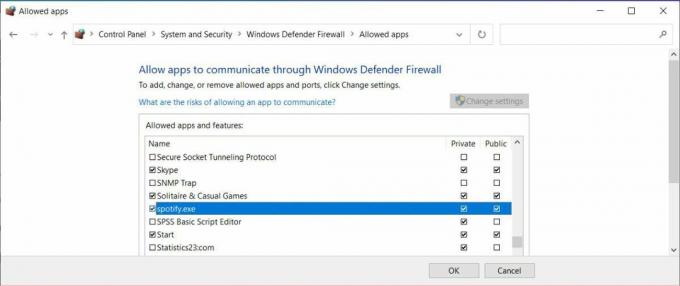 4. غير دولتك
4. غير دولتك
إذا كنت قد غيرت منطقتك على تطبيق Spotify ، فقد يؤدي ذلك إلى ظهور رسالة الخطأ "قد يحظر جدار ناري Spotify". لإصلاحها ، يجب عليك تغيير البلد الذي اخترته.
- على Spotify لسطح المكتب ، انتقل إلى موقع Spotify على الويب وقم بتسجيل الدخول إلى حسابك.
- بعد ذلك ، انتقل إلى الملف الشخصي> الحساب. ثم ، من اللوحة اليسرى ، انقر فوق نظرة عامة على الحساب واختر تعديل الملف الشخصي.
- افتح القائمة المنسدلة للبلد ، وحدد منطقتك الحالية وانقر احفظ الملف.
- أعد تشغيل التطبيق وتحقق مما إذا كانت المشكلة قد تم حلها الآن.
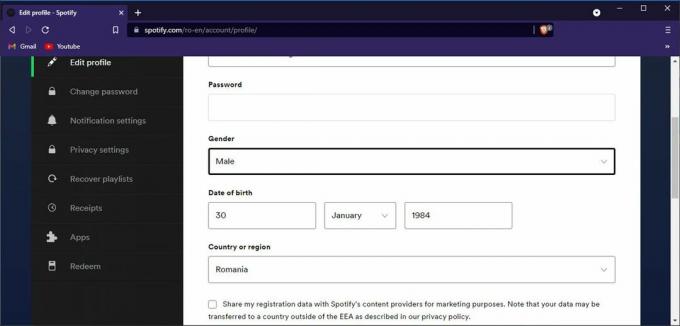 5. تحقق من إعدادات وكيل Spotify
5. تحقق من إعدادات وكيل Spotify
تمامًا مثل ملف خطأ "حدث خطأ ما" على Spotify، قد يؤدي التغيير في إعدادات وكيل Spotify إلى مشكلة في التطبيق. لذا ، فإن العودة إلى إعدادات الوكيل الافتراضية لـ Spotify يجب أن تحل المشكلة.
على Spotify لسطح المكتب ، انقر فوق اسم المستخدم الخاص بك وانتقل إلى إعدادات. قم بالتمرير لأسفل إلى ملف الوكيل القسم والمجموعة الوكيليكتب ل لا الوكيل.
أعد تشغيل التطبيق وتحقق مما إذا كان Spotify يعمل الآن.
6. أعد تثبيت Spotify
إذا لم ينجح أي حل حتى الآن ، فقد حان الوقت لإعادة تثبيت Spotify. قبل القيام بذلك ، تحقق من مدير كلمات المرور الخاص بك ، حتى تتمكن من تسجيل الدخول دون أي مشاكل بمجرد إعادة تثبيت التطبيق.
أيضًا ، احصل على التطبيق من الموقع الرسمي لـ Spotify لتجنب إصابة جهاز الكمبيوتر الخاص بك ببرامج ضارة.
تخلص من أي رسائل خطأ
في معظم الأوقات ، يعرض Spotify الخطأ إذا لم تسمح للتطبيق عبر جدار حماية النظام. ولكن إذا لم يكن الأمر كذلك ، فستساعدك النصائح الأخرى التي قمنا بإدراجها في حل المشكلة.
الآن بعد أن قمت بتشغيل Spotify مرة أخرى ، يجب أن تعرف ميزات التطبيق المخفية التي ستساعدك على تحسين تجربة البث.
