الإعلانات
يمكنك دائما معرفة أدوبي فوتوشوب المهنية من قبل كم أنها تلمس الماوس الخاصة بهم. قد تعرف كل ما يمكن معرفته عن واجهة مستخدم Photoshop. ومع ذلك ، إذا لم تكن على الأقل على دراية بمئات أوامر لوحة مفاتيح Photoshop الموجودة خارج أطراف أصابعك مباشرةً ، فستظل دائمًا عاجزًا.
فيما يلي قائمة بأوامر لوحة مفاتيح Photoshop التي يجب أن تعرفها تمامًا. لا أحد يقول إن عليك حفظ جميع مفاتيح الاختصارات في Photoshop ، فاعتبرك. مارس التمارين بانتظام وستتعلمها بشكل أسرع. وقم بوضع إشارة مرجعية لهذه الصفحة حتى تتمكن دائمًا من العودة بسرعة عندما تحتاج إلى تجديد.
فيما يلي اختصارات لوحة مفاتيح Adobe Photoshop التي تحتاج إلى معرفتها.
اختصارات الأوامر الأساسية لأدوبي فوتوشوب
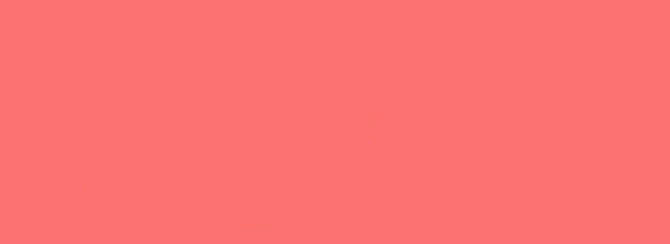
تتيح الأوامر الأساسية للمستخدمين إصلاح الأخطاء البسيطة بسرعة.
للتراجع عن إجراء واحد داخل مشروعك:
- Ctrl + Z (شبابيك)
- كمد + Z (ماك)

للتراجع عن إجراءات متعددة داخل مشروعك:
- Ctrl + Alt + Z (شبابيك)
- كمد + Z مرارا وتكرارا (ماك)
Z: قم بالوصول إلى أداة Zoom باستخدام اختصار Photoshop Zoom.
لإلغاء تحديد اختيار Photoshop:
- السيطرة + د (شبابيك)
- كمد + د (ماك)
اختصارات أمر واجهة المستخدم لأدوبي فوتوشوب
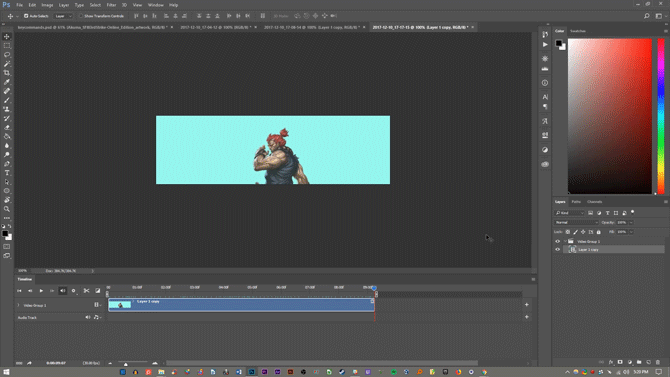
تؤثر أوامر واجهة المستخدم (UI) على واجهة Photoshop وقائمة نافذة. لإزالة جميع مربعات الحوار من نافذة Photoshop الخاصة بك:
- التبويب (شبابيك)
- التبويب (ماك)
يمكنك أيضًا التبديل بين أحجام الشاشة المختلفة عن طريق الضغط على F المفتاح على كل من ماك وويندوز.
انقر بزر الماوس الأيمن [خلفية مساحة العمل]: هذا يغير خلفية مساحة العمل الافتراضية على كل من macOS و Windows. انقر بزر الماوس الأيمن فوق الخلفية وحدد أحد الخيارات التي تتبع (الرمادي الداكن هو الافتراضي).
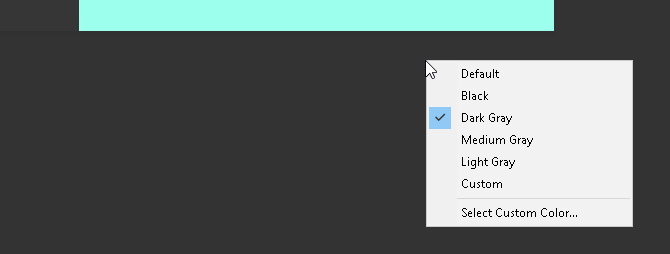
في نافذة الحوار ، اضغط باستمرار البديل سيغير الخاص بك إلغاء الخيار ل إعادة تعيين الخيار على ويندوز. على ماك ، الضغط باستمرار اختيار سوف تفعل الشيء نفسه.
انقر فوق خيار "إعادة تعيين" لإعادة تعيين أي تغييرات قمت بها داخل النافذة.
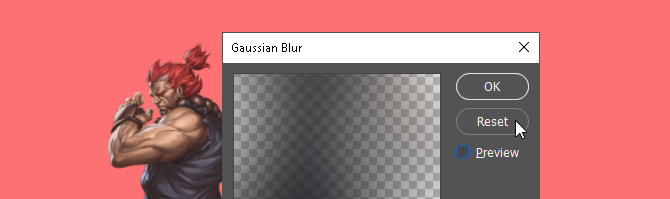
لتحديد عنصر بسرعة من قائمة فرعية للأدوات على شريط الأدوات (مثل Eraser vs. ممحاة الخلفية) ، امسك تحول واضغط مفتاح التشغيل السريع للأداة على أي منهما شبابيك أو ماك.
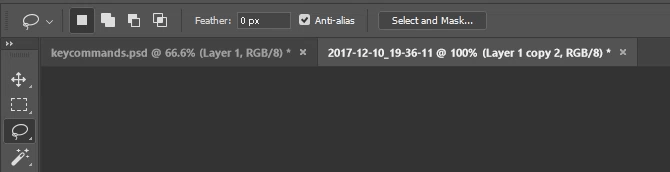
للتمرير اليسار على لوحة فنية:
- ثبته Ctrl + Scroll Up [عجلة الماوس] للنوافذ.
- ثبته Cmd + Scroll Up [عجلة الماوس] لنظام التشغيل MacOS.
للتمرير حق على لوحة فنية:
- ثبته Ctrl + Scroll Down [عجلة الماوس] للنوافذ.
- ثبته Cmd + Scroll Down [عجلة الماوس] لنظام التشغيل MacOS.
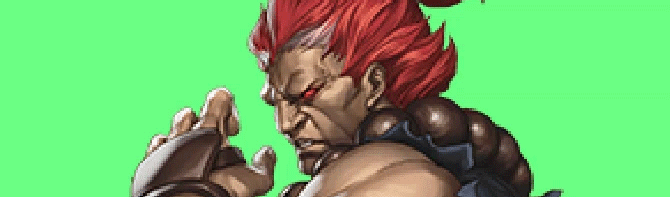
Ctrl + Tab: هذا الأمر يتنقل بين علامات التبويب من اليسار إلى اليمين لكل من Windows أو macOS.
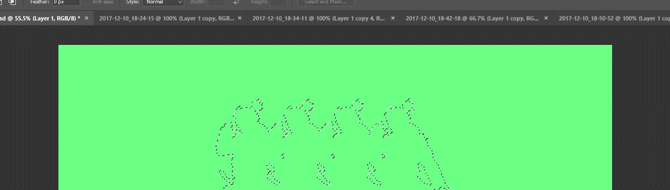
للتنقل من اليمين إلى اليسار ، اضغط على Ctrl + Shift + Tab على ويندوز أو ماك. إنه يشبه التنقل بين علامات التبويب في متصفحك.
اختصارات أمر الفرشاة لأدوبي فوتوشوب
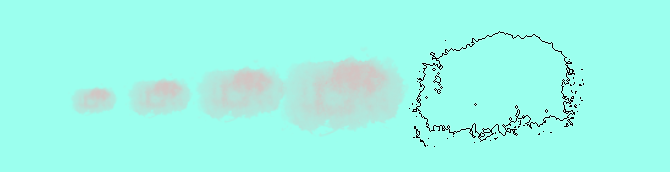
تتيح أوامر Brush للمستخدمين تعديل جوانب الفرشاة المختلفة بسرعة. لا تنسى ذلك يمكنك إنشاء فرش فوتوشوب الخاصة بك دليل المبتدئين لإنشاء فرش مخصصة في برنامج فوتوشوبتعد فرش Adobe Photoshop طريقة سهلة لإضافة اهتمام إلى تصميماتك ، وكما يمكنك إنشاء أنماط مخصصة خاصة بك ، يمكنك بسهولة تصميم وإنشاء فرشك الخاصة. اقرأ أكثر أيضا ، لأقصى قدر من التخصيص.
[ أو ]: تقليص حجم الفرشاة أو تكبيرها باستخدام اختصار حجم الفرشاة (Windows أو macOS).
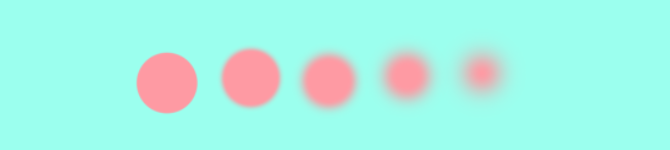
{ أو }: يزيد أو يقلل من صلابة الفرشاة لكل من Windows أو macOS.
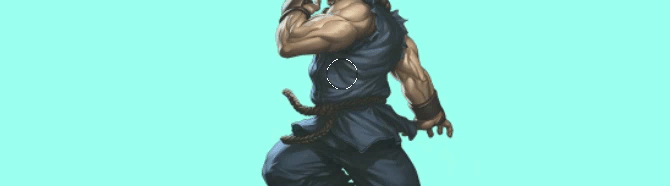
Caps Lock: سيؤدي استخدام هذا الأمر على Windows أو macOS إلى تغيير مؤشر الفرشاة من معاينة الفرشاة إلى التقاطع.
اختصارات أمر اللون لأدوبي فوتوشوب
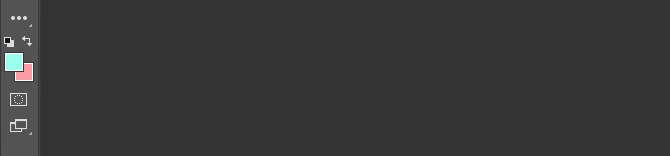
تسمح أوامر اللون للمستخدمين بتنفيذ الألوان في أعمالهم الفنية باستخدام لوحات المفاتيح الخاصة بهم.
د: تعيين ألوان المقدمة والخلفية الافتراضية (بالأبيض والأسود) على Windows أو macOS.

لتعبئة التحديدات أو الطبقة ذات اللون الأمامي:
- البديل + مسافة للخلف (شبابيك)
- الخيار + حذف (ماك)
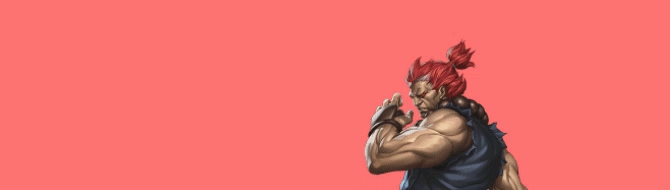
لملء التحديدات أو طبقة بلون الخلفية:
- Ctrl + مسافة للخلف (شبابيك)
- كمد + حذف (ماك)
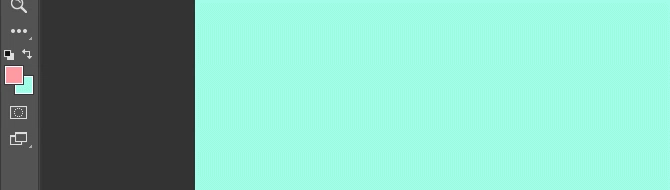
X (Windows أو macOS): التبديل بين ألوان المقدمة والخلفية.
اختصارات أمر الطبقة لأدوبي فوتوشوب
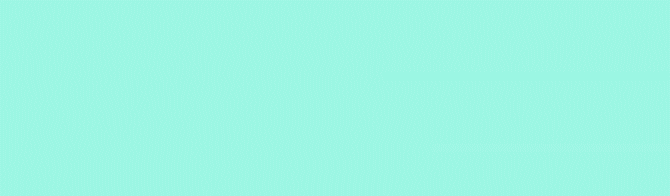
تعد الطبقات واحدة من أهم جوانب Photoshop ، إن لم تكن الأكثر أهمية. وهذا هو السبب في أن اختصارات لوحة مفاتيح Photoshop هذه هي من أكثرها اختصارا.
مفاتيح الأرقام (1 ، 2 ، 3 ...): تحديد طبقة معينة والضغط على زر الأرقام (إما على Windows أو macOS) سيؤدي تلقائيًا إلى ضبط عتامة تلك الطبقة. لذلك "1" = 10٪ عتامة ، "2" = 20٪ ، "3" = 30٪ ، وهكذا.
سيؤدي تحديد رقمين إلى تغيير عتامة الطبقة إلى النسبة المئوية للضغط (سيمنحك 3 و 4 عتامة تبلغ 34٪).
إزاحة + نقر [لوحة الطبقات]: لتحديد طبقات متعددة في لوحة Layers (إما على Windows أو macOS) ، حدد طبقة واحدة ، مع الاستمرار تحول المفتاح ، واختر طبقة أخرى.
سيحدد هذا "select all command" كل طبقة بين الطبقتين الأولى والثانية المحددة.
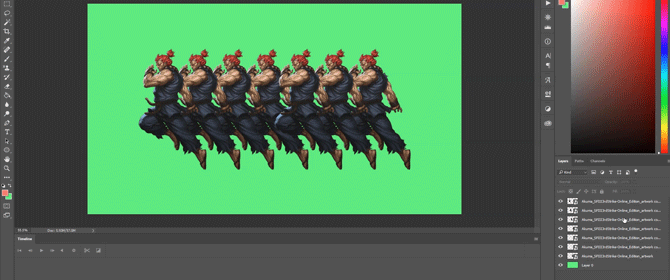
لتحديد أكثر من طبقة واحدة في لوحة Layers الخاصة بك ، ولكن ليس جميعها:
- اضغط مع الاستمرار على السيطرة المفتاح أثناء النقر فوق الطبقات الفردية شبابيك.
- اضغط مع الاستمرار على كمد المفتاح أثناء النقر فوق الطبقات الفردية ماك.
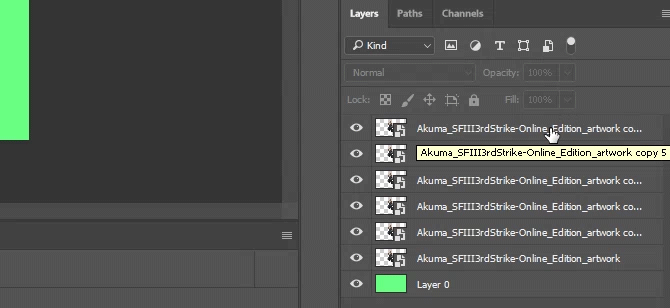
لتكرار طبقة في لوحة Layers الخاصة بك:
- حدد الطبقة واضغط Ctrl + J على لوحة المفاتيح ل شبابيك.
- حدد الطبقة واضغط كمد + ي على لوحة المفاتيح ل ماك.
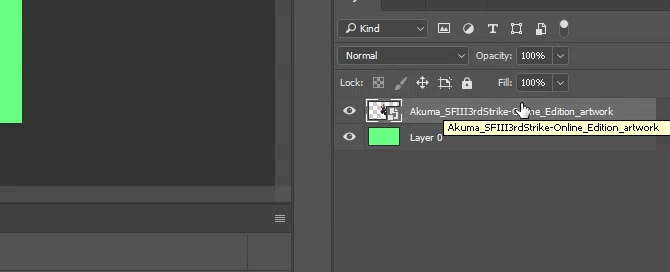
لإضافة طبقة جديدة في Photoshop أسفل الطبقة المحددة حاليًا:
- معلق السيطرة وانقر فوق طبقة جديدة زر في شبابيك.
- معلق كمد وانقر فوق طبقة جديدة زر في ماك.
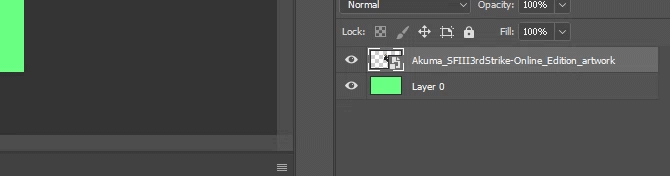
لإضافة طبقة جديدة أعلى الطبقة المحددة حاليًا ، اضغط باستمرار تحول وانقر فوق طبقة جديدة زر على كل من ماك وويندوز.
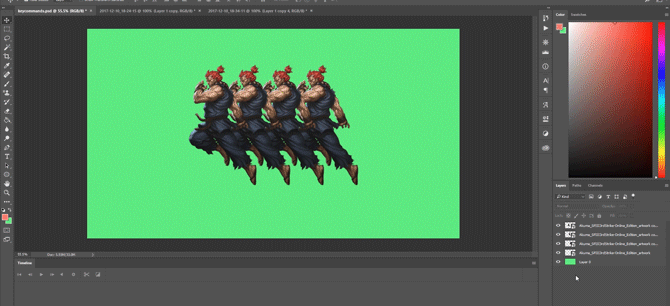
لنسخ جميع العناصر المرئية ولصقها على لوحة الفن في طبقة جديدة:
- Ctrl + Shift + Alt + E (شبابيك)
- كمد + التحول + الخيار + ه (ماك)
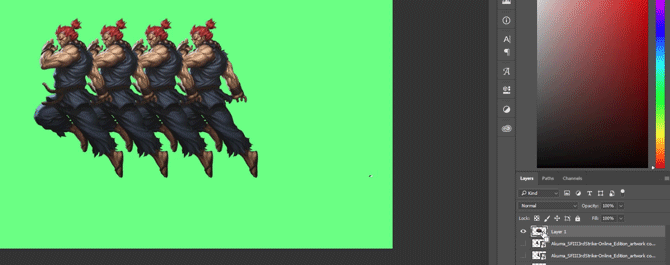
لتحديد حدود الطبقة تلقائيًا:
- معلق السيطرة وانقر على الصورة المصغرة للطبقة في لوحة Layers الخاصة بك شبابيك.
- معلق كمد وانقر على الصورة المصغرة للطبقة في لوحة Layers الخاصة بك ماك.

إزاحة + "+" أو "-" [لوحة الطبقات]: يعمل هذا على التبديل بين أوضاع المزج في لوحة الطبقات لكل من Windows و macOS.
تحويل اختصارات الأوامر لأدوبي فوتوشوب
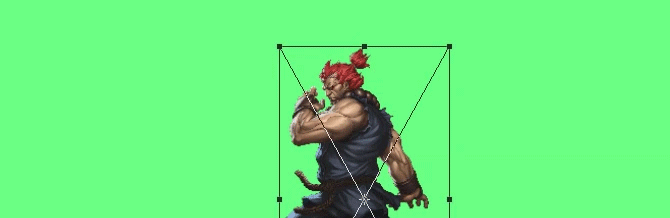
تتيح أداة التحويل للمستخدمين تغيير حجم الطبقات وانحرافها حسب الرغبة.
لتحديد صورة الطبقة الخاصة بك والسماح لك بتغيير حجم صورتك:
- Ctrl + T على ويندوز.
- كمد + T على ماك.
للتشويه بدلاً من تغيير الحجم ، اضغط باستمرار السيطرة (ويندوز) أو كمد (ماك) بعد أن تم اختيار صورتك. اسحب علامات الترقيم المربعة.
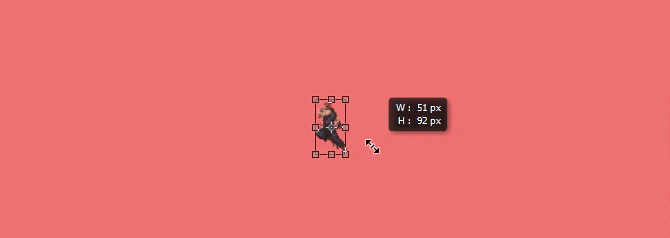
لتغيير حجم صورة أثناء التمركز:
- Alt + Shift + السحب (شبابيك)
- الخيار + التحول + السحب (ماك)
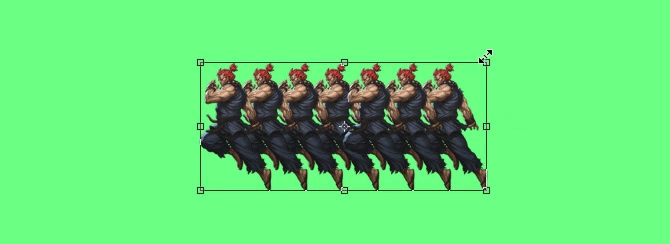
لتغيير حجم صورة مع نسبة حجم محفوظة:
- التحول + السحب [أداة تحويل] على ويندوز.
- الخيار + السحب [أداة تحويل] على ماك.
توفر لك اختصارات لوحة المفاتيح في Photoshop القوة
مارس اختصارات لوحة مفاتيح Photoshop هذه مرة واحدة ، ثم مرة أخرى ، ثم مرة أخرى. هذه هي الطريقة الوحيدة لتذكرهم جميعًا (وابدأوا في الفهم أساسيات فوتوشوب تعلم تحرير الصور في برنامج فوتوشوب: احصل على الأساسيات لأسفل خلال ساعة واحدةيعد Photoshop برنامجًا مخيفًا - ولكن مع ساعة واحدة فقط ، يمكنك تعلم جميع الأساسيات. التقط صورة تريد تعديلها ، ولنبدأ! اقرأ أكثر ). هذه مجرد مجموعة صغيرة من الاختصارات المتاحة — تحقق اختصارات لوحة مفاتيح Adobe Photoshop الرسمية إذا كنت لا تصدقنا.
أفضل شيء في العمل من خلال اختصارات لوحة المفاتيح هذه في Photoshop هو أن برنامج Adobe يعمل بالترادف مع بعضها البعض ، ستتمكن من استخدام معظم أوامر لوحة المفاتيح هذه (حيثما تنطبق) مع Adobe الأخرى البرمجيات.
لا يوجد حد تقريبًا ل ما يمكنك القيام به مع فوتوشوب ما الذي يمكنك فعله فعلاً باستخدام Adobe Photoshop؟إليك كل شيء يمكن لـ Adobe Photoshop القيام به! في حين أن هذه المقالة مخصصة للمبتدئين ، يمكن للجميع تعلم مهارات جديدة هنا. اقرأ أكثر . حتى لو كنت تتقن عدة برامج تعليمية ، فإن تعلم اختصارات لوحة المفاتيح في Photoshop سيوفر لك الوقت. والأفضل من ذلك ، أنه سيوفر عليك العثور على طريقك نحو واجهة المستخدم الكهفية في Photoshop. جرب هذه ، وإعطاء الماوس الخاص بك استراحة.
الصورة الائتمان: Yaruta /Depositphotos
شيان كاتبة مستقلة ومصورة ثنائية الأبعاد تحمل درجة البكالوريوس في التصميم. إنها تحب حرب النجوم والقهوة وجميع الأشياء الإبداعية ، وتأتي من خلفية في البث.