تعد ميزة التسميات التوضيحية المغلقة في نظام التشغيل Windows 10 رائعة ، ولكنها في بعض الأحيان تحتاج إلى إصلاح.
يعد التعليق المغلق ميزة أساسية لإمكانية الوصول على أجهزة الكمبيوتر التي تعمل بنظام Windows ، وهو مناسب للأشخاص الذين يعانون من إعاقات سمعية أو أولئك الذين يفضلون قراءة التعليقات التوضيحية. تساعدك هذه الميزة في الاستمتاع بمحتوى الفيديو ، لذا فمن المفهوم إذا كنت محبطًا عند مشاهدة مقطع فيديو به مشكلات في مزامنة التسمية التوضيحية.
سواء كنت تحاول مشاهدة فيلم أو عرض تقديمي أو حضور حدث مباشر ، فإن التسميات التوضيحية المغلقة التي لا تظهر أو تتم مزامنتها بشكل صحيح أو لديك مشكلات في الخط والنمط يمكن أن تكون مصدر إزعاج كبير. لذلك ، دعنا نطلعك على آخر المستجدات حول كيفية استكشاف هذه المشكلات الشائعة وإصلاحها ، مما يساعدك في تحقيق أقصى استفادة من ميزة Captioning المغلقة في Windows 10.
1. لا تظهر التسمية التوضيحية المغلقة في مقاطع فيديو Windows 10
إذا كنت تواجه مشكلات مع عدم ظهور "Captioning" في مقاطع فيديو Windows 10 ، فهناك بعض الأشياء التي يمكنك تجربتها.
قبل استكشاف المشكلة وإصلاحها ، تحقق مما إذا كان الفيديو الذي تشاهده يحتوي على تسمية توضيحية مغلقة. لم يتم تمكين ميزة "شرح مكتوب لأحداث العرض" في كل مقاطع الفيديو ، لذا تأكد من تمكين هذه الميزة في الفيديو الذي تشاهده.
للتحقق مما إذا كان مقطع الفيديو ممكّنًا ، ابحث عن ملف نسخة أو السفلية مغلقة زر أو رمز على عناصر التحكم في مشغل الفيديو. قد يختلف موقع زر "التسمية التوضيحية المغلقة" بناءً على مشغل الفيديو الذي تستخدمه.
إذا كنت لا ترى زر أو رمز التسمية التوضيحية المغلقة ، فحاول النقر بزر الماوس الأيمن على مشغل الفيديو وتحديد إظهار التسمية التوضيحية المغلقة أو خيار مشابه. إذا لم يكن التعليق المغلق متاحًا للفيديو الذي تشاهده ، فلن ترى هذه الخيارات.
إذا كنت قد أكدت أن مقطع الفيديو الذي تشاهده قد تم تمكين "Captioning" ، وما زلت كذلك عدم رؤية التسميات التوضيحية ، يجب عليك التأكد من تشغيل ميزة Captioning المغلقة في نظام Windows 10 الخاص بك إعدادات.
لتشغيل ميزة "التسمية التوضيحية المغلقة" في نظام التشغيل Windows 10 ، اضغط على فوز + أنا لفتح ملف إعدادات برنامج. ثم انقر فوق سهولة الوصول من الخيارات المتاحة. في القائمة اليمنى ، انقر فوق تعاليق مغلقة. من هنا ، تحقق من أن ملف تعاليق مغلقة التبديل قيد التشغيل.
بمجرد تشغيل مفتاح التبديل ، من المفترض أن ترى تسميات توضيحية على مقاطع الفيديو التي تم تمكين ميزة Captioning عليها.
2. لا تتم مزامنة الترجمة والشرح بشكل صحيح في نظام التشغيل Windows 10
قد تكون التسمية التوضيحية المغلقة التي لا تتم مزامنتها بشكل صحيح على نظام التشغيل Windows 10 لديك ناتجة عن أسباب مختلفة ، مثل برامج التشغيل القديمة أو الإعدادات غير الصحيحة أو نظام التشغيل المعطل.
تتمثل الخطوة الأولى في إصلاح مشكلات مزامنة التسميات التوضيحية المغلقة في التحقق من إعدادات مشغل الفيديو. تسمح لك معظم مشغلات الفيديو ، بما في ذلك Windows 10 Media Player ، بضبط توقيت التسميات التوضيحية ، بحيث تتم مزامنتها بشكل صحيح مع الفيديو.
إذا كنت تستخدم مشغل فيديو تابعًا لجهة خارجية مثل مشغل وسائط VLC ، فتحقق من إعدادات المشغل للتأكد من تمكين التسميات التوضيحية المغلقة والتوقيت صحيح.
إذا لم يؤد ضبط إعدادات مشغل الفيديو إلى حل المشكلة ، فحاول تحديث برامج تشغيل الرسومات ، حيث يمكن أن تتسبب برامج التشغيل القديمة في حدوث مشكلات في مزامنة التسميات التوضيحية المغلقة. لتحديث برامج تشغيل الرسومات الخاصة بك ، افتح إدارة الأجهزة بالضغط على فوز + X مفتاح واختيار إدارة الأجهزة. بعد ذلك ، قم بتوسيع ملف محولات أجهزة العرض فئة.
انقر بزر الماوس الأيمن على بطاقة الرسومات الخاصة بك وحدد تحديث السائق. ثم اضغط ابحث تلقائيًا عن برنامج التشغيل المحدث واتبع الإرشادات التي تظهر على الشاشة لتثبيت أحدث برامج التشغيل.
إذا لم تنجح أي من الخطوات المذكورة أعلاه في حل المشكلة ، فقد يكون هناك خطأ في نظام التشغيل قد تسبب في حدوث المشكلة. تصدر Microsoft تحديثات بانتظام لإصلاح الأخطاء وتحسين أداء Windows 10.
للتحقق من وجود تحديثات ، افتح تطبيق الإعدادات وحدد التحديث والأمان. انقر فوق تحديث ويندوز على جهة يدك اليسار. ثم حدد تحقق من وجود تحديثات وقم بتثبيت أي تحديثات متوفرة.
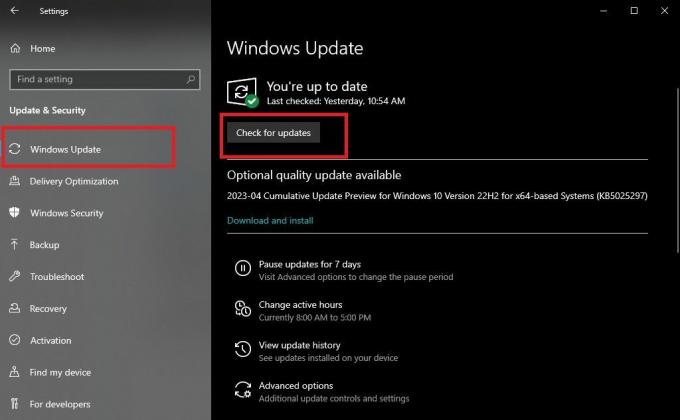 3. مشاكل خط ونمط التسمية التوضيحية المغلقة في نظام التشغيل Windows 10
3. مشاكل خط ونمط التسمية التوضيحية المغلقة في نظام التشغيل Windows 10
يوفر Windows 10 العديد من الخيارات لتخصيص خط وأسلوب التسميات التوضيحية المغلقة. ولكن ، لا يزال العديد من المستخدمين يواجهون مشكلات في الاستفادة من هذه الميزة.
لضبط خط ونمط التسمية التوضيحية المغلقة ، افتح تطبيق الإعدادات وحدد سهولة الوصول. ثم ، انقر فوق تعاليق مغلقة الخيار على الجانب الأيسر.
بمجرد دخولك إلى إعدادات التسمية التوضيحية ، يمكنك الاختيار من بين العديد من خيارات الخطوط والأنماط لتخصيص التسميات التوضيحية المغلقة حسب رغبتك. يمكنك تغيير لون التسمية التوضيحية والشفافية والحجم والتأثيرات.
بعد ضبط خيارات الخط والنمط حسب رغبتك ، قم بمعاينة التغييرات عن طريق تشغيل مقطع فيديو مع تسميات توضيحية مغلقة. إذا كنت راضيًا عن التغييرات ، فانقر فوق يحفظ لتطبيقها على جميع مقاطع الفيديو المستقبلية.
4. التسمية التوضيحية المغلقة لا تعمل في العروض التقديمية لنظام التشغيل Windows 10
هناك عدة أسباب وراء عدم عمل "التسمية التوضيحية المغلقة" في العرض التقديمي لنظام التشغيل Windows 10. على سبيل المثال ، قد يكون لديك إعدادات غير صحيحة في برنامج العرض التقديمي أو مشغل الفيديو أو برامج تشغيل قديمة أو خطأ في النظام.
لحل هذه المشكلة ، تحقق من أن برنامج العرض التقديمي الخاص بك يدعم التسميات التوضيحية المغلقة. تسمح لك برامج العروض التقديمية الأكثر شيوعًا ، مثل PowerPoint أو Google Slides ، بإضافة تسميات توضيحية مغلقة إلى الشرائح. إذا كنت تستخدم برنامجًا تابعًا لجهة خارجية ، فتحقق من وثائقه للتأكد من أنه يدعم الترجمة والشرح.
إذا كان برنامج العرض التقديمي الخاص بك يدعم التسميات التوضيحية المغلقة ، فإن الخطوة التالية هي التحقق من إعدادات التسمية التوضيحية المغلقة. افتح برنامج العرض وانتقل إلى الشريحة ذات التسميات التوضيحية المغلقة. انقر فوق خيار التسمية التوضيحية المغلقة وتأكد من تمكين التسمية التوضيحية المغلقة واختيار اللغة الصحيحة.
يمكنك أيضًا التحقق من إعدادات الصوت بجهاز الكمبيوتر الخاص بك للتأكد من أن كل شيء على ما يرام. للقيام بذلك ، انقر فوق رمز مكبر الصوت في شريط المهام من أجل افتح إعدادات الصوت. تأكد من رفع مستوى الصوت واختيار جهاز إخراج الصوت الصحيح.
إذا لم تنجح أي من الخطوات المذكورة أعلاه في حل المشكلة ، فيمكنك محاولة تحديث برامج التشغيل الخاصة بك. يمكن أن تتسبب برامج التشغيل القديمة في حدوث مشكلات في التسميات التوضيحية المغلقة في العروض التقديمية. لتحديث برامج التشغيل الخاصة بك ، اتبع الخطوات الموضحة في القسم السابق.
5. لا تظهر التسمية التوضيحية المغلقة في الأحداث المباشرة على Windows 10
إذا كنت تواجه مشكلة في عدم ظهور التسميات التوضيحية المغلقة في الأحداث المباشرة على Windows 10 ، فسيواجه المشاهدون - خاصة أولئك الذين يعانون من إعاقات في السمع - صعوبة في متابعة الحدث.
أول شيء يجب فعله هو التحقق من النظام الأساسي للحدث المباشر الذي تستخدمه. تقدم بعض الأنظمة الأساسية ، مثل Zoom أو Microsoft Teams ، خيارات التسميات التوضيحية المغلقة للأحداث المباشرة. إذا كنت تستخدم نظامًا أساسيًا مختلفًا ، فتحقق من أنه يدعم ميزة الترجمة والشرح.
إذا كان الأمر كذلك ، فتحقق من إعدادات التسمية التوضيحية المغلقة. للقيام بذلك ، افتح النظام الأساسي للحدث المباشر وانتقل إلى الحدث باستخدام التسميات التوضيحية المغلقة. انقر فوق رمز التسمية التوضيحية المغلقة ، الذي يمثله عادةً نسخة أو خيار ، وتحقق من تحديد اللغة الصحيحة وتمكين التسمية التوضيحية المغلقة.
إذا كانت إعدادات الترجمة والشرح صحيحة ، فإن الخطوة التالية هي التحقق من إعدادات الصوت على جهاز الكمبيوتر الخاص بك. وإذا فشل كل شيء آخر ، تحديث نظام التشغيل وبرامج التشغيل الخاصة بك.
قوة إمكانية الوصول في تقنية Windows
يعد التعليق المغلق ميزة مهمة في إمكانية الوصول للأشخاص الذين يعانون من إعاقات سمعية ، ولكنه مجرد مثال واحد على الشمولية في التكنولوجيا. ميزة أساسية أخرى هي القدرة على ضبط حجم النص وتباين العناصر التي تظهر على الشاشة ، والتي يمكن أن تفيد الأفراد الذين يعانون من إعاقات بصرية أو صعوبات في القراءة.

