الإعلانات
تحديث ويندوز يحافظ على نظامك محميًا وآمنًا من خلال تحديثات الأمان.
في نظام التشغيل Windows 10 ، تستخدم Microsoft أيضًا Windows Update لنشر تحديثات جودة ثانوية مرة واحدة شهريًا وتحديثات الميزات الرئيسية مرتين في السنة. قد يؤدي ذلك إلى إثقال اتصالات الإنترنت المحدودة لأن Windows Update سيقوم بتنزيل غيغابايت من البيانات. نظرًا لأن التحديثات يتم تطبيقها تلقائيًا ، فقد تتم إعادة التشغيل أيضًا في أوقات غير مريحة.
تعلم كيفية إدارة ويندوز تحديث كيفية إدارة تحديث ويندوز في ويندوز 10للتحكم في النزوات ، يعد Windows Update كابوسًا. إنه يعمل في الخلفية ، ويبقي نظامك آمنًا ويعمل بسلاسة. نعرض لك كيف يعمل وما يمكنك تخصيصه. اقرأ أكثر سوف تضعك في السيطرة على التحديثات الخاصة بك. قمنا هنا بتجميع كافة الإعدادات والقرص المخفية التي يمكن أن تساعدك في الحفاظ على الانقطاعات والتغييرات المفاجئة التي يسببها Windows Update ، في وضع التشغيل.
نصيحة Pro: التحديث إلى Windows 10 Pro
لا تتوفر العديد من النصائح أدناه لمستخدمي Windows 10 Home. إذا كان ذلك ممكنا ، الترقية إلى Windows 10 Pro كيفية الترقية من Windows 10 Home إلى Professional Edition يفتقد مستخدمو Windows 10 Home العديد من الميزات الدقيقة. يمكن للمستخدمين المحترفين ، على سبيل المثال ، تأجيل تحديثات Windows مؤقتًا. نوضح لك كيف يمكنك الترقية إلى إصدار Pro لاستعادة بعض التحكم في نظام التشغيل Windows ... اقرأ أكثر لأنه يوفر ميزات إضافية فيما يتعلق بالتحكم في Windows Update. يمكنك شراء الترقية أو تطبيق مفتاح منتج Windows 7 أو 8 Pro موجود على تثبيت Windows 10 Home الحالي. لسوء الحظ ، فإن Windows 10 Pro ليس ترقية مجانية.
كخطوة وسيطة ، يمكنك استخدام مفتاح منتج Microsoft المجاني للترقية إلى Windows 10 Pro للذهاب من المنزل إلى الطبعة برو. ومع ذلك ، هذا لا يزال يتطلب التنشيط السليم، على سبيل المثال مع مفتاح ويندوز 7 برو.
إذا كنت ترغب في تجربة ذلك ، فإليك مفتاح Microsoft Windows 10 Pro:
VK7JG-NPHTM-C97JM-9MPGT-3V66T
رئيس ل الإعدادات (مفتاح ويندوز + أنا) > التحديث والأمن> التنشيط> تغيير مفتاح المنتج وأدخل المفتاح أعلاه.
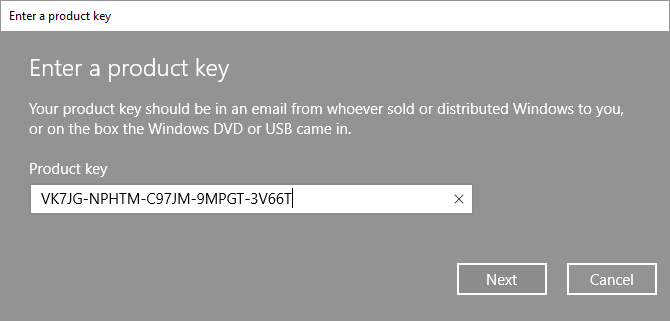
أدخل مفتاح المنتج ، ثم انقر فوق التالى. سيطالبك Windows 10 بحفظ عملك وإغلاق التطبيقات الخاصة بك ، قبل إعادة تشغيله لتطبيق التغييرات. هذا مثل أي ميزة ترقية أخرى ، والتي قد تغير الإعدادات ، ولكنك لن تفقد بياناتك أو البرامج والتطبيقات المثبتة.
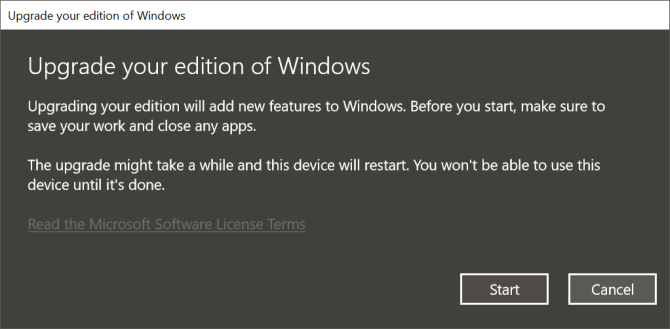
بمجرد اكتمال التثبيت ، ستحتاج إلى تنشيطه باستخدام مفتاح Windows 7 أو Windows 8.1 Pro.
الحفاظ على تحديث ويندوز تحت السيطرة
1. حفظ النطاق الترددي على الاتصالات المقننة
بالنسبة إلى الاتصال المقنن ، لن يقوم Windows بتنزيل تحديثات الميزات ، على الرغم من أنه قد يستمر في تنزيل التصحيحات الهامة.
يعد خيار "الاتصال المقنن" أسهل طريقة لحظر معظم التحديثات باستمرار. إنه متاح في جميع إصدارات Windows 10 ، بما في ذلك Windows 10 Home. في إصدارات Windows المبكرة ، لم يعمل هذا القرص إذا تم توصيلك بكبل Ethernet. إذا كنت تقوم بتشغيل Windows 10 Creators Update (1703) أو إصدار أحدث ، فيمكنك ذلك اضبط كلاً من اتصال Wi-Fi و Ethernet على أنه قابل للقياس كيفية ضبط اتصال Wi-Fi و Ethernet الخاص بك كما هو محدد في Windows 10في نظام التشغيل Windows 10 ، يمكنك ضبط اتصال Wi-Fi أو Ethernet الخاص بك على أنه قابل للقياس. سيؤدي ذلك إلى الحد من استهلاك البيانات بواسطة Windows Update وتطبيقات الخلفية الأخرى. إليك كيفية إعداده. اقرأ أكثر .
ملحوظة: يمكنك فقط تطبيق الإعداد أثناء اتصالك بالشبكة المعنية.
لتمييز اتصالك بالإنترنت على أنه مقياس ، توجه إلى الإعدادات> الشبكة والإنترنت> شبكة Wi-Fi، حدد الشبكة التي تتصل بها حاليًا وتحت اتصال مقنن> تعيين كاتصال مقنن تحويل المفتاح على.
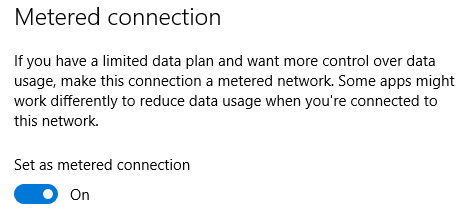
ملحوظة: يمكنك دائمًا الانتقال إلى Windows Update وبدء التنزيل والتثبيت يدويًا. أو يمكنك الذهاب إلى الإعدادات> التحديث والأمان> تحديث Windows> خيارات متقدمة والسماح ويندوز ل تنزيل التحديثات تلقائيًا ، حتى عبر اتصالات البيانات المقاسة (قد يتم فرض رسوم).
2. وقفة التحديثات لمدة تصل إلى سبعة أيام
أضافت Microsoft خيارًا لإيقاف التحديثات مؤقتًا. يعد هذا الإعداد مثاليًا عندما تحتاج فقط إلى استراحة سريعة من التحديثات الكثيفة الموارد أو عندما لا تريد أن يتابع Windows تثبيت تحديث قام بتنزيله بالفعل. هذا الخيار غير متاح لمستخدمي Windows 10 Home.
لإيقاف Windows Update مؤقتًا ، انتقل إلى الإعدادات> التحديث والأمان> تحديث Windows> خيارات متقدمة و تحت وقفة التحديثات اضبط شريط التمرير على على. الآن لن يتم تثبيت التحديثات لمدة تصل إلى سبعة أيام أو حتى تقوم بإيقاف تشغيل الخيار.
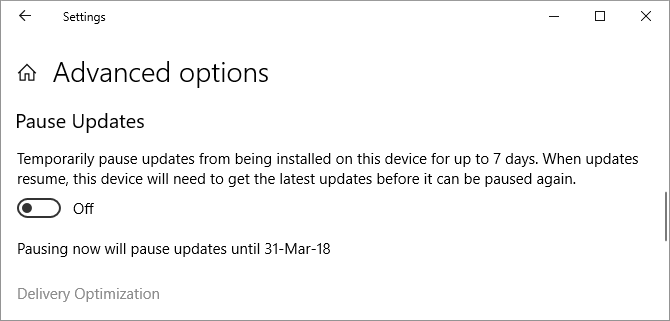
إذا كان لديك تحديثات معلقة لإعادة التشغيل عند استخدام هذا الإعداد ، فستحصل شاشة Windows Update الآن على استئناف التحديثات زر. سيؤدي النقر فوق هذا الزر إلى إلغاء التحديثات مؤقتًا.
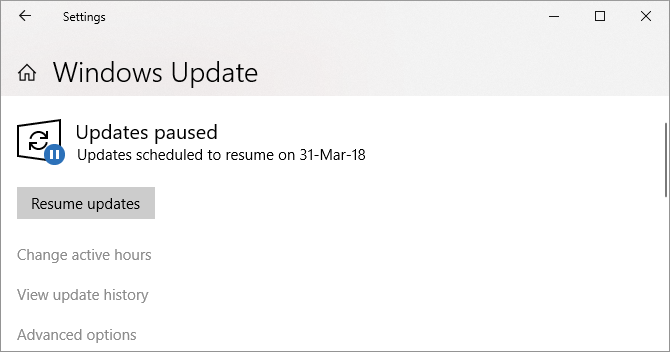
بمجرد انتهاء الأيام السبعة ، سيتعين عليك تثبيت أي تحديثات معلقة قبل أن تتمكن من إيقاف تشغيل Windows Update مرة أخرى.
3. الحصول على إخطار قبل تنزيل التحديثات
يمكنك جعل Windows 10 يخطرك عند توفر التحديثات وتشغيل التنزيل يدويًا. يساعد هذا المستخدمين الذين لديهم نطاق ترددي منخفض أو اتصال إنترنت محدود. لسوء الحظ ، هذه الخدعة تعمل فقط إذا كان لديك الوصول إلى محرر نهج المجموعة كيفية الوصول إلى محرر نهج المجموعة ، حتى في Windows Home & Settings للمحاولةGroup Policy هي أداة طاقة تتيح لك الوصول إلى إعدادات النظام المتقدمة. سنعرض لك كيفية الوصول إليه أو إعداده في Windows Home و 5+ من سياسات المجموعة القوية للتشغيل. اقرأ أكثر والذي يستبعد المستخدمين المنزليين.
اضغط على بداية زر ، اكتب تحرير سياسة المجموعة، وفتح النتيجة المعنية. الآن توجه إلى تكوين الكمبيوتر> قوالب الإدارة> مكونات Windows> تحديث Windows وفتح تكوين التحديثات التلقائية. ممكن الإعداد وتحت تكوين التحديث التلقائي، أختر 2 - الإخطار للتنزيل وإخطار للتثبيت.
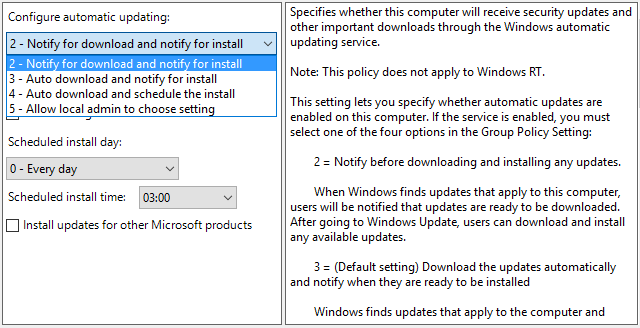
تتوفر التحديثات في المرة التالية ، سترى إشعارًا في مركز الإجراءات بذلك تحتاج بعض التحديثات. سيؤدي تحديد الرسالة إلى نقلك إلى Windows Update ، حيث يتعين عليك النقر فوق تحميل زر لبدء عملية التحديث.
ملحوظة: يؤدي تمكين هذا الإعداد إلى تعطيل بعض الخيارات الموجودة في Windows Update في تطبيق الإعدادات ، مثل يخطر التنزيل (المذكورة أدناه).
تم الإبلاغ عن هذه الطريقة في الأصل بواسطة أناند من ويندوز كلوب.
4. تأخير التحديثات حتى تكون آمنة
تعتبر الخيارات التالية رائعة إذا كنت ترغب فقط في تعطيل تحديثات الجودة أو الميزة مؤقتًا. يمكن أن يؤدي تأخير التحديثات إلى شراء الوقت والتأكد من أن الأخطاء لن تؤثر عليك. بعد انقضاء فترة السماح ، سيتم نشر التحديثات المؤجلة تلقائيًا. ومع ذلك ، بحلول هذا الوقت ، كان يتعين على Microsoft إصلاح أي مشكلات تم تحديدها أثناء التشغيل الأولي. هذا الخيار غير متاح لمستخدمي الإصدار المنزلي.
ملحوظة: إعداد ترقيات التأجيل المستخدم للجلوس في تطبيق الإعدادات. ومع التحديثات الحديثة للميزات ، نقلتها Microsoft بالكامل إلى محرر نهج المجموعة.
كيفية تأجيل تحديثات الميزات لمدة تصل إلى 365 يومًا
في محرر نهج المجموعة (انظر التعليمات أعلاه) ، انتقل إلى تكوين الكمبيوتر> قوالب الإدارة> مكونات Windows> Windows Update> Windows Update for Business وفتح الإعداد حدد متى يتم استلام معاينة البنى وتحديثات الميزات.
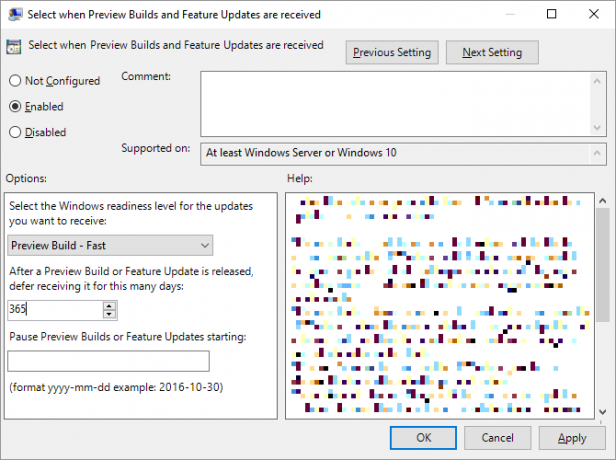
اضبط هذه السياسة على تمكين، اختر خاصتك مستوى استعداد ويندوز (في الصورة أعلاه ، توجد خيارات لمعاينة Windows 10 Insider Preview ؛ قد تختلف خياراتك) ، وأدخل عدد الأيام (بحد أقصى 365 يومًا) التي تريد تأجيل إنشاء معاينة أو تحديث الميزة. بالإضافة إلى ذلك ، يمكنك تعيين تاريخ البدء للتأجيل.
كيفية تأجيل تحديثات الجودة لمدة تصل إلى 30 يوما
تكوين الكمبيوتر> قوالب الإدارة> مكونات Windows> Windows Update> Windows Update for Business وفتح الإعداد حدد وقت استلام تحديثات الجودة.
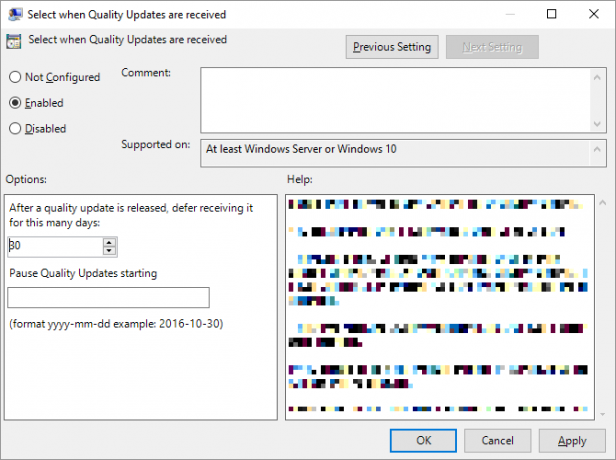
أتمنى هذا الإعداد تمكين، يمكنك تأجيل تلقي تحديثات الجودة لمدة تصل إلى 30 يومًا. يمكنك أيضا وقفة تحديثات الجودة بدءا في تاريخ من اختيارك ، والذي سيوقفها مؤقتًا لمدة تصل إلى 35 يومًا ، أي أكثر من 5 أيام من تأجيلها.
5. منع التحديثات خلال الساعات النشطة
يمكن للمستخدمين الذين يقومون بتشغيل إصدار Windows 10 حاليًا تعيين ساعات نشطة يتم خلالها منع Windows Update من إعادة تشغيل الجهاز. الخيار متاح تحت تحديث ويندوز> تغيير الساعات النشطة.
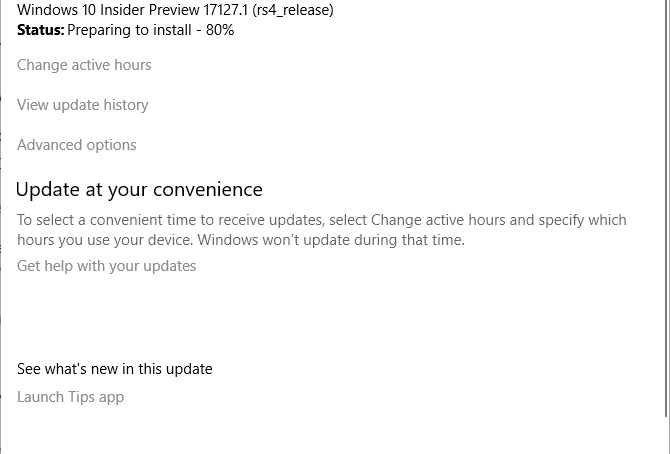
ملحوظة: أنت محدود بمجموعة 18 ساعة.
6. وقت تثبيت التحديثات التي تم تنزيلها
بمجرد قيام Windows Update بتنزيل مواد جديدة ، يستغرق الأمر ساعات قليلة حتى تضطر إلى إعادة التشغيل والسماح لـ Windows بتطبيق التحديثات. عندما يكون لديك تحديثات معلقة ، يمكنك جدولة إعادة تشغيل.
اذهب إلى تحديث ويندوز وبجوار زر "إعادة التشغيل الآن" ، اختر جدولة إعادة التشغيل. بعد تعيين الخيار ل على، يمكنك اختيار وقت وتاريخ يصل إلى ستة أيام في المستقبل.
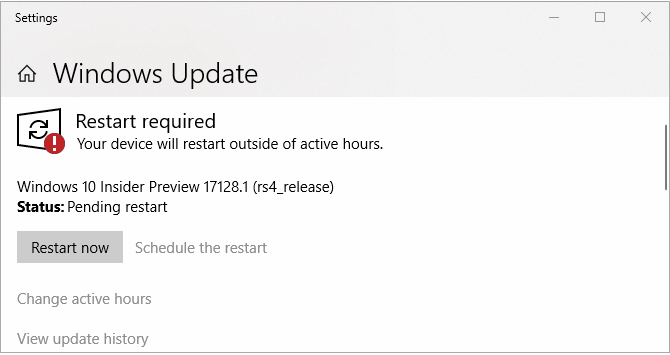
نحن نوصي بشدة أن تختار المتقدمة سنعرض تذكيرًا عند إعادة التشغيل (سابقًا "الإخطار بجدولة إعادة التشغيل") الخيار تحت تحديث ويندوز> خيارات متقدمة حتى لا يحاول Windows تحديد أفضل وقت لإعادة التشغيل بمفرده. بخلاف ذلك ، يمكنك العثور على Windows في ما يبدو أنه دورة تحديث لانهائية عند عودتك من استراحة الغداء.
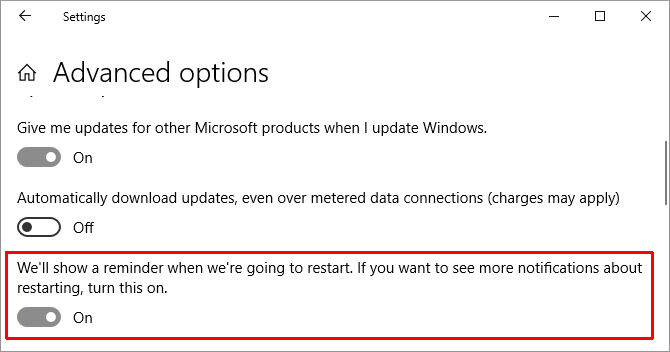
7. تماما تعطيل التحديثات
كحل أخير ، إليك الطريقة الوحيدة التي ستؤدي إلى إيقاف تشغيل التحديثات ، إما بالكامل أو حتى تقوم بإعادة تشغيل جهاز الكمبيوتر الخاص بك. إنه متوفر في جميع إصدارات Windows 10.
اذهب إلى بداية، اكتب الأدوات الإدارية، وفتح نتيجة مطابقة. افتح خدمات> تحديث ويندوز. أدناه حالة الخدمة، انقر قف لإغلاق Windows Update حتى تقوم بإعادة التشغيل. تحت نوع بدء التشغيل، يمكنك الاختيار معاق لمنعه من التمهيد مع ويندوز.
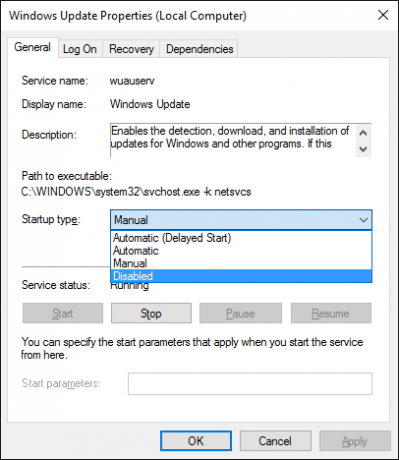
تذكر إعادة تشغيل التحديثات في أقرب وقت ممكن أو المتابعة لتثبيت تحديثات الأمان يدويًا.
منع تحديثات برنامج التشغيل المزعجة
بدءًا من Windows 10 ، يقوم Windows Update أيضًا بمعالجة تحديثات برنامج التشغيل. يمكن أن تكون هذه التحديثات هشة بشكل خاص لأن Microsoft تنشر فقط برامج تشغيل قياسية. قد تتسبب برامج التشغيل هذه في كسر إعداداتك الفردية أو تقديم مشكلات ، على الرغم من أن إصدار الشركة المصنّعة يعمل بشكل جيد.
يمكنك استكشاف ومنع تحديثات برنامج التشغيل التي توقفت عن استخدام Microsoft Show or Hide Updates Troubleshooter (تحميل مباشر).
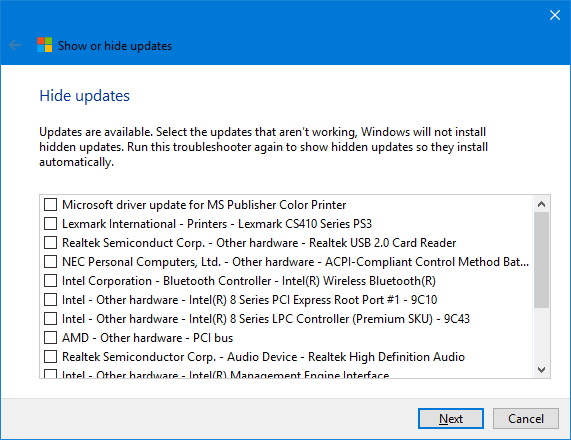
يمكنك أيضًا استرجاع تحديثات برنامج التشغيل التالفة يدويًا وتثبيت برامج تشغيل جديدة وحظر تحديثات برنامج التشغيل في المستقبل ، كما تمت تغطيتها بالتفصيل في موقعنا دليل تحديث برنامج تشغيل Windows 10 استعادة التحكم في تحديثات برنامج التشغيل في نظام التشغيل Windows 10يمكن أن يفسد برنامج تشغيل Windows السيئ يومك. في Windows 10 ، يقوم Windows Update تلقائيًا بتحديث برامج تشغيل الأجهزة. إذا كنت تعاني من العواقب ، فدعنا نوضح لك كيفية استرجاع سائقك ومنع المستقبل ... اقرأ أكثر .
تعطيل تحديثات متجر تطبيقات Microsoft التلقائية
منذ وقت ليس ببعيد نشرنا تعليميًا مطولًا على كيفية تعطيل التحديثات التلقائية لتطبيقات Windows Store كيفية إيقاف تشغيل تحديثات التطبيقات التلقائية في نظام التشغيل Windows 10لا ينصح بإلغاء تنشيط تحديثات النظام. ولكن إذا لزم الأمر ، فإليك كيفية القيام بذلك على نظام التشغيل Windows 10. اقرأ أكثر . بعد فترة وجيزة ، جعلت Microsoft هذا الخيار أكثر بساطة بالنسبة لمستخدمي الإصدار Pro من نظام التشغيل Windows 10 (انظر أعلاه للحصول على نصائح الترقية) ؛ قمنا بتحديث المقال.
باختصار ، كمستخدمين لنظام Windows 10 Pro ، يمكنك تشغيل متجر مايكروسوفت، انقر فوق أيقونة القائمة ثلاثية النقاط (شاهد المزيد) بجانب صورة ملفك الشخصي ، اختر الإعدادات، و التف تحديث التطبيقات تلقائيًاإيقاف.
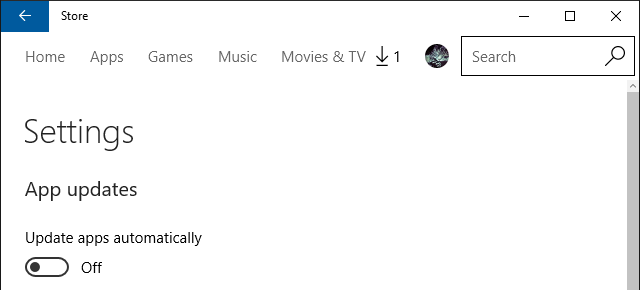
لتشغيل التحديثات يدويًا ، انتقل إلى مشاهدة المزيد> التنزيل والتحديثات، اضغط على الحصول على التحديثات (سابقًا "التحقق من وجود تحديثات") ، وبعد اكتمال الفحص ، انقر فوق تحديث الجميع أو تحديث التطبيقات الفردية عن طريق النقر فوق تحميل السهم إلى أقصى اليمين.
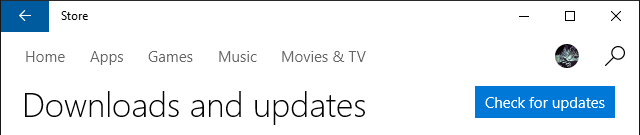
لا ينطوي اختيار عدم تحديث تطبيقات Microsoft Store على أي آثار أمنية بسبب هذه تشغيل التطبيقات في رمل أفضل أدوات Sandbox لاختبار برامج Windows بأمانعند اختبار برنامج جديد ، استخدم بيئة صندوق الحماية لحماية نظامك من البرامج الضارة. اقرأ أكثر الذي يقيد التفاعل مع بقية نظام التشغيل. من خلال الالتزام بإصدار قديم ، فقد تفوتك إصلاحات الأخطاء أو الميزات الجديدة.
تحديث ويندوز جديد قريبا
هوس تحديث نظام التشغيل Windows 10 هو نعمة بقدر ما هي نقمة. من ناحية ، يمكن لشركة Microsoft تحسين نظام التشغيل باستمرار وإعطاء المستخدمين خيارات وخواص جديدة للعب بها. من جهة أخرى، التحديثات قد يكون لها أيضا عواقب غير مرغوب فيها 7 إعدادات ويندوز 10 الافتراضية يجب عليك التحقق على الفوراتخذت مايكروسوفت بعض القرارات المشكوك فيها مع ويندوز 10. لا ينبغي ترك بعض إعداداته الافتراضية بمفرده. نوضح لك كيفية تحسين الخصوصية والحفاظ على النطاق الترددي وتقليل الهاء والكثير غير ذلك. اقرأ أكثر أو إزالة البرامج والميزات القديمة ويندوز 10 يمكن لصناعة السيارات في إزالة البرامج ضد إرادتكيقوم نظام التشغيل Windows 10 بإلغاء تثبيت البرامج التي لا يعتبرها متوافقة. هل تأثرت؟ نعرض لك التطبيقات التي قد تخسرها ولماذا. اقرأ أكثر أنت موضع تقدير
هل أنت مستعد لتحديث Windows التالي؟ ما هي أكثر تجارب Windows Update إثارة للقلق حتى الآن؟ لاحظ أنه إذا واجهتك مشاكل ، فهناك طرق لذلك حل مشكلة تحديث ويندوز كيفية حل مشاكل تحديث ويندوز في 5 خطوات سهلةهل أخفقك Windows Update؟ ربما تعطل التنزيل أو رفض التحديث. سنعرض لك كيفية إصلاح أكثر المشكلات شيوعًا في Windows Update في Windows 10. اقرأ أكثر .
تينا تكتب عن تكنولوجيا المستهلك منذ أكثر من عقد. وهي حاصلة على الدكتوراه في العلوم الطبيعية ، ودبلوماسية من ألمانيا ، وماجستير من السويد. ساعدت خلفيتها التحليلية في التفوق كصحفية تقنية في MakeUseOf ، حيث تدير الآن أبحاث وعمليات الكلمات الرئيسية.