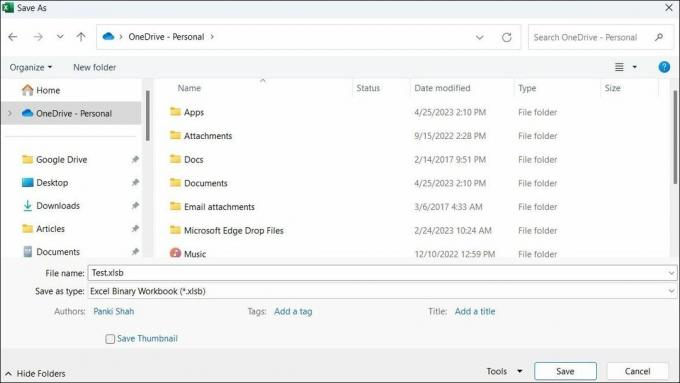يهدف Excel إلى جعل تنظيم البيانات أسرع. إذا تباطأ إلى حد الزحف ، فإليك كيفية تنشيطه مرة أخرى على Windows.
هل يشعر Microsoft Excel بالبطء أو البطء على جهاز الكمبيوتر الذي يعمل بنظام Windows؟ هذا يمكن أن يعيق قدرتك على العمل بكفاءة ويقلل من الإنتاجية الإجمالية. يمكن أن تساهم عدة عوامل في ذلك ، بما في ذلك عمليات الخلفية غير الضرورية والوظائف الإضافية المعيبة والإعدادات التي تمت تهيئتها بشكل غير صحيح والمزيد.
قبل التفكير في التبديل إلى إصدار ويب Excel أو بديل آخر ، جرب النصائح التالية لتعزيز أداء Excel على جهاز الكمبيوتر الذي يعمل بنظام Windows.
1. قم بتشغيل Excel في الوضع الآمن
أحد الأسباب الأكثر شيوعًا وراء احتمال تشغيل Excel ببطء على جهاز الكمبيوتر الذي يعمل بنظام Windows هو إذا كانت إحدى الوظائف الإضافية تعطل عمليات التطبيق. للتحقق من هذا الاحتمال ، يمكنك تشغيل Excel في الوضع الآمن.
يضعط Win + R. ل افتح مربع الحوار Run. يكتب اكسل / ثانية في الحقل "فتح" واضغط على يدخل.
بمجرد فتح Excel في الوضع الآمن ، حاول استخدامه لبضع دقائق ومعرفة ما إذا كان يعمل بسلاسة. إذا حدث ذلك ، فهذا يشير إلى أن إحدى الوظائف الإضافية تسبب المشكلة. لتحديد الوظيفة الإضافية التي بها مشكلات ، ستحتاج إلى تعطيل كافة الوظائف الإضافية ثم إعادة تمكينها واحدة تلو الأخرى. للقيام بذلك ، اتبع الخطوات التالية:
- افتح Excel وانقر فوق ملف القائمة في الزاوية اليسرى العليا.
- يختار خيارات من الجزء الأيمن.
- في نافذة خيارات Excel ، حدد ملف الوظائف الإضافية فاتورة غير مدفوعة.
- في الجزء الأيسر ، حدد وظائف COM الإضافية في ال يدير القائمة المنسدلة.
- انقر على يذهب زر.
- قم بإلغاء تحديد جميع المربعات لتعطيل الوظائف الإضافية وانقر فوق نعم.
أعد تشغيل Excel على جهاز الكمبيوتر الخاص بك وقم بتمكين الوظائف الإضافية واحدة تلو الأخرى. حاول استخدام Excel بعد تمكين كل وظيفة إضافية ولاحظ أدائها. بمجرد تحديد الوظيفة الإضافية الخاطئة ، فكر في إزالتها.
2. تحسين برنامج Excel من أجل التوافق
هناك شيء آخر يمكنك القيام به لتحسين أداء Excel على Windows وهو تحسين واجهته للتوافق بدلاً من أفضل مظهر. هذا يمكن أن يؤدي إلى أداء عام أفضل وتشغيل أكثر سلاسة.
- افتح Excel باستخدام قائمة البحث.
- رئيس ل ملف> خيارات.
- في ال عام علامة التبويب ، حدد تحسين التوافق تحت خيارات واجهة المستخدم قسم.
- انقر نعم لحفظ التغييرات.
أعد تشغيل Excel بعد ذلك وتحقق مما إذا كان لا يزال يعمل ببطء أو يتأخر على جهاز الكمبيوتر الذي يعمل بنظام Windows.
3. تعطيل تسريع رسومات الأجهزة
تسريع رسومات الأجهزة هي ميزة مفيدة في Microsoft Excel تتيح للتطبيق استخدام وحدة معالجة الرسومات وتحسين الأداء أثناء المهام المتعلقة بالرسومات. ومع ذلك ، إذا فشلت هذه الميزة في العمل كما هو متوقع ، فقد يعمل Excel ببطء على Windows.
يمكنك محاولة تعطيل تسريع رسومات الأجهزة في Excel لمعرفة ما إذا كان ذلك سيؤدي إلى حل المشكلة.
- في Excel ، توجه إلى ملف> خيارات.
- حدد ملف متقدم علامة التبويب في نافذة خيارات Excel.
- تحت عرض قسم ، ضع علامة على تعطيل تسريع رسومات الأجهزة خانة الاختيار.
- انقر نعم وأعد تشغيل Excel.
4. تمكين الحساب اليدوي
عند إجراء تغييرات على خلية ، يعيد Excel حساب جميع الصيغ والوظائف. يمكن أن تكون هذه العملية كثيفة الاستخدام للموارد وتؤدي إلى تأخير التطبيق عند إدخال البيانات أو تحريرها.
لإصلاح ذلك ، يمكنك محاولة تمكين وضع الحساب اليدوي في Excel. لذلك ، قم بالتبديل إلى ملف الصيغ علامة التبويب ، انقر فوق خيارات الحساب زر ، وحدد يدوي. بعد ذلك ، يمكنك الضغط على F9 في أي وقت تريد أن يقوم Excel بإعادة الحساب.
5. تقليل حجم ملف Excel الخاص بك
كلما زاد حجم جدول البيانات ، زاد عدد العمليات الحسابية والعمليات التي يتعين على Excel إجراؤها. يمكن أن يكون لهذا تأثير سلبي على أداء Excel ويؤدي إلى مشاكل مختلفة. لتجنب ذلك ، يمكنك محاولة تقليل حجم مصنف Excel عن طريق تقليل عدد الأوراق وإزالة التنسيق غير الضروري وضغط أي صور داخل المصنف.
شيء آخر يمكنك القيام به هو حفظ ملف Excel الخاص بك بتنسيق ثنائي (.xslb). للقيام بذلك ، اضغط على F12 على لوحة المفاتيح لإحضار ملف حفظ باسم الحوار في Excel. انقر فوق القائمة المنسدلة بجوار حفظ كنوع لتحديد مصنف Excel الثنائي (* .xslb) وانقر فوق يحفظ زر.
6. قم بتحديث برنامج Microsoft Excel
هل تستخدم إصدارًا قديمًا من Excel؟ إذا كان الأمر كذلك ، فقد تفقد الميزات الجديدة وتحسينات الأداء. حاول تحديث Excel على جهاز الكمبيوتر الخاص بك ومعرفة ما إذا كان ذلك سيؤدي إلى تحسين أدائه على جهاز الكمبيوتر الذي يعمل بنظام Windows.
- افتح Microsoft Excel وانقر فوق ملف القائمة في الزاوية اليسرى العليا.
- يختار حساب من الشريط الجانبي الأيسر.
- انقر خيارات التحديث> التحديث الآن.
انتظر حتى يقوم Microsoft Office بتحديث Excel مع تطبيقات Office الأخرى وتحقق مما إذا كان ذلك سيؤدي إلى حل المشكلة.
إذا ثبت أن تحديث Excel غير فعال ، فقد تكون هناك مشكلة في بعض ملفات التطبيق الأساسية. في هذه الحالة ، يمكنك محاولة تشغيل أداة إصلاح Office لإصلاح المشكلة الأساسية. هيريس كيفية القيام بذلك.
- يضعط فوز + S. لفتح قائمة البحث.
- يكتب لوحة التحكم في المربع والصحافة يدخل.
- اذهب إلى برامج و مميزات.
- قم بالتمرير عبر القائمة لتحديد موقع وتحديد مايكروسوفت أوفيس.
- انقر على يتغير زر في الأعلى.
- حدد ملف إصلاح سريع الخيار ثم انقر فوق بصلح.
اسمح لأداة الإصلاح بإصلاح أي مشكلات في Excel. إذا استمرت المشكلة حتى بعد ذلك ، فيمكنك إجراء ملف الإصلاح عبر الإنترنت بدلاً من. سيسمح هذا للأداة بإجراء إصلاح أكثر شمولاً لحل أي مشاكل.
8. جرب بعض إصلاحات Windows العامة
إذا لم تساعدك أي من النصائح المذكورة أعلاه ، يمكنك تجربة بعض الإصلاحات العامة لتسريع أداء Excel على Windows.
- أغلق تطبيقات الخلفية: يمكن أن يؤدي تشغيل عدد كبير من التطبيقات والبرامج في وقت واحد إلى إجهاد موارد النظام ، مما يؤدي إلى بطء الأداء في Excel. يحاول إغلاق التطبيقات والبرامج لست بحاجة إلى تحرير موارد النظام ومعرفة ما إذا كان ذلك يساعدك.
- إصلاح ملف Excel الخاص بك: إذا واجه Excel تأخرًا فقط عند العمل على مصنف معين ، فقد تكون هناك مشكلة في هذا الملف نفسه. في هذه الحالة ، يمكنك المحاولة إصلاح مصنف Excel لحل المشكلة.
- تسريع جهاز الكمبيوتر الخاص بك الذي يعمل بنظام Windows: يمكن أن تجعل المشكلات المتعلقة بجهاز الكمبيوتر الذي يعمل بنظام Windows تبدو وكأن هناك مشكلة في Excel. إذا كان لديك كمبيوتر Windows يعمل ببطء أو متأخر، حاول تغيير خطة الطاقة أو تفريغ مساحة تخزين لإصلاح المشكلة.
جرب برنامج Excel بدون تأخير مرة أخرى على Windows
قد يكون الأمر محبطًا إذا كان Excel يعمل ببطء ويتأخر باستمرار على جهاز الكمبيوتر الذي يعمل بنظام Windows. ومع ذلك ، ليس عليك أن تتحمل مثل هذه التجربة السيئة. يجب أن يؤدي تطبيق النصائح المذكورة أعلاه إلى تسريع أداء Excel على جهاز الكمبيوتر الخاص بك وجعلك تشعر بالراحة.