الإعلانات
OneDrive هو عرض التخزين السحابي من Microsoft المدمج في نظام التشغيل Windows 10. حقيقة أنه مجاني ولديه تكامل Office يجعله خيارًا شائعًا وسهلاً للكثيرين.
ومع ذلك ، قد يكون في بعض الأحيان مشكلة في مزامنة ملفاتك. إذا كنت تعاني من أن بعض أو كل ملفات Microsoft OneDrive الخاصة بك لا تتم مزامنتها ، فسنجمع حلولًا سهلة للمساعدة في حل المشكلة.
1. حاول الوصول إلى OneDrive Online
أول شيء يجب التحقق منه هو أن المشكلة تكمن في نظامك ، بدلاً من خدمة OneDrive نفسها.
لنفعل ذلك، انقر على اليمين أيقونة OneDrive في منطقة الإعلام الخاصة بك وانقر فوق مشاهدة حية. يجب أن يفتح هذا ملفات OneDrive الخاصة بك داخل متصفحك. إذا لم يتم تحميلها ، أو حصلت على خطأ (وليس خطأ عام في الشبكة ، مما يشير إلى أن الإنترنت لديك قد توقف) ، فمن المحتمل أن يكون ذلك مشكلة في نهاية Microsoft.
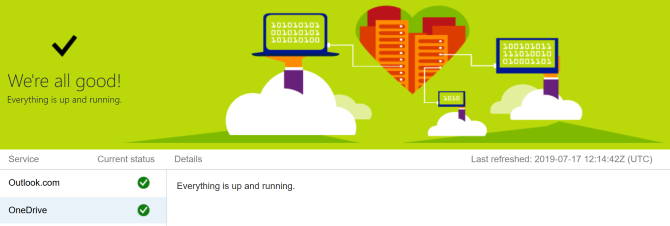
يمكنك مضاعفة التحقق من ذلك عن طريق زيارة صفحة صيانة خدمة Microsoft 365. يخبرك هذا ما إذا كان OneDrive قيد التشغيل - إذا رأيت علامة خضراء ، فكل شيء على ما يرام.
إذا كانت المشكلة في OneDrive نفسها ، فكل ما يمكنك فعله هو الانتظار حتى يتم حلها.
2. أعد تشغيل OneDrive
هل حاولت إغلاقها ثم تشغيلها مرة أخرى؟ في كثير من الأحيان ببساطة إغلاق وفتح البرنامج يمكن إصلاحه.
انقر على اليمين أيقونة OneDrive في منطقة الإعلام الخاصة بك وانقر فوق أغلق OneDrive. ثم افتح "ابدأ" ، وابحث عن OneDrive ، وافتحه.
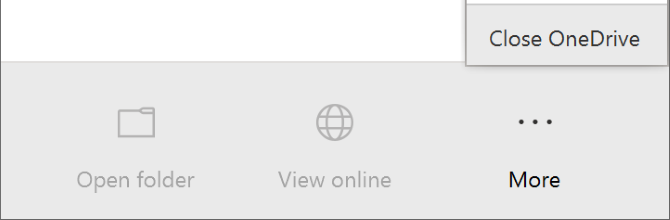
3. تأكد من أن لديك مساحة تخزين كافية
عروض OneDrive 5 غيغابايت من مساحة التخزين مجانًا، على الرغم من أنه قد يكون لديك 50 جيجابايت أو 1 تيرابايت أو 5 تيرابايت إذا قمت بالترقية أو كان لديك اشتراك في Office 365.
على الرغم من أنه قد يبدو ككمية كبيرة من المساحة ، إلا أنك ستندهش من السرعة التي تملأ بها. على هذا النحو ، يجب عليك التحقق من أن حساب OneDrive الخاص بك ليس في طاقته.
لنفعل ذلك، انقر على اليمين أيقونة OneDrive في منطقة الإعلام الخاصة بك وانقر فوق الإعدادات. التبديل إلى الحساب التبويب ومعرفة مقدار مساحة التخزين التي استخدمتها.
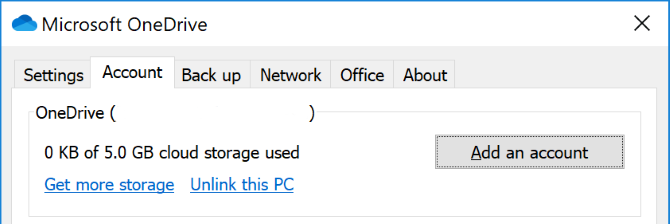
إذا لم يكن لديك مساحة خالية على الإطلاق ، أو كنت على وشك الحد ، فقم بإزالة بعض الملفات من OneDrive أو قم بترقية سعتك.
4. تحقق من وجود ملفات غير متوافقة
أولاً: تأكد من عدم وجود ملف فردي تريد مزامنته أكبر من 20 جيجابايت أو أكبر من مساحة OneDrive المتبقية. إذا كان كذلك ، فحاول ضغط الملف أولاً. الدفع لدينا قائمة من أدوات ضغط مجانية إذا كنت بحاجة إلى يد.
ثانياً: مسار الملف بأكمله (بما في ذلك اسم الملف) لا يمكن أن يتجاوز 400 حرف. يمكن أن يحدث هذا إذا كان لديك الكثير من المجلدات المتداخلة أو أسماء المجلدات أو الملفات الطويلة بالفعل. لإصلاح ذلك ، أعد تسمية الملفات أو انقلها إلى مجلد من المستوى الأعلى.
ثالثًا: لا يمكن أن تحتوي أسماء الملفات والمجلدات على هذه الأحرف:
" *: < >? / \ |
لمزيد من المعلومات حول قيود اسم الملف ، الرجوع إلى مقالة دعم Microsoft.
5. تحديث ويندوز و OneDrive
يجب عليك دائمًا الحفاظ على تحديث كل من Windows و OneDrive للاستفادة من أحدث الميزات وإصلاحات الأخطاء. يجب تحديث كلاهما تلقائيًا ، ولكن يمكنك القيام بذلك يدويًا أيضًا.
لتحديث Windows ، اضغط مفتاح ويندوز + أنا لفتح الإعدادات. انقر تحديث والأمن، ثم تحقق من وجود تحديثات. لن يتم تقديم التحديثات إلا لك لأنها تصبح متوافقة مع نظامك.

بالنسبة إلى OneDrive ، يمكنك الحصول على أحدث إصدار من موقع OneDrive. ابحث عن "هل تحتاج إلى إعادة التثبيت؟" قم بتشغيل برنامج التثبيت ، ثم اتبع المعالج حتى يكتمل ، ثم قم بتسجيل الدخول مرة أخرى إلى حساب Microsoft الخاص بك على OneDrive.
6. أعد ربط OneDrive
قد تكون هناك مشكلة في الاتصال بحساب OneDrive الخاص بك. يجدر إلغاء ربط OneDrive بالكمبيوتر ثم إعادة توصيله لمعرفة ما إذا كان ذلك سيؤدي إلى حل المشكلة أم لا.
لا تقلق ، لن يحذف هذا أي شيء من حسابك على OneDrive. بياناتك آمنة.
انقر على اليمين أيقونة OneDrive في منطقة الإعلام الخاصة بك وانقر فوق الإعدادات. على ال الحساب علامة التبويب ، انقر فوق إلغاء ربط هذا الكمبيوتر > إلغاء ربط الحساب.
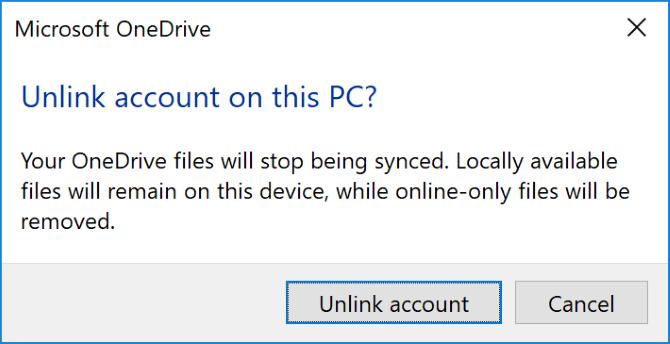
سترى ثم قم بإعداد OneDrive ساحر. أدخل عنوان بريدك الإلكتروني وتابع هذا من أجل إعادة ربط حسابك في OneDrive.
7. أطفئ الحماية مؤقتًا
قد يتعارض جدار حماية Windows أو برنامج مكافحة الفيروسات مع OneDrive. يمكنك تعطيلها مؤقتًا لمعرفة ما إذا كان هذا صحيحًا.
لإيقاف تشغيل جدار حماية Windows Defender ، اضغط على مفتاح ويندوز + أنا لفتح الإعدادات والذهاب إلى التحديث والأمن> أمان Windows> جدار الحماية وحماية الشبكة. حدد الشبكة المصنفة على أنها نشطة ، ثم انزلاق جدار حماية Windows Defender إلى إيقاف.
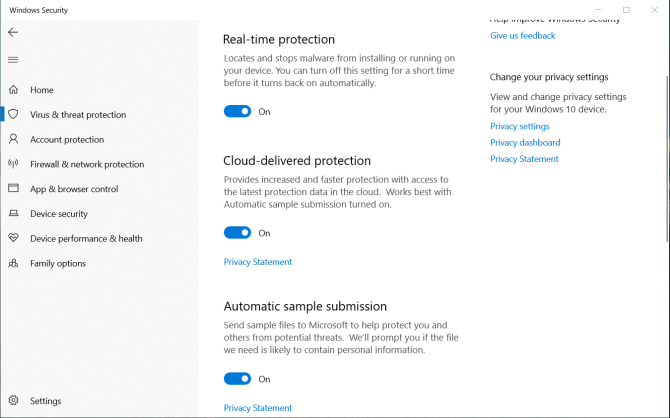
بعد ذلك ، لتعطيل Windows Defender antivirus ، حافظ على نفس النافذة مفتوحة وانقر الحماية من الفيروسات والتهديدات من التنقل الأيسر. انقر إعدادات الحماية من الفيروسات والتهديدات والشريحة الحماية في الوقت الحقيقي إلى إيقاف.
إذا كنت تستخدم جدار حماية تابعًا لجهة خارجية أو برنامج مكافحة فيروسات (رغم ذلك لقد قارنا أفضل برامج مكافحة الفيروسات أفضل برامج مكافحة الفيروسات لنظام التشغيل Windows 10تريد تشديد الأمن على جهاز الكمبيوتر الخاص بك؟ فيما يلي أفضل خيارات برامج مكافحة الفيروسات لنظام التشغيل Windows 10. اقرأ أكثر وقيم Windows Defender بدرجة عالية) ، راجع وثائق دعم هذا البرنامج لمعرفة كيفية تعطيلها.
تذكر تشغيل جدار الحماية ومكافحة الفيروسات مرة أخرى بعد معرفة ما إذا كان يعمل على إصلاح مشكلة مزامنة OneDrive.
8. نقل ملفات Stuck خارج OneDrive
سواء كنت تعرف الملفات التي تسبب مشاكل المزامنة أم لا ، فإن نقل بعض الملفات من مجلد مزامنة OneDrive يمكن أن يساعد.
أول، انقر على اليمين أيقونة OneDrive في منطقة الإعلام الخاصة بك وانقر فوق وقفة المزامنة> 2 ساعة.
بعد ذلك ، انتقل إلى أحد المجلدات التي تحاول مزامنتها ونقل ملف إلى موقع على جهاز الكمبيوتر الخاص بك لا تقوم بمزامنته. انقر على اليمين OneDrive مرة أخرى وانقر فوق استئناف المزامنة. عند الانتهاء من المزامنة ، حرك الملف مرة أخرى.
9. تعطيل تحميل مكتب
إذا كانت مشكلة المزامنة الخاصة بك مع ملفات Microsoft Office على وجه التحديد ، فقد تتداخل ذاكرة التخزين المؤقت لتحميل Office مع OneDrive. يمكنك تعطيل الإعداد في OneDrive لمعرفة ما إذا كان يعمل على حل المشكلة.
انقر على اليمين أيقونة OneDrive في منطقة الإعلام الخاصة بك وانقر فوق الإعدادات. اذهب الى مكتب. مقر. مركز علامة التبويب وإلغاء تحديدها استخدم Office 2016 لمزامنة ملفات Office التي أفتحها وانقر فوق حسنا.

يعني تعطيل هذا أن أي تغييرات متزامنة على ملفات Office في OneDrive لن يتم دمجها تلقائيًا. بالطبع ، إذا لم يتم حل مشكلة المزامنة ، فقم بتمكين الإعداد مرة أخرى.
10. إعادة ضبط OneDrive بالكامل
ستؤدي إعادة ضبط OneDrive إلى إعادة جميع الإعدادات إلى الإعدادات الافتراضية ، بما في ذلك المجلدات التي حددتها للمزامنة ، ولكن يمكن أن تحل مشكلات المزامنة. أيضًا ، لن يؤدي إلى إزالة أي من ملفاتك ، لذلك لا تقلق.
للبدء ، اضغط مفتاح ويندوز + R لفتح تشغيل. أدخل ما يلي وانقر حسنا:
٪ localappdata٪ \ Microsoft \ OneDrive \ onedrive.exe / resetقد ترى نافذة موجه الأوامر تظهر. إذا قمت بذلك ، انتظر حتى تختفي.
بعد ذلك ، افتح Start ، وابحث عن OneDrive وافتحه. اتبع المعالج من خلال إعداد إعدادات حسابك. تذكر تكوين إعداداتك مرة أخرى ، مثل تحديد المجلدات التي ستتم مزامنتها.
هل OneDrive مناسب لك؟
نأمل أن تكون إحدى هذه النصائح قد ساعدت في حل مشكلات مزامنة OneDrive وأن ملفاتك تتدفق الآن بسهولة. (ضع في اعتبارك أن هذه النصائح يمكن أن تساعدك أيضًا في استكشاف مشكلات مزامنة الملفات مع OneDrive for Business. أتساءل كيف تختلف هذه الخدمة عن OneDrive؟ لدينا مقارنة بين OneDrive و OneDrive للأعمال يمكن إلقاء بعض الضوء على ذلك.)
إذا كانت هذه المشكلات قد جعلتك تعيد النظر في استخدامك لـ OneDrive ، فقد ترغب في إلقاء نظرة على لدينا مقارنة بين ثلاثة مزودي خدمات التخزين السحابية الكبيرة دروببوإكس مقابل Google Drive مقابل OneDrive: ما هي السحابية التخزينية الأفضل لك؟هل غيرت طريقة تفكيرك في التخزين السحابي؟ تم الانضمام إلى الخيارات الشائعة في Dropbox و Google Drive و OneDrive من قبل الآخرين. نساعدك في الإجابة عن خدمة التخزين السحابي التي يجب أن تستخدمها. اقرأ أكثر للمساعدة في اتخاذ قرار بشأن بديل.
ولد جو مع لوحة مفاتيح في يديه وبدأ على الفور الكتابة عن التكنولوجيا. وهو الآن كاتب مستقل يعمل بدوام كامل. اسألني عن المنوال

