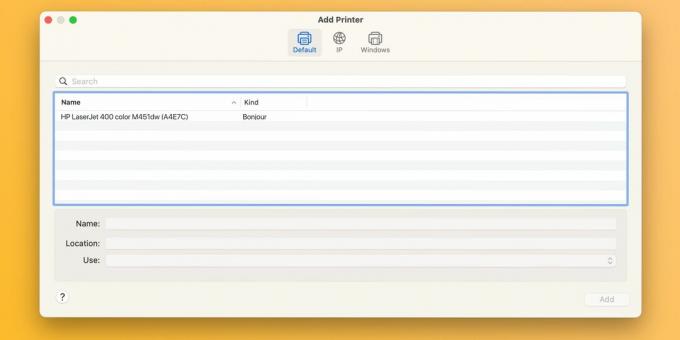سواء كان لديك طابعة Epson أو Canon أو HP، إليك ما يجب عليك فعله إذا أظهر نظام التشغيل macOS خطأ "فشل التصفية" أثناء طباعة مستند.
إذا ظهرت الطابعة الخاصة بك خطأ "فشل التصفية" عند إرسال مهمة طباعة من جهاز Mac الخاص بك، فأنت لست وحدك. تؤثر هذه المشكلة على الطابعات من Epson وCanon وHP والعلامات التجارية الأخرى. ولحسن الحظ، فإن إصلاح هذه المشكلة أمر سهل مثل إعادة ضبط نظام الطباعة macOS وتثبيت برامج التشغيل المحدثة.
ما الذي يسبب خطأ الطابعة "فشل التصفية"؟
السبب الأكثر شيوعًا لخطأ مهام الطباعة مع رسالة "Stopped - 'Filter' Failed" أو ما شابه ذلك هو برنامج تشغيل الطابعة الفاسد أو غير المتوافق. يحدث هذا عادةً عند التثبيت أو الترقية إلى إصدار أحدث من macOS.
في هذه الحالة، قد يصبح برنامج تشغيل الطابعة الحالي لديك غير متوافق إلى الحد الذي تؤدي فيه محاولة الطباعة من أي تطبيق إلى حدوث أخطاء أو التسبب في إنهاء التطبيق.
خطوات استكشاف الأخطاء وإصلاحها لإصلاح خطأ الطابعة "فشل التصفية" في نظام التشغيل macOS
لإصلاح خطأ الطابعة "فشل التصفية" سيئ السمعة، ستحتاج أولاً إلى إعادة ضبط نظام الطباعة، مما يؤدي إلى مسح قائمة انتظار الطباعة وإزالة الطابعات والإعدادات المسبقة. بعد ذلك، يجب عليك تنزيل أحدث برنامج تشغيل متوافق مع نظام التشغيل الخاص بك وإضافة الطابعة الخاصة بك مرة أخرى.
1. إعادة ضبط نظام طباعة macOS
لإعادة ضبط نظام الطباعة، انتقل إلى قائمة Apple > إعدادات النظام من شريط القائمة واختر الطابعات والماسحات الضوئية من الشريط الجانبي. ثم، يتحكم-انقر فوق الطابعة الخاصة بك على اليمين واختر إعادة ضبط نظام الطباعة.
قم بتأكيد العملية عن طريق الاختيار إعادة ضبط (قد تحتاج إلى إدخال كلمة مرور المسؤول الخاصة بك). أعد تشغيل جهاز Mac الخاص بك وقم بزيارة هذا القسم مرة أخرى للتأكد من عدم إدراج أي أجهزة ضمنه الطابعات.
نوصي أيضًا بنقل ملفات برنامج التشغيل المتبقية يدويًا من ~/المكتبة/الطابعات/ و ~/المكتبة/الطابعات/ملفات PPD/المحتويات/الموارد/ إلى سلة المهملات. انقر اذهب > اذهب إلى المجلد من شريط القائمة للتوجه إلى هذه الدلائل.
2. أعد تثبيت برنامج التشغيل وأضف الطابعة الخاصة بك مرة أخرى
ابدأ بتنزيل أحدث برامج الطابعة من صفحة دعم الشركة المصنعة. إذا كانت طابعتك تدعم AirPrintومع ذلك، يمكنك تخطي هذه الخطوة بأمان.
ل أضف طابعة إلى جهاز Mac الخاص بك، قم بتوصيله بالكمبيوتر، قم بتشغيله، وانتقل إلى إعدادات النظام > الطابعات والماسحات الضوئية. انقر على أضف طابعة أو ماسح ضوئي أو فاكس الزر الموجود على اليمين، حدد تقصير علامة التبويب، اختر جهازك من الطابعات القائمة، ثم انقر فوق يضيف.
بعد إعادة تثبيت برنامج تشغيل الطابعة وإضافة الطابعة الخاصة بك مرة أخرى، من المفترض أن تكون قادرًا على ذلك طباعة المستندات على جهاز Mac الخاص بك من Microsoft Word وPreview والتطبيقات الأخرى بدون أخطاء "فشل التصفية".
3. إصلاحات عامة أخرى للطابعة يمكنك تجربتها
صفحة دعم الطباعة لنظام التشغيل macOS من Apple يوفر العديد من الإصلاحات العامة التي قد تكون مفيدة عند استكشاف مشكلات الطابعة وإصلاحها، بما في ذلك النصائح التالية:
- تأكد من أن الطابعة تحتوي على ما يكفي من الحبر أو مسحوق الحبر
- تحقق من اتصال USB والكابلات
- قم بإيقاف تشغيل ملحقات حوار الطباعة
- حاول الطباعة من تطبيق آخر
- أعد تشغيل جهاز Mac والطابعة
في بعض الأحيان، يمكن أن تظهر مشكلات مثل هذه بعد تثبيت تحديث رئيسي جديد لنظام التشغيل macOS. ومع ذلك، من خلال هذه الخطوات، يمكنك إصلاح أخطاء "فشل التصفية" وإعادة تشغيل طابعتك مرة أخرى خلال دقائق.
نظرًا لأن نظام التشغيل macOS لم يعد يجمع برامج تشغيل الطابعة، تأكد من أن الطابعة التالية تدعم تقنية AirPrint من Apple، والتي تتيح لك الطباعة دون الحاجة إلى تنزيل برامج التشغيل أو تثبيتها.