الإعلانات
الخاص بك فطيرة التوت هو جهاز كمبيوتر صغير مدهش ، ولكن يمكن أن يكون غير مريح بعض الشيء. تحت الاستخدام العادي ، تحتاج إلى توصيل لوحة المفاتيح والماوس و اربطها بجهاز HDMI VNC و SSH و HDMI: ثلاثة خيارات لعرض Raspberry PiRaspberry Pi هو كمبيوتر صغير رائع ، ولكن قد يستغرق وقتًا طويلاً لإعداده وتوصيله بجهاز العرض. اقرأ أكثر (على الرغم من إمكانية استخدام شاشات عرض أخرى) لعرض سطر الأوامر أو سطح المكتب.
ومع ذلك ، هذا ليس دائمًا عمليًا. من المحتمل أنك تستخدم شاشتك لجهاز الكمبيوتر الرئيسي. أو ، قد يكون تلفزيونك الرئيسي. مهما كان الموقف ، يأتي وقت تجد فيه أنه من الأسهل بكثير الاتصال عن بُعد بـ Raspberry Pi.
لقد شرحنا سابقا كيفية الاتصال باستخدام SSH إعداد التوت بي الخاص بك للاستخدام مقطوعة الرأس مع SSHيمكن لـ Raspberry Pi قبول أوامر SSH عند الاتصال بشبكة محلية (إما عن طريق Ethernet أو Wi-Fi) ، مما يتيح لك إعداده بسهولة. تتجاوز فوائد SSH المزعجة في الفحص اليومي ... اقرأ أكثر ، والتي توفر الوصول إلى سطر الأوامر عن بعد. ولكن ماذا لو كنت بحاجة إلى الوصول إلى سطح المكتب Raspberry Pi من جهاز الكمبيوتر أو الكمبيوتر المحمول؟
هذا هو المكان الذي يأتي فيه VNC.
ما هو VNC؟
تستخدم الشبكة الافتراضية للحوسبة بروتوكول التخزين المؤقت للإطار البعيد لتمنحك تحكمًا في جهاز كمبيوتر آخر ، إرسال لوحة المفاتيح وإدخال الماوس إلى الكمبيوتر البعيد وإرسال الإخراج مرة أخرى عبر الشبكة إلى عرض.
هذا يعني أنه يمكنك تشغيل البرامج عن بعد على Raspberry Pi ، وضبط الإعدادات في واجهة المستخدم الرسومية Raspbian وعموما استخدام بيئة سطح المكتب بقدر ما كنت مع Pi موصول بك مراقب.
حتى وقت قريب ، كان حل VNC المفضل لاتصالات Windows إلى Pi عبر TightVNC ، حل VNC خفيف الوزن هل TightVNC حقا أكثر ضيقًا من عملاء VNC الآخرين؟عندما يتعلق الأمر بالاتصال عن بعد بجهاز كمبيوتر سطح مكتب أو خادم ، فإن معظم الناس يختارون بسرعة تثبيت خادم VNC. إنه سريع وسهل التكوين ، والأفضل من ذلك كله أنه مجاني تمامًا. ذات مرة... اقرأ أكثر ، إذا كان بطيئا بعض الشيء.
باستخدام TightVNC للاتصال عن بعد بك التوت بي
يعد إعداد الوصول عن بُعد إلى Raspberry Pi مع TightVNC أمرًا بسيطًا. ابدأ بتشغيل تحديث الحزمة:
sudo الحصول على التحديث... قبل المتابعة لتثبيت خادم TightVNC لنظام Linux:
سودو الرابطة بين الحصول على تثبيت tightvncserverلاحظ أنه يمكنك إما القيام بذلك من خلال جهاز العرض المتصل أو عن بعد باستخدام سطر الأوامر عبر SSH.
مع تثبيت تطبيق الخادم ، قم بتشغيله:
tightvncserverإنهاء ببدء خادم VNC:
vncserver: 0 - هندسة 1920x1080 - العمق 24يؤدي هذا إلى إنشاء جلسة على الشاشة 0 - احتفظ بهذا الأمر حيث ستحتاج إليها عند الاتصال.
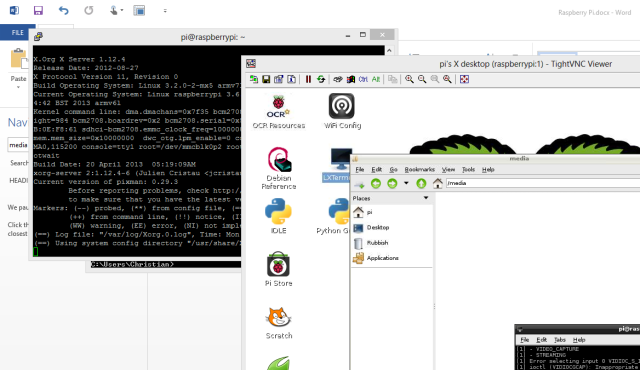
للاتصال بجلسة الخادم هذه ، ستحتاج أولاً إلى تثبيت TightVNC على كمبيوتر سطح المكتب. يجب على مستخدمي Linux تثبيت عارض TightVNC:
sudo - الحصول على تثبيت xtightvncviewerوفي الوقت نفسه ، يمكن لمستخدمي Windows و Mac OS X تنزيل العميل من www.tightvnc.com/download.php. تأكد من تشغيل TightVNC Viewer على جهاز الكمبيوتر الخاص بك ، حيث ستقوم حزمة التنزيل أيضًا بتثبيت TightVNC Server على جهاز الكمبيوتر الخاص بك.
أثناء تشغيل TightVNC Viewer ، أدخل عنوان IP أو اسم جهاز Raspberry Pi ، متبوعًا بنقطتين ورقم الجلسات. على سبيل المثال ، للاتصال بجلسة 0 ، التي تم إنشاؤها أعلاه ، أدخل MyRaspberryPi: 0، استبدال "MyRaspberryPi" باسم جهازك أو عنوان IP الخاص بك.
تشغيل VNC في التمهيد
كما تبدو الأمور ، لن يعمل هذا إلا إذا قمت بتشغيل tightvncserver في كل مرة تقوم فيها بإعادة تشغيل Raspberry Pi ، مما يعني أولاً إنشاء اتصال SSH - ليس مثاليًا! ومع ذلك ، يمكنك التغلب على هذا عن طريق إنشاء برنامج نصي لبدء التشغيل.
ابدأ بإنشاء ملف جديد في nano:
سودو نانو vnc.shوإدخال البرنامج النصي التالي:
#! / بن / ش. vncserver: 0 - هندسة 1920 × 1080 - العمق 24 - نقطة في البوصة 96عند إدخال هذا ، اضغط CTRL + X لإنهاء محرر النصوص ، مع تحديد Y للحفظ. بعد ذلك ، قم بتعيين الأذونات:
sudo chmod + x vnc.shيمكنك تشغيل هذا عن طريق إدخال
./vnc.shهناك حاجة إلى برنامج نصي آخر ، ولكن عليك أولاً تسجيل الدخول كجذر ، وانتقل إلى الدليل الصحيح:
سودو سو. cd / etc / init.d/إنشاء ملف آخر في نانو ، وهذه المرة تسمى vncboot:
سودو نانو vncbootأدخل ما يلي (يجب أن تعمل النسخ واللصق ، ولكن تأكد من أنه لم يتم لصق مرات متعددة).
#! /bin/sh. # /etc/init.d/vncboot ### BEGIN INIT INFO. # يوفر: vncboot. # مطلوب البدء: $ remote_fs $ syslog. # مطلوب - إيقاف: $ remote_fs $ syslog. # الافتراضي البدء: 2 3 4 5. # الافتراضي توقف: 0 1 6. # وصف قصير: بدء تشغيل خادم VNC في وقت التمهيد. # الوصف: بدء خادم VNC في وقت التمهيد. ### END INIT INFO USER = pi. HOME = / home / pi تصدير حالة المستخدم الرئيسية "$ 1" في. بداية) صدى "بدء تشغيل خادم VNC" # إدراج الإعدادات المفضلة لديك لجلسة VNC. su - pi -c "/ usr / bin / vncserver: 0 -geomet 1280x800-depth 16 -pixelformat rgb565" ؛؛ قف) صدى "إيقاف خادم VNC" / usr / bin / vncserver -kill: 0. ؛؛ *) صدى "الاستخدام: /etc/init.d/vncboot {start | stop}" الخروج 1 ؛ esac خروج 0بعد ذلك ، اجعل الملف قابل للتنفيذ:
chmod 755 vncbootانتهيت من
عمليات التحديث الافتراضية لـ rc.d /etc/init.d/vncboot... أو إذا كان هذا لا يعمل ...
تحديث - rc.d vncboot الافتراضياتيمكنك اختبار هذا الأمر عن طريق إعادة تشغيل Raspberry Pi الخاص بك ، ومحاولة اتصال VNC من جهاز الكمبيوتر الخاص بك.
بمجرد تشغيله ، يجب أن تكون قادرًا على التفاعل مع معظم تطبيقات وإعدادات سطح المكتب. بعض المستخدمين يجدون TightVNC بطيئًا. لحسن الحظ هناك بديل - نوع من VNC عبر حل SSH.
VNC عبر SSH مع Xming
إذا كنت قد اتبعت دليل SSH الخاص بنا ، أو سبق أن استخدمت الخدمة ، فستعلم أن مثل هذه الاتصالات يتم تشغيلها عبر عميل SSH. على نظام Windows ، ربما يكون هذا هو المعجون ، الذي يجب أن تكون قد قمت بتثبيته بالفعل.
يمكن لمستخدمي Windows الاستفادة من Xming ، وهو حل على نمط VNC يوفر أداء أسرع وموثوقية إضافية. على غرار SSH القياسي ، يعتمد ذلك على تمكين SSH على Raspberry Pi ، والذي يمكنك القيام به باستخدام raspi التكوين ما تحتاج إلى معرفته حول الشروع في العمل باستخدام Raspberry Piيعتبر الكمبيوتر Raspberry Pi هو الأحدث في سلسلة من الأجهزة المدمجة متعددة الوظائف ، والتي يتم شحنها ك حزمة barebones بحيث يمكن للمستخدمين النهائيين استخدام الأجهزة لأي مشروع حسابي يأتي فعليًا إلى... اقرأ أكثر (يتم تمكينه افتراضيًا).
ابدأ بالتنزيل Xming من Sourceforge والتثبيت ، مما يؤكد أن الارتباط المعجون محدد في معالج التثبيت.
بمجرد تثبيت Xming ، ابحث عن اختصار سطح المكتب ، وانقر بزر الماوس الأيمن واختر الخصائص. في ال استهداف حقل, تأكد من إلحاق عنوان الملف على النحو التالي:
"C: \ ملفات البرنامج (x86) \ Xming \ Xming.exe" : 0-اللوح المتعدد

إذا كان النص المكتوب بخط غامق غير موجود ، فأضفه وانقر فوق تطبيق.
عند الانتهاء ، قم بإطلاق Xming. سيحاول "جدار حماية Windows" حظر البرنامج ، لذا انتظر حتى يظهر هذا المربع وانقر السماح.

نحن تقريبا هناك. في المعجون ، قم بتوسيع شجرة القائمة على اليسار وانتقل إلى اتصال> SSH> X11. هنا ، تحقق تمكين إعادة توجيه X11. ارجع إلى طريقة العرض Session ، ثم أدخل عنوان IP أو اسم الجهاز الخاص بـ Raspberry Pi ، وربما حفظ الجلسة إذا كنت تخطط لاستخدام هذه الإعدادات مرة أخرى.
انقر الاتصال - بعد ثوانٍ ، ستستمتع بتجربة سطح مكتب افتراضية عبر SSH!
الاتصال عن بعد باستخدام Microsoft RDP
هناك خيار آخر للاتصالات عن بعد بين أجهزة الكمبيوتر المكتبية و Raspberry Pi وهو Microsoft RDP. هذا مضمن في نظام التشغيل Windows Vista والإصدارات الأحدث ، لذلك لا يلزم وجود برامج إضافية على جهاز الكمبيوتر الخاص بك.
على Raspberry Pi ، افتح نافذة طرفية وقم بتثبيت xrdp.
sudo - الحصول على تثبيت xrdpبمجرد التثبيت ، سيتم تشغيل هذا كلما تم إجراء اتصال مصادق عليه من جهاز الكمبيوتر الخاص بك ، حيث يعمل xrdp كخدمة. قم بتشغيل "اتصال سطح المكتب البعيد" في Windows (W8.x والإصدارات الأحدث يمكنك ببساطة البحث عن "rdp" للعثور على هذا) وفي حقل الكمبيوتر ، أدخل IP عنوان بي الخاص بك. عند النقر فوق اتصال ، يجب أن يطلب منك Windows تأكيد الاتصال ، لأن هوية الكمبيوتر الهدف لن تكون كذلك واضح. كما تعلمون ، إنها Raspberry Pi ، وعلى شبكتك ، من الآمن المتابعة.

عند المطالبة ، أدخل اسم المستخدم وكلمة المرور لحساب Pi الخاص بك. إذا ، على سبيل المثال ، أنت لم يغير الإعدادات الافتراضية تأمين التوت بي الخاص بك: من كلمات المرور لجدران الحمايةيمكن لأي شخص استخدام Google للعثور على اسم المستخدم وكلمة المرور الافتراضيين لـ Raspberry Pi. لا تعطي المتسللين تلك الفرصة! اقرأ أكثر ، سيكون اسم المستخدم: بي وكلمة المرور: توت العليق.
في لحظة ، يجب أن تكون متصلاً عن بُعد بـ Raspberry Pi!
لقد بحثنا في ثلاثة حلول لسطح المكتب البعيد لـ Raspberry Pi. ما هو المفضل لديك؟ هل تستخدم أدوات سطح المكتب البعيد المختلفة؟ أخبرنا عن ذلك في التعليقات.
كريستيان كاولي هو نائب رئيس التحرير لشؤون الأمن و Linux و DIY و Programming و Tech Explained. كما أنه ينتج The Really Useful Podcast ولديه خبرة واسعة في دعم برامج سطح المكتب والبرامج. كريستيان هو أحد المساهمين في مجلة Linux Format ، وهو من عشاق توت العليق Raspberry Pi و Lego lover ومروحة الألعاب القديمة.