الإعلانات
ذهبت عامين دون ملاحظة أن شريط العنوان في Safari يتغير من الأبيض إلى الرمادي عندما تكون في وضع التصفح الخاص. لا أدرك جدا مني ، وأنا أعلم. هذه ليست الميزة الوحيدة لنظام ماكنتوش التي اكتشفتها مؤخرًا ، لكنها كانت الأكثر إثارة للدهشة.
كما اتضح ، يحتوي نظام التشغيل MacOS على العديد من الميزات الصغيرة ولكن المفيدة التي يسهل تفويتها حتى تتعثر عليها أو يقوم شخص ما بتوجيهها إليك. سأشارك 18 من هذه الميزات التي جعلتني أذهب إلى "آها!" مؤخرا.
1. إنشاء أيقونات شريط أدوات مخصص للملفات والمجلدات
من المحتمل أنك تدرك أنه يمكنك سحب المجلدات إلى قسم "المفضلة" من الشريط الجانبي لـ Finder للوصول السريع.
ولكن هل تعلم أنه يمكنك سحب مجلد (أو حتى ملف) إلى شريط أدوات Finder لإنشاء اختصار له؟ ستحتاج إلى الضغط باستمرار على أمر المفتاح لهذا العمل. حرر المجلد المسحوب عندما ترى علامة "+" خضراء بالقرب منه. سيكون لديك بعد ذلك رمز شريط أدوات مخصص جديد يرتبط بهذا المجلد المحدد.
لا يمكنك التمييز بين المجلدات أو الملفات المختلفة من نفس النوع عن الرموز المخصصة ، لأن الرموز عامة. أنت استطاع اضبط شريط الأدوات لعرض الاختصارات بنص فقط أو بكل من الرموز والنص للوضوح المرئي. أظهر هذه الخيارات بنقرة واحدة على شريط الأدوات.
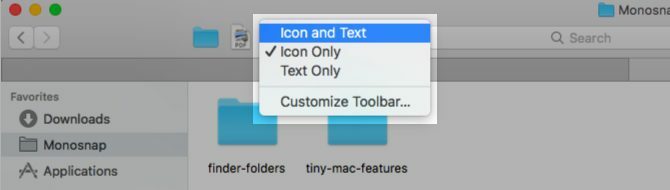
تريد بديلا أفضل؟ استخدم الرموز المخصصة للملفات والمجلدات كيفية استخدام الرموز المخصصة في نظام التشغيل Mac OS X (ومكان العثور عليها)سطع جهاز Mac الخاص بك عن طريق تثبيت الرموز المخصصة الخاصة بك للبرامج ومكونات النظام المفضلة - إنه أمر سهل! اقرأ أكثر التي تضيفها إلى شريط الأدوات.
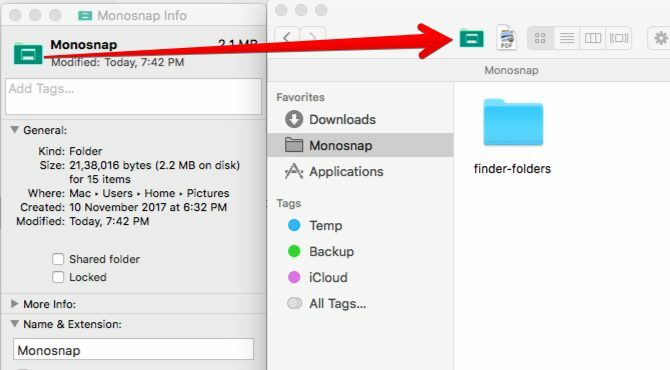
التخلص من أيقونة مخصصة أمر بسيط أيضًا. اضغط باستمرار على أمر المفتاح واسحب الرمز من شريط الأدوات. هذا يعمل لرموز شريط الأدوات الافتراضية كذلك.
2. إعداد اختصارات لوحة المفاتيح لعلامات سفاري
تستطيع إنشاء اختصار لوحة المفاتيح لأي عنصر القائمة كيفية إنشاء اختصار لوحة المفاتيح لأي عنصر القائمة ماكلا يوجد اختصار لوحة المفاتيح لشيء تفعله بانتظام؟ هذا أمر مزعج ، ولكن هذه هي الأخبار السارة: يمكنك على جهاز Mac إضافة واحدة بسهولة ، دون الحاجة إلى برامج إضافية. اقرأ أكثر . نعم ، هذا يتضمن إشارات Safari ؛ إنه شيء لم يحدث لي كإمكانية لفترة طويلة.
يقوم macOS بتعيين اختصارات افتراضية للإشارات المرجعية 1-9. إليك ما يبدو عليه: القيادة + الخيار + 1, القيادة + الخيار + 2، وهلم جرا. هذه ليست بديهية مثل تلك المخصصة التي يمكن أن تخلق.

لإعداد اختصار إشارة مرجعية ، انتقل إلى تفضيلات النظام> لوحة المفاتيح> الاختصارات> اختصارات التطبيقات. هناك ، انقر فوق الزر "+" أسفل اللوحة اليمنى لإظهار مربع حوار منشئ الاختصار (الفصل الدراسي).
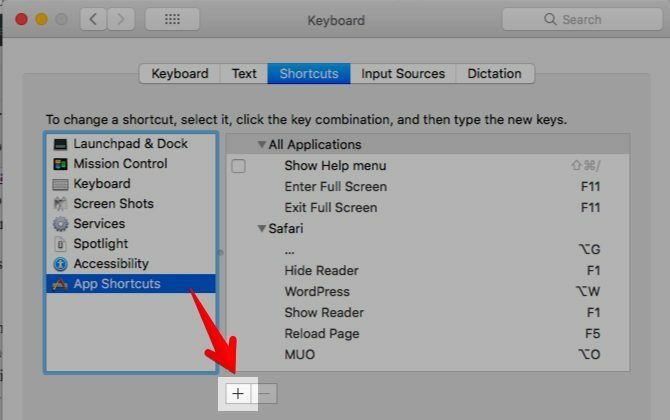
بعد ذلك ، حدد Safari من التطبيقات القائمة المنسدلة. في ال عنوان القائمة الحقل ، اكتب اسم الإشارة ذات الصلة بالضبط كما تراه تحت الإشارات المرجعية> المفضلة.
يساعدك إذا قمت بإعادة تسمية الإشارة المرجعية إلى شيء قصير وحلو. يمكنك القيام بذلك في الإشارات المرجعية> تحرير الإشارات المرجعية عن طريق اختيار المرجعية ، وضرب أدخل المفتاح ، وكتابة اسم جديد يسهل قراءته / التعرف عليه.

مع المؤشر في اختصار لوحة المفاتيح الحقل ، اضغط على تركيبة المفاتيح التي ترغب في استخدامها للإشارة المرجعية واضغط على أضف زر. ها أنت ذا! يمكنك الآن استخدام هذا الاختصار لتحميل صفحة الويب ذات الإشارة المرجعية.

ستحتاج إلى هذه الرؤوس: لن يعمل اختصار الإشارة المرجعية عند تحديد شريط العناوين. انقر في أي مكان آخر على الشاشة لإلغاء تركيز شريط العناوين.
3. تبديل صفحات Safari الخاصة
كنت معتادًا على الاختصارات لعرض صفحات Safari الخاصة مثل المحفوظات (القيادة + ص) وإظهار جميع علامات التبويب (القيادة + التحول + \). لكن هذا ما لم أعرفه: الاختصارات لا تفتح تلك الصفحات فحسب ، بل أيضًا تبديل معهم! هذا يعني أنك لست مضطرًا لفتح هذه الصفحات في علامة تبويب جديدة. يمكنك الانتقال إليهم من أي علامة تبويب والرجوع إلى صفحة الويب السابقة بنفس الاختصار.
لن تفاجئك هذه الميزة إذا لاحظت أنه عندما تكون صفحة السجل مفتوحة ، على سبيل المثال ، التاريخ تعرض القائمة إخفاء التاريخ الخيار مع نفس الاختصار عرض التاريخ.

4. القفز العودة إلى نتائج البحث
أثناء التقاط لقطة الشاشة أعلاه ، عثرت على جوهرة أخرى من إحدى الميزات: SnapBack.
عندما تنقر على رابط من نتائج البحث ، على سبيل المثال ، Google ، وتقفز من صفحة ويب إلى أخرى ، فمن الممتع العودة إلى نتائج البحث ، أليس كذلك؟ ليس إذا كنت معتادًا على ميزة SnapBack. إنه يعمل مع أي محرك بحث ، ولكن فقط إذا قمت بفتح الروابط في نفس علامة التبويب مثل نتائج البحث.
انقر فوق التاريخ> نتائج البحث للرجوع إلى صفحة واحدة من نتائج آخر عملية بحث قمت بها من علامة التبويب الحالية. اختصار لوحة المفاتيح المقابلة هو القيادة + الخيار + S.

يظهر عنصر القائمة باللون الرمادي في بعض الأحيان. بعد إجراء بعض التجارب ، اكتشفت أن هذا يحدث عند إجراء بحث من خلال صفحة الويب الخاصة بمحرك البحث بدلاً من كتابة استعلامك في شريط عنوان Safari أو البحث الذكي حقل. عملت الميزة بشكل جيد على DuckDuckGo.com رغم ذلك.
إنه أمر مؤسف أن SnapBack لا يعمل من أجل نتائج البحث على مواقع الويب غير المخصصة لمحركات البحث.
5. كلمات الإكمال التلقائي
إذا ضربت الخيار + Esc عندما تكون في منتصف كتابة كلمة ما ، تتحول ميزة الإكمال التلقائي إلى عمل وتظهر قائمة الكلمات في الحال. حدد الكلمة التي تريد إدراجها وضربها أدخل.
ضرب Fn + F5 كما يجلب قائمة الإكمال التلقائي. إذا كان هذا الاختصار لا يعمل من أجلك ، فتحقق مما إذا كنت قد قمت بتعيين macOS للاستخدام F1, F2الخ كمفاتيح الوظائف القياسية. (انظر تحت تفضيلات النظام> لوحة المفاتيح> لوحة المفاتيح.) إذا كان لديك ، يمكنك تخطي Fn المفتاح وضرب فقط F5 في حين أن.

تعمل ميزة الإكمال التلقائي (تسمى Apple QuickType) في معظم تطبيقات تحرير النص وأيضًا في شريط عنوان Safari. ما هو أكثر من ذلك ، فهو يوفر لك اقتراحات الإكمال التلقائي ليس فقط الكلمات ، ولكن أيضًا الجمل. كلمة واحدة في وقت واحد.
على سبيل المثال ، إذا كتبت دعونا نرى كيف هذا، اضغط الفضاء ، ثم اضغط الخيار + Esc، سترى خيارات مثل هذه:

6. تغيير حجم ويندوز من المركز
لتغيير حجم النوافذ ، يجب عليك سحب حوافها للداخل أو للخارج. أولاً أفقياً ثم رأسياً أو العكس. هل هناك طريقة أفضل؟ نعم! ثبته الخيار + التحول ويمكنك تحجيم النوافذ لأعلى ولأسفل من المركز.

إذا ضغطت فقط اختيار المفتاح ، يتم تغيير حجم النافذة من المركز في اتجاه واحد (أي أفقيًا أو رأسيًا). اضغط باستمرار على تحول لا يزال المفتاح والنافذة متناسقين ، لكن في الاتجاه الذي تسحب فيه حافة النافذة.
إذا كنت بحاجة إلى ميزات متقدمة لتوسيع النوافذ ونقلها والتقاطها ، جرب إحدى أدوات إدارة نافذة نظام التشغيل MacOS هذه 7 من أفضل أدوات إدارة نافذة ماكهل يبدو سطح مكتب Mac الخاص بك وكأنه مجموعة من 10 سيارات بها نوافذ تطبيقات في كل مكان؟ حان الوقت لاستعادة العقارات الشاشة الخاصة بك. اقرأ أكثر .
7. تصفح الملفات والمجلدات المخفية مع اختصار
تريد نظرة خاطفة سريعة في الملفات والمجلدات المخفية إخفاء وإيجاد أي ملف على Mac OS Xلا توجد طريقة واضحة لإخفاء الملفات المخفية أو الكشف عنها بسرعة على نظام التشغيل Mac OS X كما هو الحال في نظام التشغيل Windows - لكن ذلك ممكن. اقرأ أكثر دون تعبث مع أوامر المحطة الطرفية أو تطبيقات الطرف الثالث؟ نجاح القيادة + التحول +. (فترة) عندما يكون لديك مربع حوار فتح أو حفظ أي تطبيق قيد التشغيل. هذه يكون طريقة ملتوية للقيام بالأشياء ، ولكنها مريحة عندما يكون كل ما تريد القيام به هو استعراض البيانات المخفية في Finder.

8. أعمدة القوة أحجام متساوية في الباحث
النزوات أنيق مثلي سيكون ممتنا لهذه الميزة. في عرض العمود في Finder ، اضغط باستمرار على اختيار المفتاح أثناء تغيير حجم الأعمدة وسترى أنها تتسع لأعلى ولأسفل بالتساوي.
9. حدد مقتطفات نص متعددة
إذا كنت باستمرار أمر في أي تطبيق لتحرير النص ، يمكنك تحديد مقتطفات نصية متعددة للنسخ.
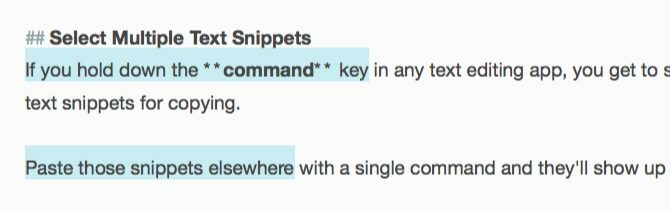
الصق هذه المقتطفات في مكان آخر باستخدام أمر واحد وسيظهرون معًا.

10. استعادة مغلقة ويندوز
إذا كنت تستخدم الاختصار القيادة + Z لاستعادة علامات التبويب المغلقة واحدة في وقت واحد ، استظهر القيادة + التحول + T كذلك. إنه يفعل نفس الشيء مثل السابق ، لكنه يخطو خطوة إلى الأمام. بعد استرداد علامة التبويب الأخيرة من النافذة الحالية ، تنتقل إلى استرداد علامات التبويب من النافذة التي أغلقتها مؤخرًا.
هل علامة التبويب التي تبحث عنها مخفية وراء قائمة طويلة من علامات التبويب المغلقة أو صفحات الويب؟ بعد ذلك ، من الأفضل الانتقال إلى الملف ذي الصلة من سجل المتصفح أو من شريط العناوين.
11. إضافة لهجات سريعة
تريد أن تكتب é في استئنف أو ال ê في كريب؟ ليس عليك أن تتذكر اختصارات لوحة المفاتيح للعلامات لهجة كيفية: اختصارات لوحة المفاتيح سهلة لعلامات تمييز على الحروف [Mac] اقرأ أكثر أو نسخ تلك الأحرف من الويب. اضغط باستمرار على هـ المفتاح وسترى جميع علامات التشكيل المرتبطة به هناك. اضغط الرقم المطابق للعلامة التي تريد كتابتها.

تعمل هذه الخدعة فقط لمفاتيح الأبجدية المرتبطة بعلامات تمييز. لشخصيات خاصة أخرى تستخدمها كثيرًا ، إعداد اختصار توسيع النص يحتوي جهاز Mac الخاص بك على أدوات لهذه المهام اليومية العشرهل ترغب في إملاء الملاحظات والبحث عن الكلمات ودمج ملفات PDF؟ يحتوي جهاز Mac الخاص بك على أدوات مدمجة لهذه المهام وأكثر! اقرأ أكثر تحت تفضيلات النظام> لوحة المفاتيح> النص. لقد خلقت واحدة لرمز الروبية. إنه يظهر كلما كتبت روبية وضرب مفتاح المسافة.

12. أدخل رمز Apple في النص
قد لا تحتاج إلى كتابة شعار Apple في كثير من الأحيان ، إن كان ذلك من أي وقت مضى ، لكنني أدرج هذا الاختصار هنا على أي حال لكونه رائعًا. نجاح الخيار + Shift + K في أي حقل قابل للتحرير النص لإدراج رمز Apple.

13. القفز بين الصور عشوائيا في نظرة سريعة
عندما تقوم بمعاينة صور متعددة باستخدام Quick Look ، يمكنك التنقل بينها واحداً تلو الآخر باستخدام مفاتيح الأسهم اليمنى واليسرى. يمكنك أيضا ضرب لعب زر لعرضها كعرض شرائح. ما هو غير معروف جيدًا هو أنه يمكنك الانتقال إلى الصور بشكل عشوائي باستخدام ميزة Index Sheet.
نرى أن أيقونة الشبكة إلى يمين التالى زر في نظرة سريعة؟ يربط ذلك بورقة الفهرس ، والتي تمنحك رؤية قائمة على الشبكة لجميع الصور التي اخترتها. انقر على أي صورة للانتقال إليها.

بفضل الصور المصغرة الموسعة ، أصبح التعرف على تفاصيل الصورة أسهل بكثير في طريقة العرض هذه من طريقة العرض في Finder. تصبح الصور المصغرة أصغر كلما حددت المزيد من الصور للمعاينة في وقت واحد.

إليك ثلاث نصائح أخرى لـ Quick Look ستقدرها:
- اضغط بإصبع ثلاثي على ملف محدد في Finder لمعاينته.
- لفتح ملف تقوم بمعاينته ، انقر نقرًا مزدوجًا فوق معاينته.
- تكبير معاينة الصورة عن طريق الضغط باستمرار على اختيار مفتاح. انقر على الصورة واسحبها إلى المنطقة في أجزاء معينة من الصورة.
لست على دراية نظرة سريعة؟ 8 نصائح مكتشف لماك Newbiesيعد التنقل في الملفات والمجلدات باستخدام مستعرض ملفات Mac الأصلي Finder أمرًا سهلاً بما فيه الكفاية ، ولكن هناك العديد من الميزات المخفية خلف القوائم واختصارات لوحة المفاتيح. اقرأ أكثر حسنًا ، تتيح لك ميزة macOS هذه معاينة الملفات في مكانها (أي دون الحاجة إلى فتح التطبيق المقابل). ملح الفراغ مع ملف محدد يفتح معاينته. صحافة الخيار + الفضاء إذا كنت ترغب في معاينة الملف في وضع ملء الشاشة.
14. إنشاء نسخ الملفات والأسماء المستعارة من شريط العنوان
في المرة التالية التي تفتح فيها ملفًا في أي تطبيق ، انتبه للأيقونة الصغيرة التي تسبق اسم الملف في شريط العنوان. هل تعلم أنه يمكنك النقر فوق هذا الرمز وسحبه إلى أي موقع Finder لإنشاء اسم مستعار أو اختصار لهذا الملف؟

إذا كنت باستمرار اختيار المفتاح مباشرة قبل إسقاط الرمز في Finder ، ستحصل على نسخة من الملف بدلاً من الاسم المستعار.
15. إجبار تطبيقات إنهاء
هل تبحث عن طريقة سريعة لإغلاق التطبيقات غير المستجيبة أو المعطلة؟ أظهر مربع الحوار فرض إنهاء التطبيقات باستخدام الاختصار Command + Option + Esc. ستتمكن بعد ذلك من تحديد التطبيق من قائمة التطبيقات النشطة وإجباره على إغلاقه بنقرة واحدة الخروج بالقوة زر. أمر-اختر تطبيقات متعددة في القائمة لإغلاقها مرة واحدة.
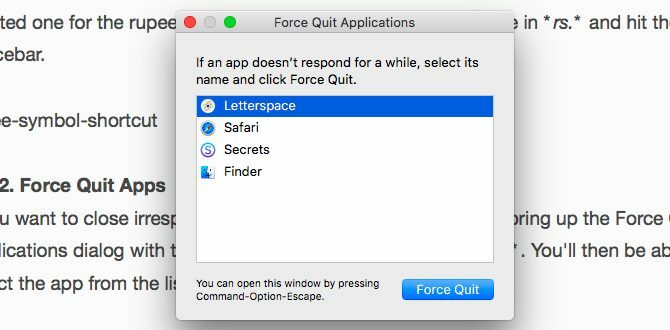
ستجد أيضًا الخروج بالقوة خيار لتطبيق ما في قائمة النقر بزر الماوس الأيمن لرمز قفص الاتهام. إنه مخفي ، ويظهر عندما تضغط باستمرار اختيار مفتاح.
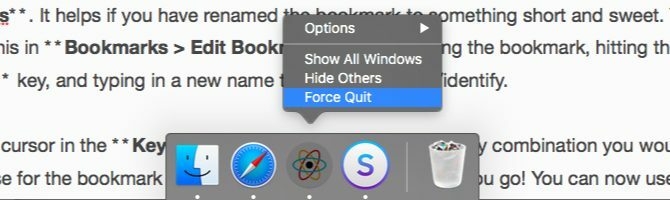
اذا كنت تمتلك تحولت من ويندوز إلى ماك دليل سريع لاستخدام ماك لمستخدمي ويندوزيجب أن يعرف كل مستخدم Windows أساسيات العمل على جهاز Mac. إليك دليل سريع لمساعدة القادمين الجدد لنظام Mac على إيجاد طريقهم. اقرأ أكثر ويبحثون عن ما يعادل Ctrl + Alt + Delete, Command + Option + Esc فعلا!
16. معاينة الروابط في رسائل البريد الإلكتروني
إن امتلاك ميزة "معاينة" في أي تطبيق سهل الاستخدام وأستخدمه في كل مكان متاح فيه. لم أكن أعرف أن تطبيق Mail يحتوي على تطبيق واحد.
هل تعرف هذا السهم الصغير الصغير الذي يظهر عند المرور فوق رابط صفحة ويب في رسالة بريد إلكتروني؟ هذا هو زر المعاينة.

انقر على هذا الزر لعرض الصفحة المرتبطة في نافذة منبثقة هناك.

17. قطع الاتصال من شبكة Wi-Fi
لا ، لست بحاجة إلى النقر فوق قم بإيقاف تشغيل Wi-Fi لقطع الاتصال بالشبكة الحالية. باستمرار السحرية اختيار مفتاح قبل النقر على أيقونة شريط قائمة Wi-Fi والنقر فوق قطع الاتصال الخيار من القائمة المتقدمة التي تظهر.
18. عرض جميع تفضيلات النظام من أي جزء
أنت بحاجة إلى هذا إذا عادت إلى العرض الرئيسي لـ تفضيلات النظام مع ال عرض الكل الزر في كل مرة تريد التبديل إلى جزء مختلف. بدلاً من النقر فوق هذا الزر ، انقر مع الاستمرار للكشف عن قائمة بها جميع أجزاء التفضيل المتاحة. انقر الآن على العنصر الذي تريد عرضه وستنتقل إلى هذا الجزء في الحال.

ما هو الآخر من السهل أن تفوت على ماك؟
أليس حلو ومر لاكتشاف ميزات macOS الرائعة بعد أشهر أو سنوات من استخدام Mac؟ حسنا، متأخرا أفضل من عدمه!
ما هي الميزات الرائعة التي ترغب في اكتشافها عاجلاً؟ أخبرنا عن "macOS" المفضل لديك أن؟ " لحظات.
تم تدريب أكشاتا على الاختبار اليدوي ، الرسوم المتحركة ، وتصميم UX قبل التركيز على التكنولوجيا والكتابة. جمع هذا بين اثنين من أنشطتها المفضلة - فهم الأنظمة وتبسيط المصطلحات. في MakeUseOf ، يكتب أكشاتا عن تحقيق أفضل استفادة من أجهزة Apple الخاصة بك.