الإعلانات
كنت ترغب في الحصول على مزيد من السرعة من جهاز الكمبيوتر الخاص بك ، ولكن ليس لديك الكثير من الوقت لقضاء. بعض من أهم فوائد السرعة ، مثل ترقية الأجهزة الخاصة بك هذه التحسينات سوف تحسن أداء جهاز الكمبيوتر الخاص بك أكثر!هل تحتاج إلى كمبيوتر أسرع ولكنك غير متأكد مما يجب عليك ترقيته على جهاز الكمبيوتر الخاص بك؟ اتبع مدقق ترقية جهاز الكمبيوتر الخاص بنا لمعرفة ذلك. اقرأ أكثر ، يمكن أن يستغرق ساعات لسوق وشحن ، واستبدال جسديا
لهذا السبب نريد أن نريك حيل سريعة لتسريع ويندوز 10 إصلاحات سريعة لجعل الكمبيوتر الخاص بك ويندوز أسرعنصيحة لتسريع جهاز الكمبيوتر الخاص بك كثيرة ، ولكن ليست كل الطرق متساوية. فيما يلي عشر نصائح سريعة لجعل جهاز الكمبيوتر الخاص بك يعمل بنظام Windows أسرع قليلاً. اقرأ أكثر في أي وقت من الأوقات على الإطلاق. إليك 10 طرق مختلفة للضغط بسرعة أكبر قليلاً من نظامك دون استثمار ساعات من وقتك.
1. إزالة بعض برامج بدء التشغيل (5 دقائق)
واحدة من أسهل الطرق لتحسين أداء جهاز الكمبيوتر الخاص بك إزالة البرامج غير الضرورية من التشغيل عند بدء التشغيل إزالة عناصر بدء التشغيل ويندوز لإصلاح جهاز الكمبيوتر الخاص بك البطيء مجانا يمكن أن تؤثر البرامج التي يتم تشغيلها عند التمهيد على سرعة بدء تشغيل Windows والأداء العام لجهاز الكمبيوتر الخاص بك. قم بإصلاح الكمبيوتر البطيء عن طريق إزالة التطبيقات من التشغيل التلقائي. نعرض لكم كيفية التقاطهم جميعا. اقرأ أكثر . يتم تشغيل العديد من التطبيقات ، مثل Skype و Spotify و Chrome ، افتراضيًا بمجرد تسجيل الدخول إلى الكمبيوتر. إذا كنت لا تستخدمها على الفور ، فهذا يهدر الموارد في التمهيد وخلال جلستك.
لعرض البرامج التي تعمل عند بدء التشغيل على Windows 8.1 أو 10 ، انقر بزر الماوس الأيمن فوق مكان فارغ على شريط المهام وانقر فوق مدير المهام. اختر بدء علامة التبويب لمراجعة كل شيء. في العمود أقصى اليمين ، سترى تأثير بدء التشغيل من كل بند. يحدد Windows هذا الأمر ، وهو ليس دقيقًا دائمًا ، ولكنه يمنحك فكرة. يمكن لمستخدمي ويندوز 7 الوصول إلى بدء القائمة عن طريق الكتابة مسكونفيغ في قائمة ابدأ واختيار بدء التبويب.
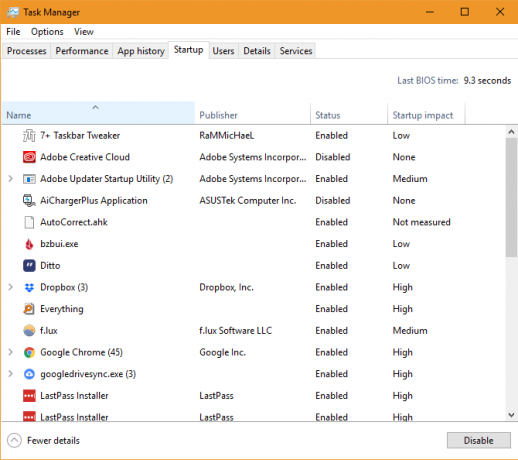
انتقل إلى القائمة وإذا رأيت أي شيء لا يحتاج إلى تشغيله عند بدء التشغيل ، فانقر بزر الماوس الأيمن فوقه واختره تعطيل. لا تقم بتعطيل البرامج الحيوية هنا ، مثل برامج مكافحة الفيروسات أو النسخ الاحتياطي. مراجعة لدينا قائمة بعض العناصر لإزالتها من بدء التشغيل 10 برامج بدء التشغيل يمكنك تعطيل بأمان لتسريع ويندوزتمهيد الكمبيوتر ببطء؟ ربما لديك العديد من البرامج قيد التشغيل عند بدء التشغيل. إليك كيفية تعطيل برامج بدء التشغيل على Windows. اقرأ أكثر إذا كنت غير متأكد. بمجرد إخراجك من القائمة ، يجب تشغيل الكمبيوتر بشكل أسرع.
2. تعطيل تأثيرات Windows المرئية (دقيقتان)
على جميع الأجهزة باستثناء أضعفها ، يتضمن Windows مجموعة من التأثيرات الرائعة التي تجعل استخدامه أكثر متعة. وتشمل هذه الرسوم المتحركة عند تصغير أو تكبير النوافذ ، وتأثيرات الخبو ، وتنعيم الخطوط. تعطيل لهم سوف تحرير موارد إضافية للأداء 14 طرق لجعل ويندوز 10 أسرع وتحسين الأداءليس من الصعب جعل Windows 10 أسرع. فيما يلي عدة طرق لتحسين سرعة وأداء نظام التشغيل Windows 10. اقرأ أكثر بدلا من الحلوى العين.
للقيام بذلك ، اكتب أداء في قائمة ابدأ واختر ضبط مظهر وأداء ويندوز. سترى خيارات الأداء نافذة مع العديد من الخيارات على تأثيرات بصرية التبويب. اقرأ من خلالها وقرر ما الذي تريد الاحتفاظ به ، أو حدد فقط ضبط للحصول على أفضل أداء خيار لتعطيل كل منهم. انقر حسنا، وسوف يطبق Windows تغييراتك.
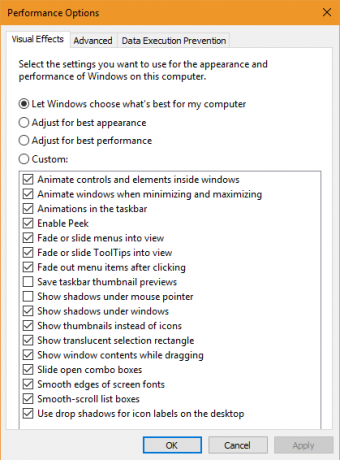
بالطبع ، تعطيل هذه سيجعل Windows أكثر صرامة حول الحواف. ولكن بعد بضعة أيام من ذلك ، ربما لن تلاحظ ذلك.
3. تحقق من خطة الطاقة الخاصة بك (3 دقائق)
يتضمن Windows العديد من خطط الطاقة التي تتيح الاختيار كيف يستخدم الطاقة ما مقدار الطاقة التي يستخدمها الكمبيوتر الخاص بك؟ (و 8 طرق لخفضها)أتساءل عما إذا كانت أجهزة الكمبيوتر تستخدم الكثير من الطاقة؟ لقد حان الوقت لمعرفة مقدار الكهرباء التي يستخدمها جهاز الكمبيوتر الخاص بك وكيفية تقليله. اقرأ أكثر . على جهاز كمبيوتر محمول عندما تحاول الحفاظ على عمر البطارية كيفية تحسين ويندوز 10 لعمر البطاريةعمر البطارية هو عامل مهم جدا للأجهزة المحمولة. بينما يوفر Windows 10 ميزات جديدة لإدارة إعدادات الطاقة ، لا تساهم الإعدادات الافتراضية بالضرورة في عمر البطارية الأمثل. الوقت لتغيير ذلك. اقرأ أكثر ، خطة لتوفير الطاقة منطقية. ولكن على سطح المكتب حيث لا داعي للقلق بشأن استهلاك الطاقة ، من السخف تقييد أداء جهاز الكمبيوتر الخاص بك بهذا.
للتحقق من خطط الطاقة الخاصة بك ، افتح الإعدادات التطبيق وانتقل إلى النظام> الطاقة والنوم. اختر إعدادات الطاقة الإضافية رابط لفتح خيارات الطاقة الدخول في لوحة التحكم. هنا ، تحقق لمعرفة أنك تستخدم متوازن خطة.
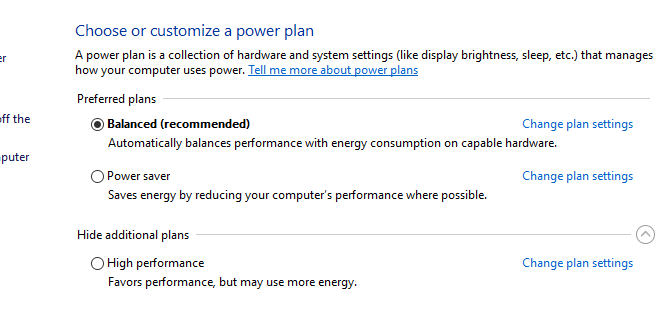
ويندوز ، افتراضيا ، كما يقدم موفر الطاقة خطة و أداء عالي الخيار تحت القائمة المنسدلة أسفل. ال متوازن الخطة هي الخيار الأفضل لمعظم المستخدمين ، حيث تقوم تلقائيًا بضبط استخدام الطاقة استنادًا إلى ما تفعله. اختيار أداء عالي الخطة لا توفر أي فوائد إضافية.
انقر تغيير إعدادات الخطة إذا كنت ترغب في قرص أي من الخيارات توفير الطاقة وإطالة عمر البطارية باستخدام خطط الطاقة المخصصة لنظام Windows اقرأ أكثر ، مثل المدة التي ينتظرها الكمبيوتر قبل أن ينام تلقائيًا.
4. إلغاء تثبيت التطبيقات القديمة و Bloatware (من 5 إلى 10 دقائق)
لن تؤدي إزالة البرامج إلى جعل جهاز الكمبيوتر الخاص بك أسرع من تلقاء نفسه. ومع ذلك ، يمكن أن يكون لإزالة التطبيقات غير الضرورية تأثير إيجابي على الأداء إذا كانت تلك التطبيقات تعمل في الخلفية ، والوصول إلى الإنترنت ، واستخدام خدمات Windows ، إلخ. هذا ينطبق بشكل خاص على برامج bloatware التي تجعلك تشتري منتجها المتميز.
لمراجعة البرنامج المثبت لديك ، افتح الإعدادات، حدد تطبيقات الدخول ، وانتقل إلى قائمة البرامج التي قمت بتثبيتها. عندما تعثر على تطبيق لم تستخدمه إلى الأبد (أو برنامج لا تحتاجه 12 برامج وتطبيقات Windows غير الضرورية يجب إلغاء التثبيتهل تتساءل عن تطبيقات Windows 10 التي يجب إلغاء تثبيتها؟ إليك العديد من تطبيقات وبرامج Windows 10 غير الضرورية التي يجب عليك إزالتها. اقرأ أكثر ) ، انقر فوقه واختر الغاء التثبيت. إتبع دليلنا لإزالة bloatware بسهولة تعبت من Bloatware؟ كيفية تطهير ويندوز 10 مخزن التطبيقاتبالنسبة إلى Microsoft ، فإن Windows 10 عبارة عن ماكينة صراف آلي. مع التحديثات المستقبلية ، سيتم تثبيت المزيد من التطبيقات مسبقًا والترويج لها في قائمة ابدأ. دعنا نوضح لك كيفية إزالة تطبيقات Windows Store المثبتة مسبقًا. اقرأ أكثر للحصول على نصائح محددة حول تلك البرامج.
5. تنظيف القرص الصلب الخاص بك (5 دقائق)
مثل إلغاء تثبيت البرامج ، لا يؤدي تنظيف الملفات القديمة إلى تسريع الكمبيوتر على الفور. ولكن إذا كان لديك طن من الملفات تملأ القرص الصلب الخاص بك 6 نصائح لتحرير مساحة القرص في ويندوز 10حتى تيرابايت من مساحة التخزين يتم ملء بسرعة مع ملفات الوسائط. سنبين لك هنا كيفية تحرير غيغابايت من مساحة القرص بسهولة في نظام التشغيل Windows 10 عن طريق إزالة ملفات النظام الزائدة عن الحاجة. اقرأ أكثر ، وإعطائها بعض التنفس يمكن أن يحسن الأداء بالفعل.
أنت لا تحتاج إلى تثبيت أي برنامج جديد لتنظيف الملفات القديمة. اكتب تنظيف القرص في قائمة "ابدأ" ودع Windows يقوم بالبحث عن البيانات غير الضرورية. للعثور على المزيد من الملفات ، حدد تنظيف ملفات النظام بمجرد رؤية نافذة تنظيف القرص.
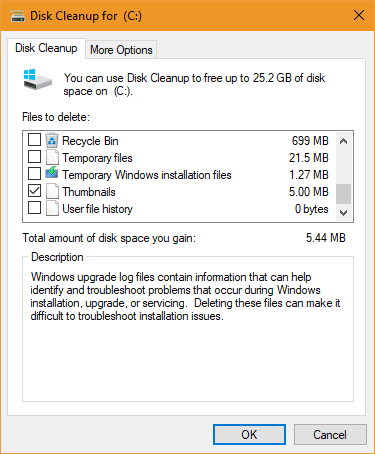
ألق نظرة هنا لترى ما تريد إزالته وكم المساحة التي يمكن تحريرها. معظمهم ، مثل ملفات مؤقتة وسجلات الخطأ ، هي آمنة لإزالة. ومع ذلك ، يجب أن تفكر بعناية قبل إزالة تثبيت ويندوز السابق و ترقية ملفات سجل ويندوز إدخالات.
عندما انت الترقية إلى أحدث إصدار من Windows 10 كيف (لا) للترقية إلى أحدث نسخة ويندوز 10سيتم طرح تحديث Windows 10 October 2018 قريبًا. سواء كنت ترغب في ترقية أحدث ميزة الآن أو الانتظار ، نعرض لك كيف. اقرأ أكثر يحفظ Windows التثبيت القديم في مجلد يسمى ويندوز. إذا قررت عدم إعجابك بالإصدار الجديد ، فهذه الملفات تسهل عليك التراجع في عدد قليل من النقرات نأسف تحديث ويندوز 10؟ كيفية الرجوع إلى إصدار سابقإذا قمت بالتحديث إلى Windows 10 Creators Update وتمنيت لو لم تفعل ذلك ، فيمكنك التراجع لفترة محدودة. إليك كيفية استعادة نسخة Windows القديمة. اقرأ أكثر . ومع ذلك ، إذا قمت بحذف ويندوز من هذه القائمة ، سيتعين عليك الرجوع إلى إصدار أقدم يدويًا - وهو ما يستغرق وقتًا أطول.
وبالتالي ، فإننا نوصي بالانتظار حتى تكون كذلك تأكد من عدم وجود مشاكل لك لماذا يجب أن لا تحصل على تحديث Windows 10 Creators حتى الآنفقط لأنه هنا ، لا يعني أن عليك القفز عليه. قد يتسبب تحديث Windows 10 Creators في حدوث مشكلة. نفسر سبب تأجيل تحديث Windows وكيفية القيام بذلك. اقرأ أكثر مع تحديث Windows 10 جديد قبل تنظيف هذه الخيارات.
6. استبدال بعض البرامج (من 5 إلى 10 دقائق)
ربما ليس نظام التشغيل Windows بطيئًا ، ولكن البرنامج الذي تستخدمه.
يجب عليك أولاً التحقق من وجود تحديثات في تطبيقاتك الأكثر استخدامًا للاستفادة من الميزات الجديدة وتحسينات السرعة. علاوة على ذلك ، نظرنا إلى البرنامج الأكثر كفاءة في عدة فئات زيادة موارد ويندوز الخاص بك ، واستخدام البرنامج الأكثر كفاءةهل تعرف كم من البرامج الشعبية تستخدم موارد جهاز الكمبيوتر الخاص بك؟ دعنا نضعها موضع الاختبار ونرى التطبيقات الأكثر فعالية. اقرأ أكثر إذا كنت ترغب في الحصول على أقصى استفادة من موارد جهاز الكمبيوتر الخاص بك.
قد يؤدي استبدال بعض البرامج ببدائل أخف إلى زيادة الأداء.
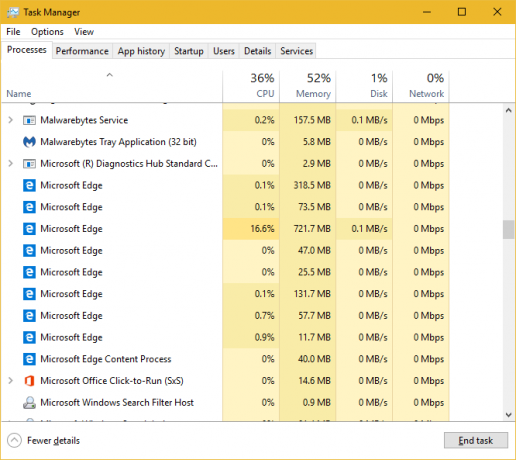
على سبيل المثال ، إزالة مكافحة الفيروسات نورتون و ترك برنامج Windows Defender خفيف الوزن يتولى المسؤولية 4 أسباب لاستخدام Windows Defender في نظام التشغيل Windows 10في الماضي ، كان Windows Defender قد طغت عليه خيارات أخرى ، لكنه الآن منافس تمامًا. فيما يلي بعض الأسباب التي تجعلك تفكر في إسقاط مجموعة الأمان لصالح Windows Defender. اقرأ أكثر هي فكرة رائعة. يُعرف Chrome بتجاهل ذاكرة الوصول العشوائي لماذا يستخدم Google Chrome الكثير من ذاكرة الوصول العشوائي؟ إليك كيفية إصلاحهالماذا يستخدم Google Chrome الكثير من ذاكرة الوصول العشوائي؟ ماذا يمكنك أن تفعل للحفاظ عليه في الاختيار؟ إليك كيفية جعل Chrome يستخدم ذاكرة RAM أقل. اقرأ أكثر ، وأنت أيضا لا تحتاج إلى برنامج Adobe Reader هذا هو السبب في أنك لا تحتاج إلى برنامج Adobe ReaderAdobe Reader متضخم ، بطيء ، ومسؤولية. باختصار ، هذا غير ضروري. هل تحتاج إلى قارئ PDF على الإطلاق؟ نوضح لك كيفية فتح ملفات PDF بدون برنامج Adobe Reader. اقرأ أكثر عندما يكون هناك بدائل أخف وزنا 4 بدائل خفيفة جدا لأدوبي ريدرهل ما زلت تستخدم برنامج Adobe Reader لمستندات PDF؟ حان الوقت للانتقال إلى قارئ PDF بديل خفيف الوزن ، يتم تشغيله بسرعة ، مع الحفاظ على حفظ مستنداتك. اقرأ أكثر .
7. تحقق من سرعة الإنترنت لديك (من 5 إلى 10 دقائق)
بينما نناقش الحلول المحتملة التي لا تتعلق بنظام التشغيل Windows نفسه ، يجب أن نذكر أيضًا سرعة اتصالك بالإنترنت. حتى الكمبيوتر القوي يمكن أن يتباطأ عند الزحف عند التصفح على اتصال شبكة بطيء.
لتحسين هذا ، يمكنك تنفيذ بعض إصلاحات لتسريع الشبكة المنزلية 9 طرق سريعة لتسريع شبكة الكمبيوتر المنزلية الخاصة بك على الفورإذا كان لديك شبكة منزلية سلكية أو لاسلكية ، فستكون فرصًا في البحث عن طرق لتحسينها بحيث تعمل بأسرع وقت ممكن. اقرأ أكثر ، طالما قرص ويندوز لتصحيح مشاكل الانترنت كيفية تسريع الإنترنت الخاص بك مع ويندوز 7 القرصإليك كيفية تحسين سرعة اتصالك بالإنترنت في Windows باستخدام تلميحات بسيطة وتعديلات يمكن لأي شخص استخدامها. اقرأ أكثر . فقط تجاهل الخرافات حول زيادة سرعة الإنترنت 5 أساطير حول زيادة سرعة الإنترنت ولماذا لا تعملتعد سرعة الإنترنت مقياسًا حاسمًا في القرن الحادي والعشرين. ومع ذلك ، هناك الكثير من المعلومات الخاطئة عبر الإنترنت حول كيفية جعل اتصالك أسرع. إليك خمس أساطير يجب ألا تصدقها. اقرأ أكثر .
8. دع Windows يبحث عن المشكلات (5 دقائق)
هل كنت تعلم هذا يتضمن Windows أدوات استكشاف الأخطاء وإصلاحها المضمنة 13 أدوات استكشاف الأخطاء وإصلاحها لإصلاح ويندوز 10لكل مشكلة في Windows ، هناك أداة يمكنك استخدامها لإصلاحها. ابحث عن مشكلتك في هذه القائمة واختر إحدى أدوات استكشاف الأخطاء وإصلاحها وإصلاحها لـ Windows 10. اقرأ أكثر ? على الرغم من عدم نجاحها دائمًا ، إلا أنها يمكنها البحث عن المشاكل الشائعة واكتشافها ، مثل مشاكل مع تحديث ويندوز كيفية حل مشاكل تحديث ويندوز في 5 خطوات سهلةهل أخفقك Windows Update؟ ربما توقف التحميل أو تم رفض التحديث. سنعرض لك كيفية إصلاح أكثر المشكلات شيوعًا في Windows Update في Windows 10. اقرأ أكثر .
للوصول إلى أداة تحري الخلل وإصلاحه ، اكتب لوحة التحكم في قائمة ابدأ لفتحه. في الزاوية العلوية اليمنى ، قم بتغيير عرض بواسطة الدخول من الفئة إلى أيقونات صغيرة. تحديد استكشاف الأخطاء وإصلاحها و تحت النظام والأمن، انقر تشغيل مهام الصيانة.
سترى نافذة استكشاف الأخطاء وإصلاحها المنبثقة. اختر المتقدمة رابط وتأكد من تطبيق الإصلاحات تلقائيا مفحوص. أيضا ، اختر تشغيل كمسؤول بحيث يمكن للأداة إصلاح مشاكل إضافية. ثم اضغط التالى، وإعطاء الأداة لحظات قليلة لتشغيل. إذا اكتشف أي مشكلات ، فسترى ملخصًا لها في النهاية.
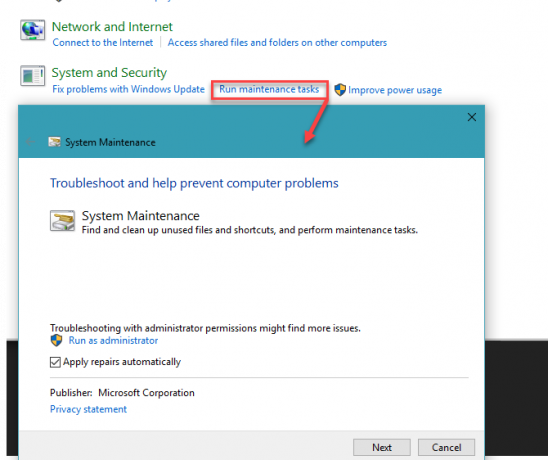
9. البحث عن البرامج الضارة (10 دقائق)
إذا تباطأ جهاز الكمبيوتر الخاص بك بشكل مفاجئ فجأة ، أنت قد يكون لديك عدوى البرامج الضارة. تحميل هذا نسخة مجانية من Malwarebytes وتشغيل المسح الضوئي للعثور على أي تهديدات.
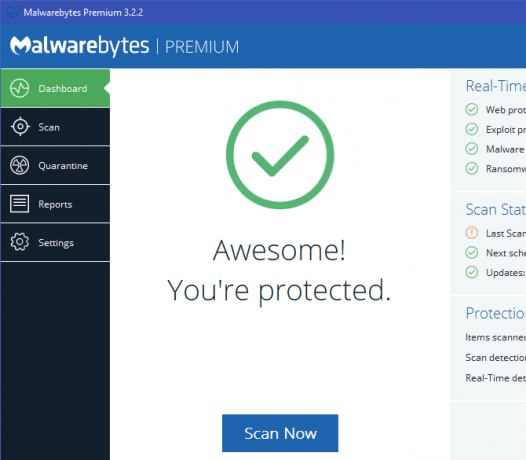
بمجرد التأكد من خلو نظامك من البرامج الضارة ، تأكد من أنك لست كذلك باستخدام برنامج الأمان الصحيح لمنع القضايا في المستقبل.
10. اعادة البدء! (2 دقيقة)
لا تنس أن واحدة من أسهل الطرق لإعطاء دفعة لجهاز الكمبيوتر الخاص بك هي إعادة تشغيله! عندما لا تغلق نظامك منذ أسابيع ، فإن Windows لديه المزيد من مشاكل الأداء ويشعر بالبطء. بسيط يمكن إعادة تشغيل النظام الخاص بك إصلاح المشاكل لماذا إعادة تشغيل جهاز الكمبيوتر الخاص بك إصلاح الكثير من القضايا؟"هل حاولت إعادة التشغيل؟" إنها نصيحة فنية يتم إلقاؤها كثيرًا ، لكن هناك سببًا: أنها تعمل. ليس فقط لأجهزة الكمبيوتر الشخصية ، ولكن لمجموعة واسعة من الأجهزة. نفسر السبب. اقرأ أكثر وتعطيك أداء أفضل مع القليل من العمل.
لاحظ أنه بفضل نظام التشغيل Windows 10 بدء التشغيل السريع ميزة ، والتي يجعل التشغيل من الصفر أسرع كيفية تسريع ويندوز 10 من الحذاء لاغلاققرص التسجيل وعمال النظافة المشؤومة نادرا ما إصلاح جهاز كمبيوتر بطيء. قمنا بتجميع قائمة بالأساليب التي تم تجربتها وصحيحها والتي ستوفر لجهاز الكمبيوتر الخاص بك الذي يعمل بنظام Windows 10 دفعة فورية للأداء. اقرأ أكثر إن إيقاف التشغيل وإعادة التشغيل ليس إعادة تشغيل مناسبة. تأكد من تحديد اعادة البدء من قائمة الطاقة للقيام بذلك بشكل صحيح.
كيف تسرع ويندوز؟
تتيح لك هذه الطرق العشر تسريع Windows دون استثمار الكثير من الوقت. لن تؤدي تعديلات البرامج هذه إلى تسريع النظام بنفس القدر كما تثبيت SSD كيفية نقل ويندوز من الأقراص الصلبة إلى SSD لتحسين الأداءترقية محرك الحالة الصلبة حقا يحسن الأداء. ولكن كيف يمكنك الضغط على تثبيت Windows كبير على SSD صغير؟ يمكن لمستخدمي Windows الترحيل بشكل مريح من الأقراص الصلبة إلى أقراص الحالة الصلبة في وقت قصير جدًا. اقرأ أكثر ، لكنها بالتأكيد ستساعد. يمكنك تجربة هذه في المرة القادمة لديك بضع دقائق ، ومعظمها لا يتطلب تثبيت أي برنامج جديد.
أثناء قيامك بتعديل Windows ، يجب عليك تجنب صنعه أخطاء الصيانة التي يمكن أن تسبب المزيد من المشاكل 7 أخطاء في صيانة Windows يجب ألا تصنعهاإذا كنت ترغب في الحفاظ على جهاز الكمبيوتر الذي يعمل بنظام Windows يعمل بسلاسة ، فأنت بحاجة إلى تجنب ارتكاب هذه الأخطاء الكبيرة. يمكن أن تقصر عمر جهاز الكمبيوتر الخاص بك وتجعل تجربتك محبطة. اقرأ أكثر .
ما هي التعديلات السريعة التي تستخدمها لجعل Windows يعمل بشكل أسرع؟ هل هذه النصائح عززت أداء جهاز الكمبيوتر الخاص بك؟ أخبرنا برأيك ، وأضف الحيل الخاصة بك ، في التعليقات!
بن هو نائب رئيس التحرير ومدير نشر الإعلانات في MakeUseOf. وهو حاصل على بكالوريوس حاصل على درجة الماجستير في نظم المعلومات الحاسوبية من كلية غروف سيتي ، حيث تخرج من كلية لاود ومع مرتبة الشرف في تخصصه. يستمتع بمساعدة الآخرين وهو متحمس لألعاب الفيديو كوسيط.


