الإعلانات
إذا كنت تحب معظم مستخدمي Windows ، فإن المرة الوحيدة التي تقوم فيها بسحب مدير المهام هي عندما يتم تجميد أحد التطبيقات وتحتاج إلى قتله. من الجيد تمامًا استخدام "إدارة المهام" لذلك ، لكن يجب أن تعلم أنك قد تتجاهل بعض الميزات التي قد تجدها مفيدة إذا كنت تعرفها فقط.
عندما مايكروسوفت تجديد إدارة المهام في ويندوز 8 ويندوز 8 مدير المهام: جوهرة المخفية في مشهد عاديفي حين أن العديد من أجزاء ويندوز 8 قابلة للنقاش (ربما الحديث هو المستقبل ؛ ربما لا) ، أحد عناصر نظام Windows 8 الذي خضع لإصلاح شامل وجعله أكثر روعة بشكل لا لبس فيه هو ... اقرأ أكثر ، انتقد الناس وشكاوا من أن مايكروسوفت قد خربت شيئًا آخر لم يتم كسره في البداية. ولكن لم يكن الأمر كله سيئًا ، ومع التحسينات الإضافية التي تمت في Windows 10 ، أصبح مدير المهام رائعًا جدًا الآن.
لذلك دعونا نلقي نظرة فاحصة على ما قد يفوتك. (هذه الميزات قد لا تكون متاحة قبل ويندوز 8 ، ولكن مدير المهام في ويندوز 7 لا يزال رائع أسرار إدارة مهام Windows 7: لماذا لا تحتاج إلى بديلقد يبدو هذا مخالفًا لما تقرأ عنه في جميع أنحاء الإنترنت ، ولكن إدارة مهام Windows على ما يرام - فهي لا تحتاج إلى بديل. يمكنك تفسير ذلك على أنه بسيط ... اقرأ أكثر !)
1. بدء تشغيل إدارة المهام
اعتبارا من الآن ، هناك خمس طرق مختلفة لبدء تشغيل إدارة المهام. وبعضها معروف جيدًا وشائع الاستخدام ، ولكن القليل منها أقل وضوحًا وأسهل في الاستخدام ، ويمكن القول إنه أفضل للمستخدم العادي. اختر ما تفضله واستخدمه في محتوى قلبك.
1. Ctrl + Alt + Del. إليك الطريقة التي يعرفها الجميع تقريبًا. لا حرج في ذلك ، ولكن في نظام التشغيل Windows 10 ، لا يتم تشغيل مدير المهام مباشرة. بدلاً من ذلك ، يقدم لك خيارًا وعليك النقر فوق خيار "إدارة المهام" لتشغيله. يوك
2. Ctrl + Shift + Esc. يقوم اختصار لوحة المفاتيح هذا فورًا بتشغيل "إدارة المهام" ، ولا يلزم تحديد خيار. من الجميل أن تتمكن من تنفيذه بيد واحدة (على عكس Ctrl + Alt + Del ، والذي يتطلب يدين لمعظم الناس). شخصيا ، هذه هي الطريقة التي تفضل استخدامها.
3. شريط المهام. إذا نقرت بزر الماوس الأيمن على شريط المهام في الجزء السفلي من الشاشة ، فهناك خيار قد يفوتك مرارًا وتكرارًا: مدير المهام! هذه هي أسهل طريقة لاستخدامها إذا كانت يديك خارج لوحة المفاتيح.
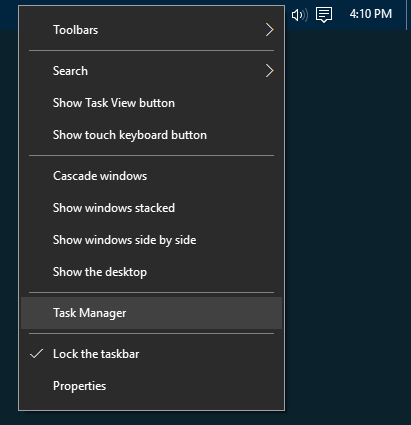
4. قائمة المستخدم الطاقة. الكثير من الناس لا يدركون ذلك مدى فائدة قائمة المستخدم الطاقة يمكن أن يكون 10 القوى العظمى المهملة ويندوز وكيفية الوصول إليهامع كل زواياها وكرانيها ، لم يستكشف حتى أكثر عشاق Windows المتشددة كل ميزاته المعقدة. قمنا بتجميع تلك النصائح والحيل المخفية لـ Windows والتي نعتقد أن أي شخص سيقدرها. اقرأ أكثر . يمكنك الوصول إلى القائمة مع فوز + X اختصار لوحة المفاتيح 13 أنيق "ويندوز مفتاح" الحيل يجب أن تعرف الآنيمكن استخدام مفتاح Windows للقيام بالكثير من الأشياء الرائعة. فيما يلي أهم الاختصارات التي يجب أن تستخدمها بالفعل. اقرأ أكثر أو بالنقر بزر الماوس الأيمن فوق الزر "ابدأ". وفي كلتا الحالتين ، فقط حدد خيار "إدارة المهام". هذه طريقة رائعة أخرى لتشغيل "إدارة المهام" دون أي شيء سوى الماوس.
5. تشغيل القيادة. افتح موجه التشغيل باستخدام فوز + ص اختصار لوحة المفاتيح ، ثم اكتب taskmgr وضرب أدخل. يمكنك أيضا تشغيل هذا الأمر في شريط عنوان مستكشف الملفات 10 ميزات غير معروفة من مستكشف ملفات Windowsلا تدع مستكشف ملفات Windows يخدعك بمظهره العادي. إنه قادر على العديد من الإجراءات والقرص أكثر مما يتيح! دعنا نظهر لك مجموعة منهم. اقرأ أكثر أو في شريط البحث في قائمة ابدأ 6 طرق لاختراق وتخصيص قائمة ابدأ الخاصة بنظام التشغيل Windows 10تجمع قائمة ابدأ في Windows 10 بين العناصر الكلاسيكية والبلاط الحديث. يمكن للبلاط أن يضيف الكثير من الحرية الإبداعية. سنقدم لك النصائح ونكشف عن الحيل لتخصيص قائمة البدء بالكامل لتفضيلاتك. اقرأ أكثر .
2. اكتشف لماذا يتم تجميد التطبيقات
كما ذكرنا من قبل ، فإن السبب الأكثر شيوعًا لفتح "إدارة المهام" هو قتل تطبيق المجمدة كيفية فرض إغلاق البرنامج دون إدارة المهامأتساءل كيف لفرض إغلاق برنامج المجمدة على ويندوز؟ فيما يلي عدة طرق لفرض إغلاق التطبيقات دون إدارة المهام. اقرأ أكثر . ولكن في المرة التالية التي تكون فيها هذا الموقف ، لا تكون سريعًا في سحب المشغل - من المحتمل أن البرنامج لم يتم تجميده ، بل استغرق بعض الوقت لمعالجة مهمة.
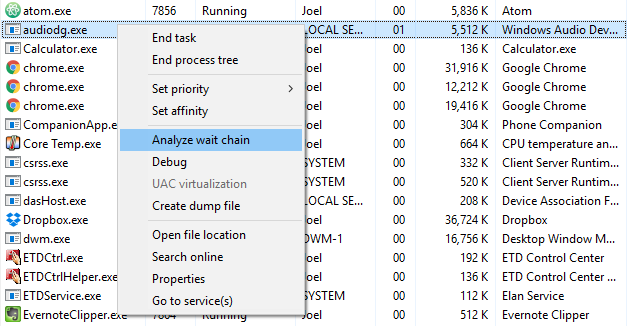
قد يؤدي قتل تطبيق نشط قبل الأوان إلى فقد البيانات ، وحتى إذا كنت كذلك الاجتهاد حول الاحتفاظ بنسخ احتياطية جيدة 5 حقائق النسخ الاحتياطي الأساسية يجب أن يعرف كل مستخدم ويندوزلا نتعب أبدًا لتذكيرك بعمل نسخ احتياطية والحفاظ على أمان بياناتك. إذا كنت تتساءل عن عدد المرات التي يجب فيها عمل نسخة احتياطية من ملفاتك ، وعدد المرات ، وأين يجب عليك ذلك ، فلدينا إجابات مباشرة. اقرأ أكثر ، قد لا تتمكن من استعادة كل شيء. لهذا السبب ، كلما أمكن ذلك ، يجب عليك الانتظار لمعرفة ما إذا كان التطبيق المجمد يحل نفسه.
هذا عندما تحليل سلسلة الانتظار ميزة في إدارة المهام تأتي في متناول اليدين. يمكن أن يخبرك بموعد تعليق العملية في عملية أخرى ، مما يساعدك على تحديد سبب عدم استجابة التطبيق (أي العملية هي السبب الحقيقي). متاح فقط تحت علامة التبويب تفاصيل.
3. أعد تشغيل مستكشف Windows
في بعض الأحيان قد تجد أن بعض أجزاء نظامك لا تستجيب (مثل شريط المهام أو مستكشف الملفات أو قائمة ابدأ أو ما إلى ذلك) في حين أن التطبيقات الأخرى تعمل بشكل جيد. ستؤدي إعادة تشغيل جهاز الكمبيوتر الخاص بك إلى حل المشكلة ، لكن قد يكون كافياً إعادة تشغيل Windows Explorer بدلاً من ذلك.
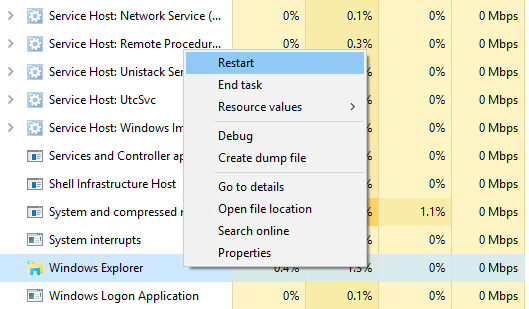
هذه في الواقع مشكلة شائعة بما فيه الكفاية حيث أن إدارة المهام لديها الآن إجراء خاص لعملية مستكشف Windows: اعادة البدء. سيؤدي ذلك إلى قتل المهمة لك وإعادة تشغيلها تلقائيًا. (يحفظ ذلك بشكل مريح من الاضطرار إلى إعادة تشغيله بنفسك.) يستحق التجربة دائمًا عندما يتم تجميد Windows ولكن التطبيقات الأخرى ليست كذلك.
4. مراقبة الأداء والموارد
هنا يضيء "مدير المهام" حقًا. لا يقتصر الأمر على توفير نظرة عامة على جميع العمليات والتطبيقات قيد التشغيل ، ولكن لديه العديد من أدوات للمراقبة الفعالة لأداء النظام الخاص بك وكيف الموارد الخاصة بك ويجري المخصصة.
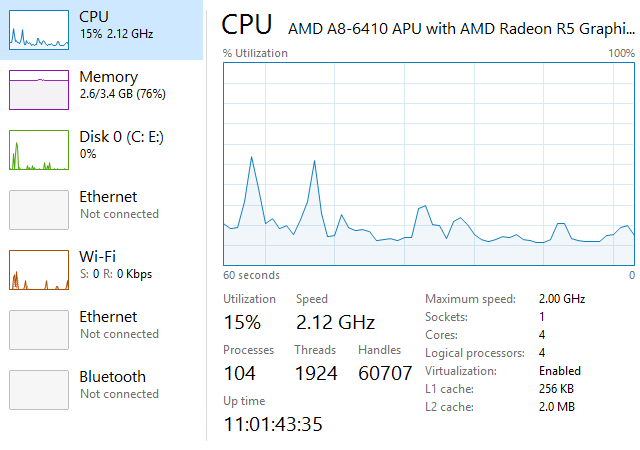
جرب هذه تحت علامة تبويب الأداء:
- مراقب المورد: انقر فوق افتح مراقب الموارد في الجزء السفلي من النافذة لإطلاق "مراقبة الموارد" ، وهي طريقة متقدمة لعرض الوقت الفعلي بيانات حول نظامك: مؤشرات الترابط المستخدمة وأوقات استجابة القرص والانهيارات الدقيقة لذاكرة الوصول العشوائي المستخدمة في العمليات إلخ
- أوضاع نظرة عامة: انقر بزر الماوس الأيمن في أي مكان في الشريط الجانبي الأيسر وحدد إخفاء الرسوم البيانية لإخفاء الرسوم البيانية و عرض ملخص لعرض أي شيء سوى الشريط الجانبي. تعمل الطريقة الأخرى أيضًا: انقر بزر الماوس الأيمن في أي مكان في اللوحة اليمنى واختر عرض ملخص الرسم البياني لعرض أي شيء سوى الرسم البياني الحالي.
- معلومات تشخيصية: عند تحديد أي نوع مورد (مثل وحدة المعالجة المركزية والذاكرة والقرص ، إلخ) ، يمكنك النقر بزر الماوس الأيمن في أي مكان وتحديده نسخ لتحميل لقطة تشخيصية في الحافظة الخاصة بك. الصقها في أي مكان - كما هو الحال في المفكرة أو في رسالة بريد إلكتروني أو في منشور في المنتدى - حيث يمكن أن تساعد في استكشاف الأخطاء وإصلاحها.
- تفاصيل الشبكة: مع تحديد الشبكة ، انقر بزر الماوس الأيمن في اللوحة اليمنى وحدد عرض تفاصيل الشبكة للحصول على تفاصيل في الوقت الفعلي لأشياء مثل استخدام الشبكة ، وسرعة الارتباط ، والبايتات المرسلة والمستلمة ، إلخ.
- تفاصيل أخرى مفيدة: يحتوي كل نوع مورد على بعض التفاصيل المثيرة للاهتمام التي قد تكون في متناول اليد ، مثل System Uptime تحت وحدة المعالجة المركزية ، وفتحات RAM المستخدمة تحت الذاكرة ، وسرعات القراءة / الكتابة تحت القرص.
5. البحث عبر الإنترنت عن العمليات المشبوهة
في كل مرة ، قد تجد بعض أسماء العمليات المشبوهة في إدارة المهام. معظم الوقت سيكونون شرعيين ، لكن يجب ألا تفترض أبدًا أن العملية جيدة - خاصة إذا لم ترها أو تسمع بها من قبل.
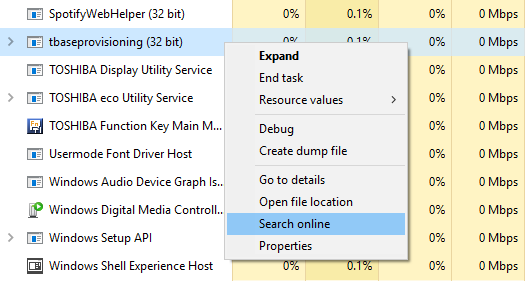
ويندوز يمكن أن تساعد. فقط انقر بزر الماوس الأيمن على أي عملية وحدد البحث على الانترنت عمل. سيؤدي هذا إلى بدء بحث في متصفحك باستخدام اسم التطبيق واسم العملية ، مما سيساعدك على تحديد ما إذا كان آمنًا أم ضارًا أم لا.
في المرة القادمة لك بقعة عملية مشبوهة تعمل في ويندوز كيفية التعامل مع المشبوهة ويندوز مدير العملياتCTRL + ALT + DEL يُعرف أيضًا باسم التحية الثلاثية الأصابع ، وهي أسرع طريقة للإضافة إلى التشويش. الفرز من خلال عمليات إدارة المهام ، قد تلاحظ شيئا مثل ملف Svchost.exe باستخدام 99 ٪ من وحدة المعالجة المركزية الخاصة بك. و الآن... اقرأ أكثر ، يجب أن تكون هذه هي الخطوة الأولى التي تتخذها. إذا أخبرتك نتائج البحث أن العملية قد تكون مرتبطة بالبرامج الضارة ، فعليك اتخاذ المزيد من الخطوات مسح وإزالة الالتهابات المحتملة على جهاز الكمبيوتر الخاص بك 10 خطوات يجب اتخاذها عند اكتشاف البرامج الضارة على جهاز الكمبيوتر الخاص بكنود أن نعتقد أن الإنترنت مكان آمن لقضاء وقتنا (السعال) ، لكننا نعلم جميعًا أن هناك مخاطر في كل زاوية. البريد الإلكتروني ، وسائل التواصل الاجتماعي ، المواقع الخبيثة التي عملت ... اقرأ أكثر .
6. إضافة أعمدة إضافية للحصول على التفاصيل
افتراضيًا ، يُظهر "إدارة المهام" الجديد خمسة أعمدة فقط عند إدراج العمليات: الاسم ، وحدة المعالجة المركزية ، الذاكرة ، القرص ، والشبكة. في حين أن هذه هي أهم التفاصيل ، يمكنك في الواقع إضافة ما يصل إلى ستة أعمدة أخرى فقط بالنقر بزر الماوس الأيمن على منطقة الرأس.
الأعمدة الإضافية هي النوع (أو نوع العملية) ، الحالة ، الناشر ، معرف العملية (أو معرّف العملية) ، اسم العملية (عادة ما يكون الملف القابل للتنفيذ) ، و Command Line (الأمر والمعلمات المستخدمة عندما كانت العملية أطلقت).
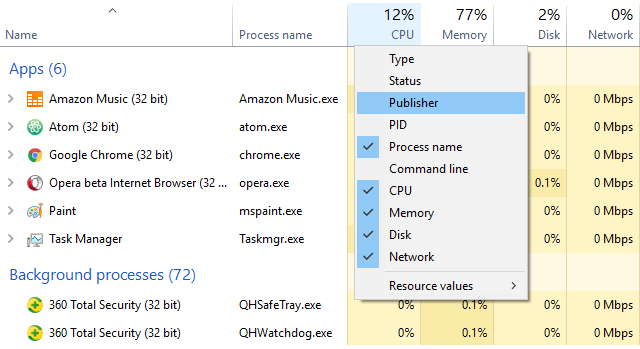
يمكن أن تكون جميعها مفيدة في الموقف الصحيح ، لكنني أجد أن اسم العملية خاص مفيد لأنه من السهل تحديد التطبيقات المشبوهة حسب اسم العملية الخاص بهم من تطبيقاتهم اسم. يمكن أن يكون عمود Publisher مفيدًا أيضًا عندما يبدو شيء مشبوه.
يمكن أيضًا إضافة أعمدة إضافية ضمن علامة التبويب بدء التشغيل ، سواء لأغراض استكشاف الأخطاء وإصلاحها (مثل وحدة المعالجة المركزية و القرص I / O عند بدء التشغيل) أو فقط لمعرفة أي عمليات بدء التشغيل لا تزال قيد التشغيل (مع Running Now عمود).
7. التبديل بين القيم والنسب المئوية
عند استعراض قائمة العمليات ، لا يمكن عرض عمود وحدة المعالجة المركزية إلا مع النسب المئوية ، ولكن يمكن تغيير الأعمدة الافتراضية الثلاثة الأخرى بين القيم المطلقة والنسب المئوية.
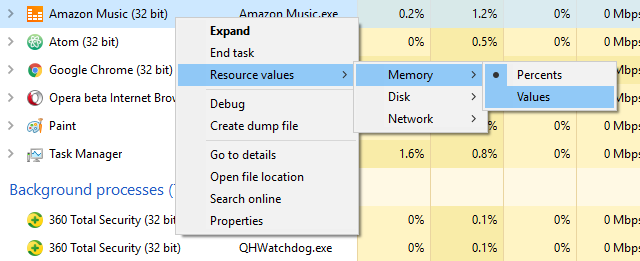
تكون النسب المئوية أفضل عندما تحتاج إلى معرفة كيف يقارن استخدام موارد عملية معينة بالكمية الإجمالية لهذا المورد المتاح. من الجيد معرفة ما إذا كان Opera يستخدم 40 ميغابايت من ذاكرة الوصول العشوائي ، ولكن قد يكون من المفيد أيضًا معرفة أن ذلك يمثل 2٪ فقط من إجمالي ذاكرة الوصول العشوائي في نظامك.
لتبديل هذه ، فقط انقر بزر الماوس الأيمن على أي عملية ، انتقل إلى قيم الموارد القائمة الفرعية ، اختر نوع المورد الذي تريد تغييره ، واختر إما القيم أو في المئة.
8. إدارة التطبيقات ويندوز بسهولة
مدير المهام بعيد عن أفضل أداة لإدارة النوافذ ، لكن لديه بعض الإجراءات التي قد تجدها مفيدة. للوصول إليها ، يجب عليك النقر فوق سهم القائمة المنسدلة الموجود بجوار السهم الذي تريد إدارته. يعمل هذا فقط مع العناصر المدرجة ضمن قسم التطبيقات في علامة التبويب "العمليات".
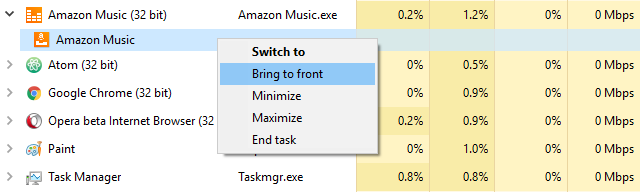
بمجرد فتح القائمة المنسدلة لأحد العناصر ، انقر بزر الماوس الأيمن فوقه ، وسترى خمسة إجراءات نافذة لهذا التطبيق:
- التبديل إلى: ينقل التركيز إلى التطبيق ويقلل إدارة المهام إلى شريط المهام.
- اجلب للمقدمة: ينقل التركيز إلى التطبيق ، لكنه لا يقلل من إدارة المهام. لا يعمل إذا كان هناك تطبيق آخر "دائمًا في المقدمة".
- تقليل: يقلل التطبيق دون جذب التركيز إلى نافذة التطبيق.
- تحقيق أقصى قدر: يزيد التطبيق دون إحضار التركيز إلى نافذة التطبيق.
- إنهاء المهمة: يقتل التطبيق تماما.
9. افتح مواقع ملفات التطبيق
هل تجد نفسك في كثير من الأحيان بحاجة إلى الانتقال إلى الموقع المثبت لبرنامج معين؟ ربما تحتاج إلى تعديل بعض ملفات التكوين ، أو ربما تريد إسقاط بعض ملفات السمات الجديدة لهذا البرنامج المحدد.
يعد الزحف من خلال File Explorer أحد الطرق للقيام بذلك ، ولكنه يتطلب الكثير من النقرات ويستهلك الكثير من الوقت. بدلاً من ذلك ، إذا كان البرنامج قيد التشغيل بالفعل ، يمكن لـ "إدارة المهام" مساعدتك في الوصول إلى هناك في وقت قياسي.
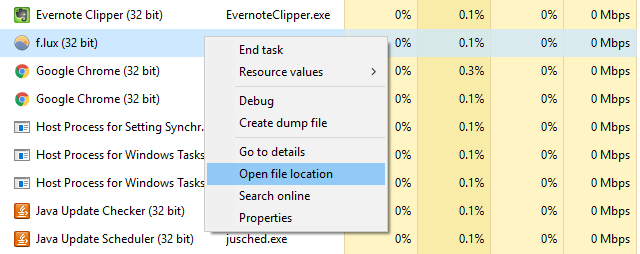
فقط انقر بزر الماوس الأيمن على أي عملية وحدد افتح مكان ملف. سينقلك هذا مباشرةً إلى المجلد الذي يحتوي على الملف القابل للتنفيذ الخاص بالعملية (أي نفس الملف الذي يظهر أسفل عمود "اسم العملية" إذا قمت بالتبديل عليه). بسرعة فائقة ، مريحة عظمى.
يعمل هذا مع التطبيقات ومعالجات الخلفية ومعالجات Windows - يمكن الوصول إلى أي شيء يظهر إلى حد كبير ضمن علامة التبويب "العمليات" بهذه الطريقة.
10. قم بتشغيل موجه الأوامر مباشرة
في "إدارة المهام" ، يمكنك الانتقال إلى قائمة "ملف" وتحديده تشغيل مهمة جديدة لبدء تشغيل موجه. يعرف معظم الناس ذلك ، لأنه كان أفضل طريقة لإعادة تشغيل Windows Explorer المجمدة يدويًا في الإصدارات السابقة من Windows.
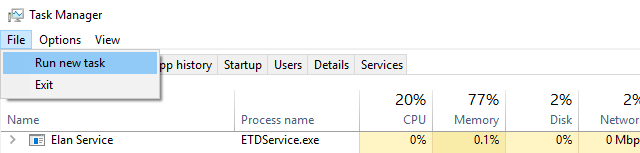
حسنا إذا كنت الاستمرار على مفتاح Ctrl في الوقت نفسه النقر على تشغيل مهمة جديدة الإجراء ، فإنه يقوم بالفعل بتشغيل موجه الأوامر بدلاً من موجه التشغيل. لسنا متأكدين من السبب وراء إخفاء ذلك وراء معدل سري على Ctrl لأنه في الواقع خدعة رائعة لا يعرفها الكثيرون.
لكي نكون منصفين ، هناك عدة طرق أخرى لإطلاق موجه الأوامر 7 نصائح سريعة لتحسين ويندوز موجه الأوامريجب أن تتعلم المزيد عن موجه الأوامر. إنه مورد أكثر قيمة مما يدركه معظم الناس. ستعمل هذه النصائح على تحسين تجربة سطر الأوامر ، حتى لو كنت مستخدمًا متمرسًا. اقرأ أكثر ، ولكن لا يزال من الجيد معرفة وجود هذه الخدعة. أنت لا تعرف متى قد تحتاج إلى استخدامه.
كيف يمكنك استخدام مدير المهام؟
بالنسبة للمستخدم العادي ، فإن إدارة المهام أكثر من كافية لتزويدك بمعلومات النظام التي تحتاجها للحفاظ على النظام الخاص بك في الاختيار. قد يكون المستخدمون الأقوياء أسعد بشيء أكثر تقدماً ، مثل واحد من هذه البدائل مدير المهام 5 بدائل قوية لإدارة مهام Windowsسيكون Task Killer اسمًا أفضل لإدارة مهام Windows الأصلية نظرًا لأننا نقدمه فقط لقتل العمليات التي لا تستجيب. يتيح لك مديرو المهام البديلة إدارة عملياتك بالفعل. اقرأ أكثر .
مرة أخرى ، قد لا تتوفر بعض الميزات المذكورة أعلاه قبل نظام التشغيل Windows 10 ، بحيث يمكن أن تكون واحدة من العديد من الميزات أسباب مقنعة للترقية إلى Windows 10 10 أسباب مقنعة للترقية إلى Windows 10ويندوز 10 قادم في 29 يوليو. هل يستحق الترقية مجانًا؟ إذا كنت تتطلع إلى Cortana أو الألعاب الحديثة أو دعم أفضل للأجهزة الهجينة - نعم بالتأكيد! و ... اقرأ أكثر .
ما رأيك في إدارة المهام؟ يمكنك التفكير في أي ميزات أخرى ينبغي أن يكون؟ ما الذي يجعله أكثر فائدة؟ اخبرنا في التعليقات أدناه!
جويل لي حاصل على بكالوريوس في علوم الكمبيوتر وأكثر من ست سنوات من الخبرة في الكتابة المهنية. وهو رئيس تحرير مجلة MakeUseOf.