الإعلانات
هل أنت مستعد للتعلم من الأفضل؟ يشارك أبطال Microsoft Office لهذا العام نصائحهم وحيلهم.
يستخدم طلاب اليوم أجهزة الكمبيوتر كجزء من تعلمهم منذ اليوم الأول. على هذا النحو ، كان لديهم متسع من الوقت لتعلم جميع أنواع نصائح مكتب والحيل 10 من السهل Excel Excelavers قد نسيتهامن المؤكد أن هذه النصائح العشر ستقلل من وقتك في أداء مهام Excel الضارة وتزيد من إنتاجية جدول البيانات. اقرأ أكثر التي تساعدهم على الحصول على أقصى استفادة من أجهزة الكمبيوتر الخاصة بهم.
مايكروسوفت تدرك جيدا هذه الحقيقة. لهذا السبب تستضيف الشركة بطولة Microsoft Office Specialist الأمريكية الوطنية ، وهي فرصة للطلاب الأكثر موهبة لاظهار خبراتهم في Word و Excel و PowerPoint.
طلبت LifeHacker أبطال هذا العام لأفضل التقنيات ، وإجاباتهم من المؤكد أن تأتي في متناول اليدين. فيما يلي كيفية استخدام Microsoft Office كطالب متخصص.
كلمة
كل شخص يستخدم Word تقريبًا ، ولكن ليس كل مستخدم يمكنه اعتبار نفسه خبيرًا. ومع ذلك ، فإن هاتين الخدعتين ستساعدك في الاقتراب خطوة واحدة من إتقان البرنامج.
1. اختيار هيئات منفصلة للنص
فورست ليو ، الذي حصل على لقب Word 2013 ، قدم هذه النصيحة المفيدة حول اختيار النص. إذا كنت باستمرار
السيطرة أثناء تمييز النص ، يمكنك تحديد قسمين منفصلين تمامًا في نفس الوقت.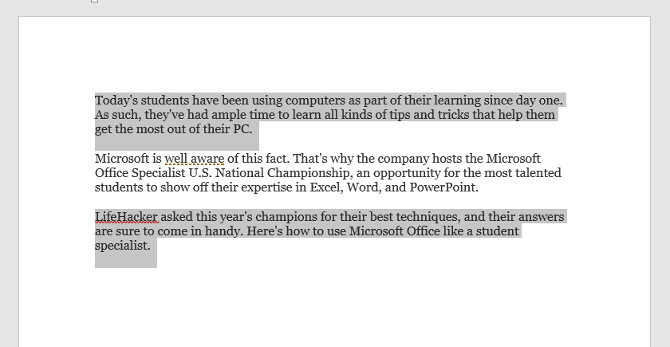
في ملاحظة مماثلة ، إذا كنت باستمرار السيطرة ثم انقر فوق أي جزء من النص ، ستختار هذه الجملة فقط.
2. الوصول السريع
شريط "الوصول السريع" في الزاوية العلوية اليمنى من واجهة مستخدم Word مزود به اختصارات للحفظ ، التراجع ، والإعادة افتراضيًا - لكنها تصبح قوية جدًا عند تخصيصها نفسك.
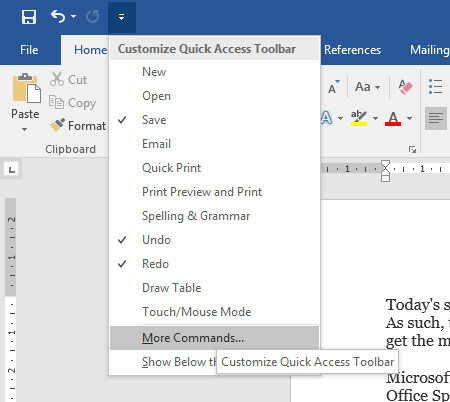
استخدم القائمة المنسدلة واختر المزيد من الأوامر للاطلاع على قائمة كاملة بالطرق التي يمكنك بها تخصيص شريط الأدوات.
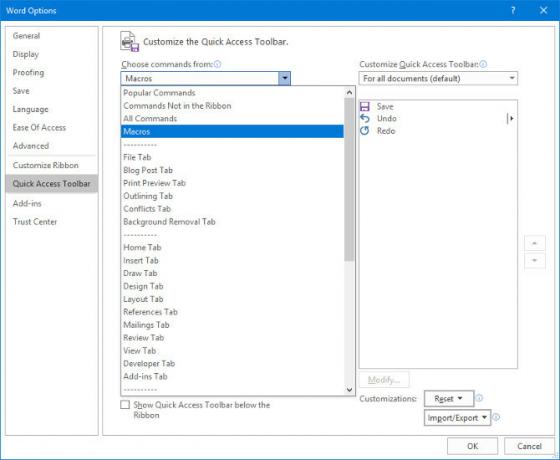
إذا كنت تشعر حقًا بمغامرة ، فيمكنك حتى الإضافة وحدات الماكرو الخاصة بك 5 موارد لبرنامج Excel Excel لأتمتة جداول البيانات الخاصة بكهل تبحث عن وحدات ماكرو Excel؟ فيما يلي خمسة مواقع حصلت على ما تبحث عنه. اقرأ أكثر إلى شريط الأدوات.
ومع ذلك ، فإن بطل Word 2016 Joshua Garrelts - الذي ساهم في هذه النصيحة - يحب اختيار اثنين من الخيارات التقليدية. يحتوي شريط الوصول السريع الخاص به على اختصار للتدقيق الإملائي وزر يشارك المستند الحالي في رسالة بريد إلكتروني.
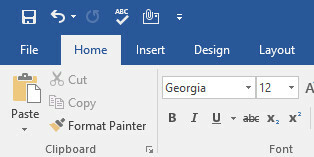
اكسل
استقر كل من بطل Excel 2013 Anirudh Narayanan وبطل Excel 2016 John Dumoulin على نفس النصيحة للحصول على أقصى استفادة من البرنامج. مما لا يثير الدهشة ، إنها واحدة من أقوى الوظائف التي تم إغلاقها في البرنامج
3. تنسيق مشروط
تنسيق مشروط تنسيق البيانات تلقائيًا في جداول بيانات Excel باستخدام التنسيق الشرطيتتيح لك ميزة التنسيق الشرطي في Excel تنسيق الخلايا الفردية في جدول بيانات Excel استنادًا إلى قيمتها. نعرض لك كيفية استخدام هذا لمختلف المهام اليومية. اقرأ أكثر هي طريقة مؤكدة لجعل جداول بيانات Excel أكثر إثارة للاهتمام بصريًا ، ومن السهل جدًا تنفيذها.
الخطوة الأولى هي التأكد من أنك تتعامل مع البيانات التي ستستفيد من هذه التقنية. لقد جمعت مخططًا لتصنيفات مستخدم IMDb للحلقات الفردية لـ عائلة سمبسون، كما ترى بالاسفل.
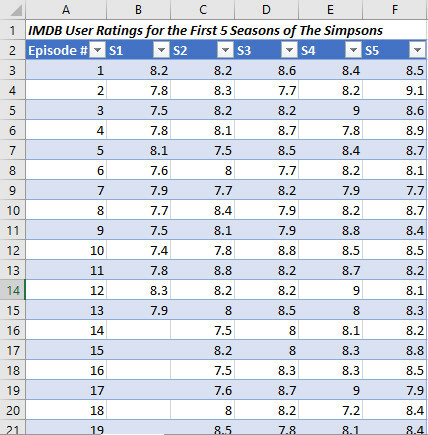
هناك الكثير من المعلومات مكتظة في مساحة صغيرة ، لكن ليس من السهل بشكل خاص معرفة الحلقات التي يتم تصنيفها بدرجة عالية وأيها ليست في لمحة. التنسيق الشرطي يمكن أن يساعد في علاج ذلك.
سيكون من السهل بما يكفي فقط لتسليط الضوء على بياناتنا واستخدام واحد من الخيارات التي تم إنشاؤها مسبقا في تنسيق مشروط القائمة المنسدلة في الأنماط قسم الشريط الصفحة الرئيسية التبويب.
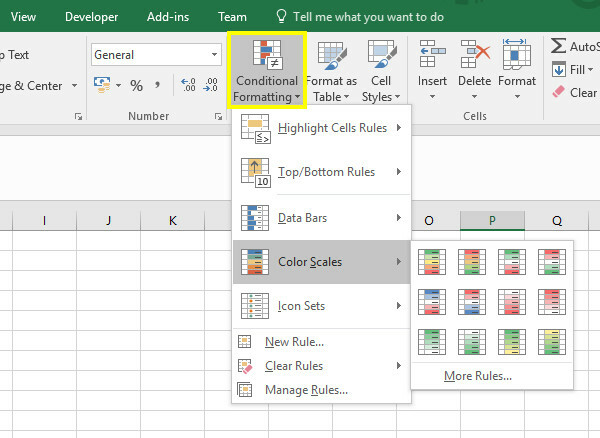
ومع ذلك ، ليست هذه هي طريقة بطل Microsoft Office. نارايانان يوصي الخياطة النتيجة باستخدام قانون جديد الخيار الذي يمكنك أن ترى أعلاه.
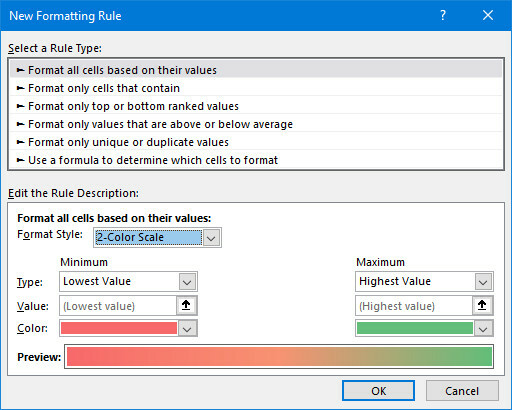
تتيح لنا هذه الشاشة ضبط التنسيق الخاص بنا للوفاء بمواصفاتنا المحددة. سأنتقل إلى مقياس الألوان الثلاثة باستخدام تنسيق النمط القائمة المنسدلة. سأقوم أيضًا بتغيير كليهما اكتب الحقول ل رقم، وتعيين القيمة من كل يدويا. هذا لأنني لا أريد أن تتحول اللون إلى حلقة تسجل درجات منخفضة في السبعينيات ، حيث لا تزال النتيجة عالية نسبيًا.
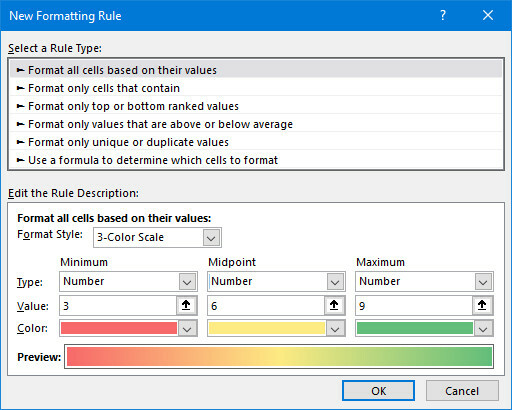
بمجرد رضاك عن التعديلات ، انقر فوق حسنا.
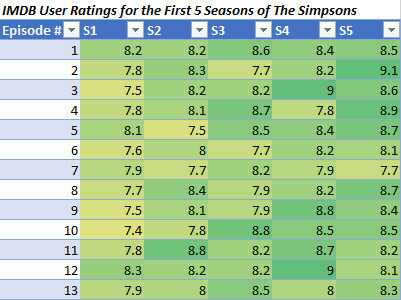
يجب أن ينتهي بشيء مثل الصورة أعلاه. أصبح من السهل الآن الحصول على فكرة عامة عما تنقله بياناتنا بمجرد النظر إلى التنسيق.
عرض تقديمي
عندما يتعلق الأمر بمجموعة Microsoft Office ، غالباً ما يتم التقليل من قيمة PowerPoint. قد يكون المستخدم المبتدئ قادرًا فقط على إنتاج عروض شرائح بسيطة ، ولكن في أيدي خبير ، إنه كذلك حقا قوية جدا أخطاء PowerPoint 9 لتجنب العروض التقديمية الكمالمن السهل ربط عرض PowerPoint التقديمي الخاص بك. دعونا نلقي نظرة على الأخطاء التي قد ترتكبها عند تقديم عرض الشرائح ، وكيفية تصحيحها. اقرأ أكثر . إليك بعض النصائح السريعة حول كيفية تحقيق أقصى استفادة من البرنامج.
4. تضمين الخطوط
باستخدام خطوط عادية كيفية تغيير أحجام النص والخطوط في ويندوز 10هل حجم الخط الافتراضي لنظام التشغيل Windows 10 صغير جدًا بالنسبة لك؟ سنعرض لك كيفية ضبط حجم نص النظام حسب رغبتك ، إلى جانب كيفية تغيير خط Windows الافتراضي. اقرأ أكثر في PowerPoint هي إحدى الطرق لإضافة اهتمام مرئي ، ولكن إذا قمت بنقل المستند إلى نظام آخر قبل تقديمه ، فقد تواجه مشكلات. لحسن الحظ ، فإن بطل PowerPoint 2016 ضياء مدهاني لديه الحل.
رئيس ل ملف > خيارات، ثم التوجه إلى حفظ قسم من القائمة.
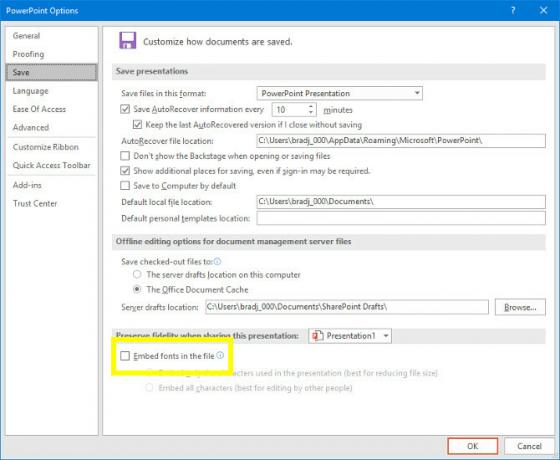
حدد مربع الاختيار المسمى تضمين الخطوط في الملف. سيضمن ذلك حفظ الخطوط كجزء من المستند ، مما يجعل العرض التقديمي محمولًا بالفعل.
5. استخدم جزء التحديد
يحتوي Madhani على تلميح آخر يسهل عملية وضع المحتوى في الشرائح الخاصة بك. لقد أضفت عدة صور إلى العرض التقديمي من خلال التوجه إلى إدراج > الرسوم التوضيحية > أيقونات. لسوء الحظ ، لقد أضفتهم جميعًا مرة واحدة ، لذا فقد تخثروا في فوضى كبيرة.

يمكنني النقر على أجزاء عشوائية من النقطة حتى أمسك الرمز الفردي الذي أريده. بدلاً من ذلك ، يمكنني الاستفادة من "جزء التحديد".
انقر نقرا مزدوجا فوق أي رمز لفتح شكل التبويب.
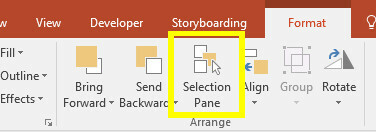
انقر جزء التحديد وسيتم فتحه على الجانب الأيمن من الشاشة.
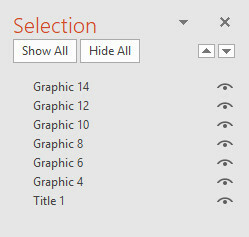
يمكنك استخدام هذه القائمة لتحديد العناصر الفردية ، والتي يمكنك بعد ذلك التنقل فيها كالمعتاد. يمكنك حتى استخدام تحول أو السيطرة لتحديد عناصر متعددة في وقت واحد.
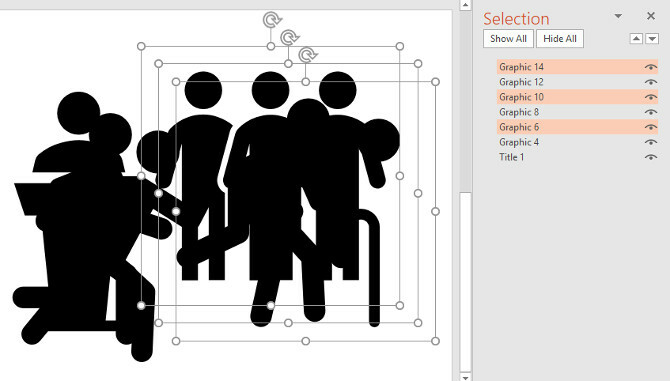
يمكنني استخدام "جزء التحديد" لجعل الشريحة الخاصة بي تبدو تمامًا كما أريد.
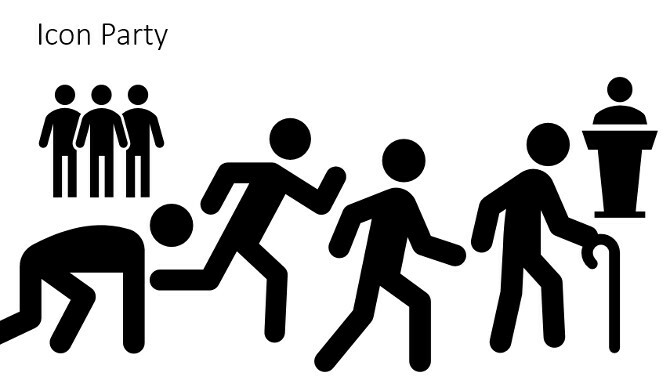
6. الشريحة من المخطط
يحتوي مدهاني على نصيحة أخيرة ، ومن المؤكد أنه سيكون خصوصًا مفيد للطلاب. تخيل أنك قضيت ساعة واحدة فقط في كتابة الملاحظات حول موضوع معين ، ثم تكتشف أنه سيتعين عليك تقديم نتائجك إلى الفصل. ألا يكون من الرائع إنتاج عرض تقديمي من PowerPoint من العمل الذي لديك بالفعل؟
قد يبدو هذا جيدًا جدًا بحيث لا يمكن أن يكون صحيحًا ، لكنه ممكن. للبدء ، أعد أولاً ملاحظاتك في Word.

سيبذل PowerPoint قصارى جهده مع أي شيء تقدمه ، ولكن من الأفضل استخدام أنماط العناوين بشكل عام لتقديم المساعدة للبرامج. كما ترون ، استخدمت طريقة اختيار أقسام متعددة من النصوص التي ذهبنا إليها في وقت مبكر لتسريع العملية.
بعد ذلك ، توجه إلى PowerPoint. من الصفحة الرئيسية علامة التبويب ، انقر فوق شريحة جديدة ثم حدد الشرائح من المخطط.

انتقل إلى المستند الذي يحتوي على الملاحظات الخاصة بك وانقر فوق إدراج.

يجب أن تحصل على بعض الشرائح المعدة مسبقًا بناءً على ملاحظاتك. الآن أنت بحاجة فقط إلى عمل بعض التعديلات المرئية ومهارة المعزوفة ، يتم العرض التقديمي الخاص بك!
7. العرض ، لا تخبر
كان لدى دومينيك ألين ، بطل PowerPoint 2013 ، تلميح أكثر نظريًا لأي شخص يشرع في مشروع PowerPoint. ينصح المستخدمين بمحاولة توضيح وجهة نظرهم للجمهور باستخدام الصور المرئية ، بدلاً من مجرد الكلمة المكتوبة.
هذا جانب مهم من PowerPoint يفقده الكثير من الناس. إن أكبر قوة لدى PowerPoint هي قدرته على الجمع بين جميع أنواع الصور المرئية المختلفة. جعل الرسم البياني 6 مخططات اكسل جديدة وكيفية استخدامهاهل تحتاج إلى الحصول على المزيد من مخططات Excel؟ فيما يلي دليل شامل لبعض المخططات الجديدة المقدمة في أحدث إصدار من Excel. اقرأ أكثر (كيفية إنشاء مخطط دائري كيفية إنشاء مخطط دائري في Microsoft Excelيمكن للجميع إنشاء مخطط دائري بسيط. ولكن يمكنك تنسيقه إلى الكمال؟ سنأخذك خلال العملية ، خطوة واحدة في كل مرة. اقرأ أكثر ). إضافة رسم تخطيطي. تضمين فيديو يوتيوب. يمكنك حزم شرائحك بنص ، لكن هذا لا يعني أن أي شخص سوف يقرأها. وإذا فعلوا ذلك فلن يستمعوا إليك. بدلاً من ذلك ، العب إلى نقاط قوة التنسيق.
لا تتوقف عن التعلم
معظم المستخدمين يعتقدون مجموعة Office كبرنامج أساسي جميل 10 ميزات Microsoft Office غير المعروفة التي يجب أن تعرفهافي بعض الأحيان تكون أصغر الأشياء هي أكبر الاختلافات. اكتشفنا ميزات Microsoft Office التي أغفلناها ونعرض لك كيف يمكنها تحسين سير عملك. اقرأ أكثر ، لكن لديه الكثير من العمق. هناك دائمًا شيء جديد يجب تعلمه ، لذلك عليك دائمًا البحث عن طرق لتحسين لعبتك.
لم يصبح أبطال Office في هذه المقالة خبراء عن طريق الصدفة - فهم هم تعلمت كل برنامج من الداخل الى الخارج 60 من اختصارات لوحة المفاتيح الأساسية لـ Microsoft Office لبرنامج Word و Excel و PowerPointتتوفر مئات اختصارات لوحة المفاتيح في Office ، ولكن هذه هي أهم الاختصارات التي يجب عليك معرفتها لأنها ستوفر عليك الكثير من الوقت. اقرأ أكثر . لا ترتاح على أمجادك! سواء كنت تقوم بإنشاء مستند Word ، جدول بيانات Excel 9 نصائح لتنسيق مخطط Excel في Microsoft Officeالانطباعات الأولى مهمة. لا تدع مخطط Excel القبيح يخيف جمهورك. إليك كل ما تحتاج لمعرفته حول جعل المخططات الخاصة بك جذابة وجذابة في Excel 2016. اقرأ أكثر أو عرض تقديمي لـ PowerPoint ، اسأل نفسك عما إذا كان يمكن أن تحصل على المزيد من Office.
هل لديك نصيحة جديرة بالبطولة ترغب في مشاركتها مع القراء الآخرين؟ أم أنك تبحث عن المساعدة في واحدة من التقنيات المذكورة في هذه المقالة؟ في كلتا الحالتين ، لماذا لا تنضم إلى المحادثة في قسم التعليقات أدناه؟
اعتمادات الصورة: مايك أورلوف / شترستوك
كاتب إنجليزي حاليًا في الولايات المتحدة. تجدني على تويتر عبرradjonze.

