الإعلانات
على الرغم من أن رموز Windows الافتراضية تنجز المهمة ، إلا أنها ليست مثيرة بشكل خاص. إذا كنت ترغب في وضع دوران شخصي على جهاز الكمبيوتر الخاص بك ، فإن تغيير أيقونات Windows 10 هي طريقة رائعة للقيام بذلك.
سنوضح لك كيفية تغيير الرموز في Windows 10 ، بما في ذلك رموز البرامج والمجلدات. مع القليل من العمل ، سيكون لديك واجهة جديدة تمامًا!
مكان العثور على أيقونات مخصصة لنظام التشغيل Windows 10
قبل البدء في تغيير أيقونات Windows 10 ، تحتاج إلى بعض الرموز لاستبدالها. يحتوي نظام التشغيل على بعض الرموز الإضافية المضمنة ، ولكنها ليست رائعة.
فلاتيكون هو مورد رائع لجميع احتياجات رمز Windows الخاص بك. يحتوي الموقع على أكثر من مليون أيقونة عالية الجودة مرتبة في آلاف الحزم المناسبة. يمكنك الحصول على كل شيء في حزمة واحدة أو تنزيل رموز فردية.
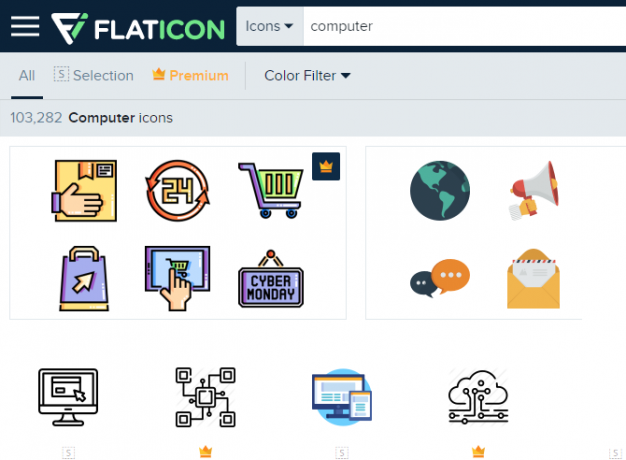
يقدم الموقع تنزيلات بتنسيقات عديدة. نوصي بتنزيلها في PNG لسهولة التحويل إلى تنسيق ICO. احتفظ بجميع التنزيلات الأولية في مجلد يسمى أيقونات PNG أو مشابه.
إذا لم تجد ما تبحث عنه هنا ، فحاول Findicons, الأرشيفأو جرافيك برجر. لقد نظرنا أيضًا بعض حزم رمز Windows الرائعة 7 حزم أيقونات لنظام التشغيل Windows 10 لكل الأذواق ستعطي حزم الرموز المخصصة نظام Windows 10 شعوراً فريداً. يمكنك الاختيار من بين مئات الأنماط. لقد اخترنا العديد من حزم الرموز الجميلة وغير العادية لتخصيص Windows. اي منهم انت ... اقرأ أكثر في الماضي.
تحويل صور PNG إلى رموز ICO
يستخدم Windows ملفات ICO لرموزه. وبالتالي ، ستحتاج إلى تحويل الصور من PNG (أو تنسيقات أخرى) قبل استخدامها كرموز.
ConvertICO يقدم طريقة سهلة للقيام بذلك. يمكنك تحميل ما يصل إلى 50 صورة PNG مرة واحدة لتحويلها إلى تنسيق ICO. إذا كنت تفضل ذلك ، يمكنك أيضًا إدخال عنوان URL للصورة التي تريد تحويلها ، مع استبعاد الخطوة الوسطى لتنزيل PNG.
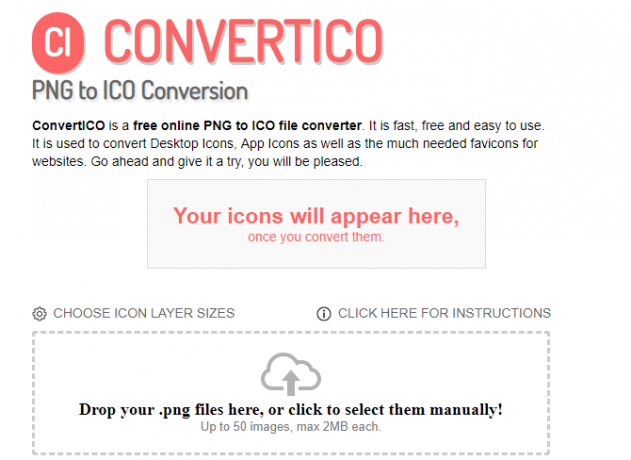
احتفظ بجميع ملفات ICO في مجلدها الخاص. تأكد من وضع هذا في مكان دائم ، لأن نقل ملفات الرموز بعد تعيينها سيؤدي إلى مشاكل.
تغيير رموز البرنامج في Windows 10
يسهّل Windows 10 تغيير رمز البرنامج لاختصار ، ولكن ليس القابل للتنفيذ الرئيسي. وبالتالي ، يجب عليك إنشاء اختصار على سطح المكتب لرمز التطبيق الذي تريد تغييره ، إذا لم يكن لديك واحد بالفعل.
للقيام بذلك ، ابحث عن تطبيق في قائمة ابدأ ، وانقر بزر الماوس الأيمن فوق اسمه واختر افتح مكان ملف. في المجلد الناتج ، انقر بزر الماوس الأيمن على اسم البرنامج واختر إرسال إلى> سطح المكتب (إنشاء اختصار).
الآن يمكنك تعديل الاختصار الجديد على سطح المكتب. انقر بزر الماوس الأيمن واختر الخصائص لفتح نافذة جديدة. هنا ، انتقل إلى الاختصار انقر فوق علامة التبويب تغيير الايقونة زر في الأسفل.
سترى قائمة بالرموز البديلة المضمنة في التطبيق ، إن وجدت. لتعيين الرمز الخاص بك ، انقر فوق تصفح وانتقل إلى المكان الذي حفظت فيه ملفات ICO الخاصة بك.
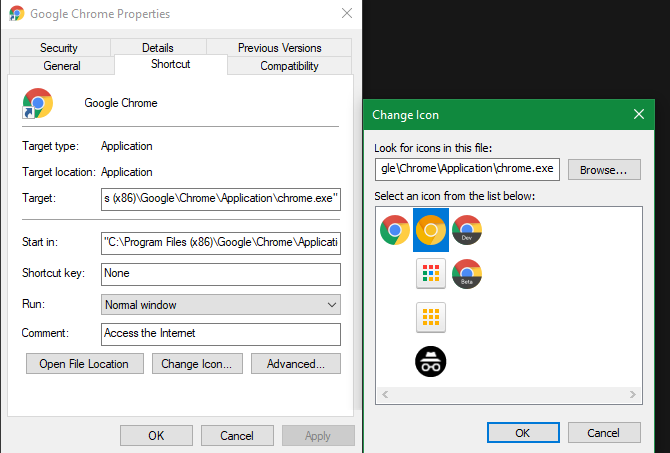
انقر نقرًا مزدوجًا لتحديده ، ثم اختر حسنا على كلا مربعي الحوار المفتوح. هذا كل ما عليك فعله لتغيير رمز البرنامج في Windows 10.
تثبيت الرموز المخصصة في شريط المهام
هل تريد تخصيص الرموز على شريط المهام أيضًا؟ أسهل طريقة للقيام بذلك هي اتباع الخطوات أعلاه لإنشاء رموز مخصصة لسطح المكتب. بعد ذلك ، انقر بزر الماوس الأيمن فوق اختصار واختر دبوس إلى شريط المهام.
إذا كنت تفضل ذلك ، فيمكنك تخصيص رمز مثبت بالفعل على شريط المهام. أثناء عقد تحول، انقر بزر الماوس الأيمن على رمز التطبيق واختر الخصائص. من هنا ، يمكنك اتباع نفس الخطوات المذكورة أعلاه لتعيين رمز جديد.
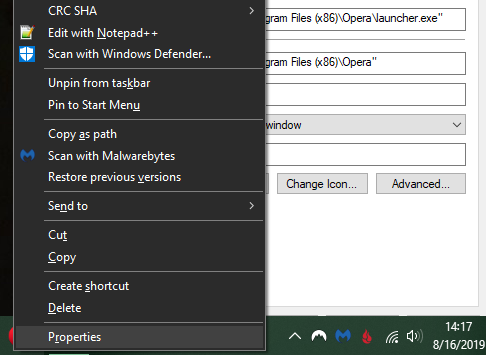
تستغرق التغييرات التي تجريها بهذه الطريقة بضع لحظات حتى تصبح سارية المفعول.
تغيير رموز المجلدات الفردية في Windows 10
يشبه تغيير رمز المجلد العملية المذكورة أعلاه. انقر بزر الماوس الأيمن على المجلد الذي ترغب في تغييره واختياره الخصائص.
في النافذة الناتجة ، بدّل إلى يعدل أو يكيف التبويب. حدد تغيير الايقونة في الجزء السفلي لتحديد رمز جديد من جهاز الكمبيوتر الخاص بك. يحتوي Windows على العديد من الرموز الافتراضية لهذا ، ولكن معظمها قديمة وقبيحة.
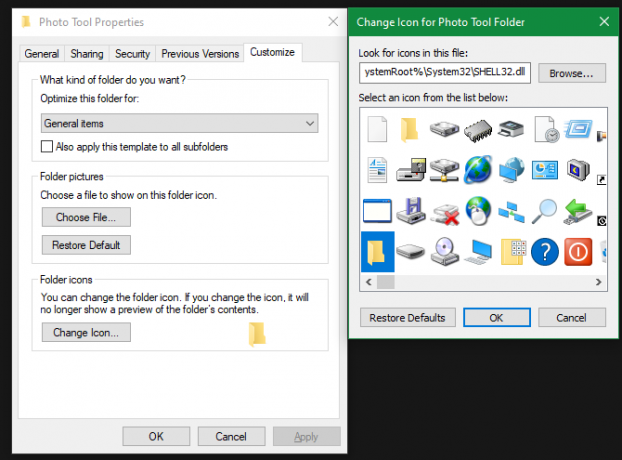
إذا غيرت رأيك ، فقط افتح هذه النافذة واختر استعادة الضبط الافتراضي لاستعادة الرمز الأصلي.
تغيير كافة رموز المجلد مرة واحدة
ملحوظة: لقد اختبرنا هذه الطريقة التي تبدو شائعة عبر الويب ، لكنها لم تعمل على Windows 10 الإصدار 1903. قد تختلف المسافة المقطوعة وفقًا لإصدار Windows 10.
هل تريد تغيير جميع أيقونات المجلد على جهاز الكمبيوتر الخاص بك في وقت واحد؟ يجب عليك حفر في التسجيل ما هو سجل Windows وكيف أقوم بتحريره؟إذا كنت بحاجة إلى تحرير سجل Windows ، فمن السهل إجراء بعض التغييرات السريعة. دعونا نتعلم كيفية العمل مع التسجيل. اقرأ أكثر لنفعل ذلك. تذكر أنه من الممكن إتلاف النظام الخاص بك عن طريق القيام بذلك ، لذلك احترس إذا اخترت القيام بذلك.
أولاً ، اكتب رجديت في قائمة ابدأ لفتح الأداة المساعدة. ستحتاج إلى توفير أذونات المسؤول للمتابعة. انتقل إلى الموقع التالي:
HKEY_LOCAL_MACHINE \ SOFTWARE \ Microsoft \ Windows \ CurrentVersion \ Explorerالآن ، انقر بزر الماوس الأيمن على إكسبلورر المجلد في الشريط الجانبي الأيسر وحدد جديد> مفتاح. اسم المفتاح الجديد أيقونات شل، ثم حدده في الشريط الجانبي. في المساحة الفارغة على اليمين ، انقر بزر الماوس الأيمن واختر جديد> قيمة سلسلة قابلة للتوسيع. قم بتعيين اسمه كـ 3. كرر هذا وإنشاء سلسلة أخرى تسمى 4.
أخيرا ، انقر نقرا مزدوجا فوق 3 سلسلة قمت بعملها للتو. في ال بيانات القيمة الحقل ، أدخل موقع رمز المجلد الخاص بك بين علامتي اقتباس. طريقة سهلة للقيام بذلك عن طريق الضغط تحول أثناء النقر بزر الماوس الأيمن فوق ملف ICO الخاص بك ، ثم تحديد نسخ كمسار اختيار.
يجب أن يبدو شيء مثل هذا:
"C: \ Users \ User \ Documents \ ICO Icons \ folder.ico"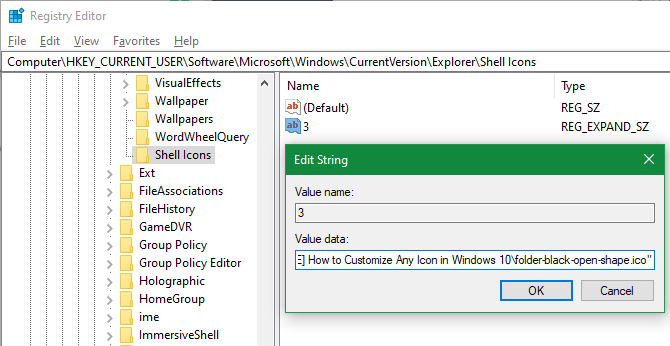
كرر هذا ل 4 سلسلة ، ثم انقر فوق حسنا والخروج من محرر التسجيل. ستحتاج إلى إعادة تشغيل مستكشف الملفات لتصبح التغييرات سارية المفعول.
للقيام بذلك ، اضغط على Ctrl + Shift + Esc لفتح مدير المهام. انقر المزيد من التفاصيل لتوسيعه إذا لزم الأمر. على ال العمليات علامة التبويب ، ابحث مستكشف Windows. انقر بزر الماوس الأيمن على هذا واختر إعادة بدء.
يجب أن يطبق هذا الرمز الجديد على جميع المجلدات. لإزالة هذا في المستقبل ، ما عليك سوى حذف أيقونات شل مفتاح التسجيل الذي أنشأته.
كيفية تغيير ملف الرموز حسب النوع
افتراضيًا ، لكل نوع من أنواع الملفات ، يعرض Windows رمزًا للبرنامج الافتراضي. إذا كنت ترغب في تغيير هذا ، يمكنك استخدام أداة مجانية تسمى FileTypesMan لتغيير الرمز لأي نوع ملف.
بعد تنزيله وتشغيله ، اضغط على Ctrl + F لتحديد نوع الملف الذي تريد تغييره. انقر نقرًا مزدوجًا عليه في القائمة لفتح نافذة جديدة بها المزيد من الخيارات. بجانب الرمز الافتراضي الحقل ، سترى … زر.
انقر فوق هذا وستفتح مربع حوار Windows المألوف الذي يتيح لك تغيير الرمز.
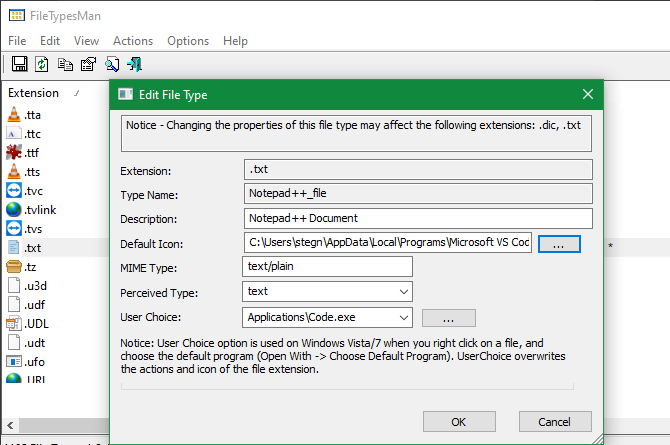
باستخدام هذا ، يمكنك إعداد أيقونات منفصلة لتمييز أنواع الملفات ، حتى إذا تم فتحها في نفس البرنامج. قد ترغب في تسهيل انتقاء ملفات JPG و HTML في لمحة أو تحديد ملفات DOC Word القديمة التي لا تستخدم تنسيق DOCX الأحدث ، على سبيل المثال.
كيفية تغيير رموز محرك الأقراص في ويندوز
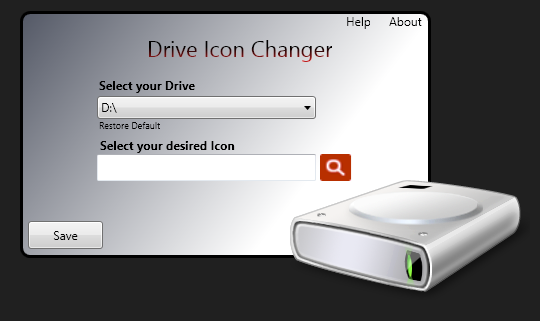
تريد تغيير الرموز التي تراها في هذا الكمبيوتر لمحركات الكمبيوتر المختلفة؟ دعا أداة مجانية محرك أيقونة مبدل يجعل هذا سهلا.
إنه مشابه لـ FileTypesMan المذكور أعلاه ولكنه أكثر أساسية. ما عليك سوى تحديد محرك الأقراص والرمز المطلوب ، وسيتم تطبيقهما لك بعد إعادة التشغيل. هذا كل ما يتطلبه الأمر.
كيفية إنشاء أيقونات شريط المهام فارغة
عادةً ، تظهر جميع رموز شريط المهام جنبًا إلى جنب. إذا كنت ترغب في إضافة بعض المساحة ، ربما لفصل الرموز حسب النوع ، يمكنك تحقيق ذلك باستخدام حل بديل.
إنشاء ملفات الدمية وهمية
للبدء ، قم بإنشاء مجلد جديد في مكان ما يمكنك الاحتفاظ به بشكل دائم. أطلق عليه اسما المساحات أو شيئا من هذا القبيل. داخل هذا المجلد ، انقر بزر الماوس الأيمن مرة أخرى واختر جديد> مستند نصي. انقر نقرًا مزدوجًا فوق الملف لفتحه.
داخل الملف النصي ، أدخل ما يلي. هذا سوف إنشاء ملف دفعي هذه دمية. سيتم فتح وإغلاق نافذة موجه الأوامر على الفور إذا قمت بالنقر فوقه.
@صدى خارج. خروجبعد ذلك ، انتقل إلى ملف> حفظ باسم. في مربع حوار الحفظ ، قم بتسمية الملف الذي ينتهي بـ .مضرب. إذا كنت ترغب في إنشاء مساحات متعددة ، انسخ الملف والصقه وأعد تسميته بحيث يكون لديك مسميات عديدة Space1.bat, Space2.bat، وهكذا.
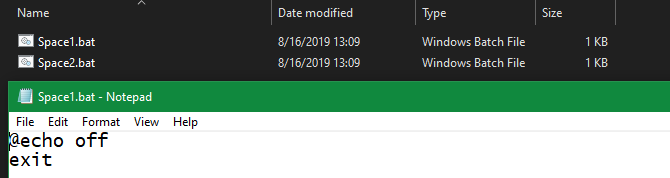
قم بإعداد أيقونة فارغة
يحتوي Windows على رموز فارغة مضمنة. ولكن في اختبارنا ، تظهر هذه على شكل مربعات سوداء على شريط المهام بدلاً من المربعات الشفافة ، وهذا ليس جيدًا. هذا يعني أنك ستحتاج بسرعة إلى إنشاء رمز "فارغ" خاص بك.
افتح محرر صور (استخدمنا رسم. شبكة) وإنشاء لوحة مربعة تمامًا - ستعمل 256 × 256. صحافة Ctrl + A لتحديد الصورة بأكملها ، ثم اضغط على ديل لمحوها. سيؤدي هذا إلى إنشاء مربع شفاف عند حفظه بتنسيق PNG.
ومع ذلك ، إذا تركتها على هذا النحو ، فستواجه نفس مشكلة الكتلة السوداء. وبالتالي ، عليك أن تأخذ قلم الأداة ، والتكبير ، واستخدامه لرسم بكسل واحد في زاوية الصورة.
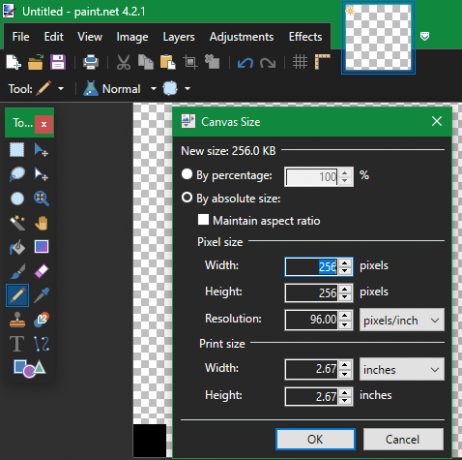
احفظ الملف بتنسيق PNG ، ثم استخدم محولًا على الإنترنت كما هو مذكور أعلاه لتحويل هذا إلى ملف ICO.
إنشاء واختصار الاختصارات
الآن ، انقر بزر الماوس الأيمن فوق كل منها الفراغ ملف واختيار انشاء اختصار، حيث ستحتاج إلى اختصار ، وليس ملف BAT الرئيسي ، لتغيير الرمز. انقر بزر الماوس الأيمن فوق كل ملف اختصار ، حدد الخصائص، واستخدم تغيير الايقونة زر لتحديد الرمز الفارغ الجديد الخاص بك.
بمجرد الانتهاء من ذلك ، ستحتاج إلى إضافة عنصر آخر لإضافة هذه الاختصارات إلى شريط المهام. في ال الاختصار علامة تبويب لكل ملف BAT ، أدخل مستكشف أمام كل شيء في استهداف صندوق. تأكد من وجود مسافة قبل علامات الاقتباس الافتتاحية.
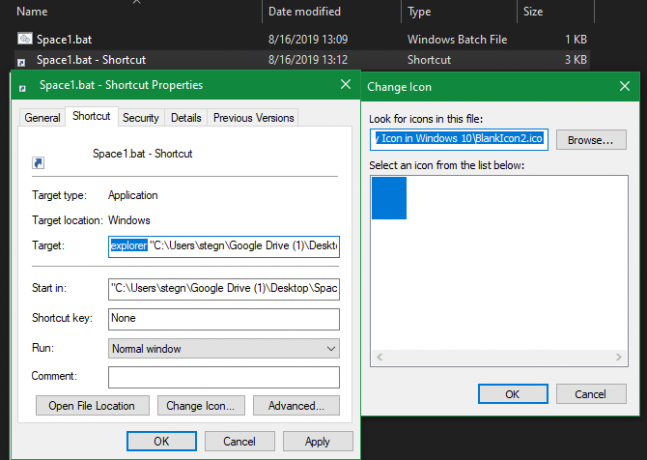
الآن يمكنك النقر بزر الماوس الأيمن فوق كل ما تبذلونه الفراغ الملفات واختيار دبوس إلى شريط المهام. ستظهر كرموز فارغة ، مما يتيح لك سحبها أينما تريد وتجميع رموزك الأخرى.

كيفية تغيير حجم الرمز على Windows 10
هل تريد فقط ضبط حجم رمز Windows 10؟ هذا حل سهل. على سطح المكتب ، يمكنك النقر بزر الماوس الأيمن فوق أي مساحة فارغة والاختيار رأي لتحديد أيقونات صغيرة, أيقونات متوسطةأو أيقونات كبيرة.
إذا كنت لا تحب أحد تلك الإعدادات المسبقة ، فاضغط مع الاستمرار على Ctrl المفتاح وقم بتمرير عجلة الماوس. يمنحك هذا تحكمًا أكثر دقة في حجم الرمز.
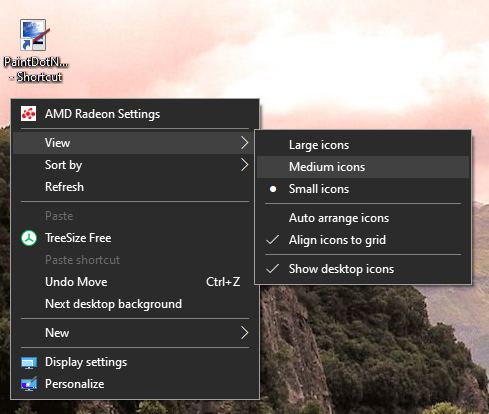
في نافذة مستكشف الملفات ، ستجد المزيد من خيارات الحجم تحت نفس الحجم رأي قائمة طعام. طريقة تمرير عجلة الماوس أثناء الضغط Ctrl يعمل أيضا.
أيقونات سطح مكتب Windows 10 مفقودة؟
إذا كنت لا ترى أي رموز على سطح المكتب ، فمن المحتمل أنك أخفيتها جميعًا. لا يستغرق استعادتها سوى بضع نقرات.
انقر بزر الماوس الأيمن في أي مكان على سطح المكتب ، ثم حدد عرض> إظهار رموز سطح المكتب إذا لم يتم التحقق منها بالفعل. مع تمكين هذا ، يجب أن تشاهد رموز سطح المكتب الخاصة بك دون مشكلة.
إذا لم يؤد هذا إلى حل مشكلتك ، فقد يكون الكمبيوتر في وضع الكمبيوتر اللوحي ، مما يمنع ظهور رموز سطح المكتب. لتعطيل وضع الكمبيوتر اللوحي ، قم بزيارة الإعدادات> النظام> وضع الكمبيوتر اللوحي.
أخيرًا ، إذا كنت تفتقد إلى رموز نظام Windows 10 الافتراضية ، فستحتاج إلى استعادتها في قائمة أخرى. اذهب إلى الإعدادات> التخصيص> المظاهر وعلى الجانب الأيمن من النافذة ، حدد إعدادات رمز سطح المكتب.
سيؤدي ذلك إلى تشغيل نافذة جديدة حيث يمكنك تبديل الرموز لها هذا الكمبيوتر، مجلد المستخدم الخاص بك ، شبكة الاتصال, لوحة التحكم، و ال سلة المهملات. بينما هنا ، يمكنك أيضًا تغيير الرموز لهذه الاختصارات.
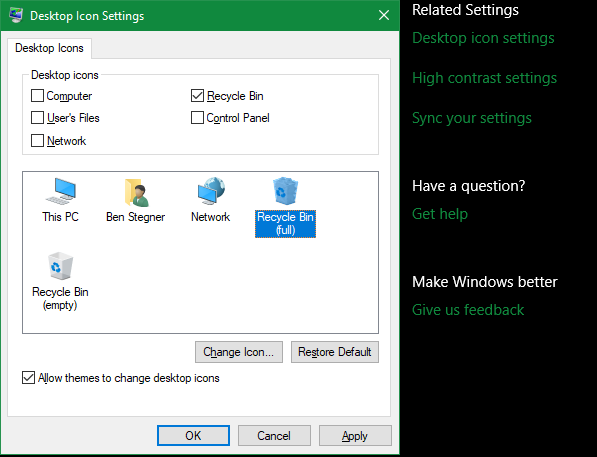
تخصيص كل رمز
الآن أنت تعرف كيفية تغيير كل رمز تقريبًا على نظام Windows الخاص بك. سواء كنت تريد إصلاح كل شيء تمامًا أو ترغب فقط في تغيير بعض رموز الاختصارات ، فلديك الأدوات لتخصيص جهاز الكمبيوتر الخاص بك بطريقة ممتعة.
ولا تنتهي هنا. القي نظرة على كيفية تغيير شكل وأسلوب سطح مكتب Windows 10 كيفية تغيير شكل وأسلوب سطح مكتب Windows 10 الخاص بكهل تريد معرفة كيفية جعل Windows 10 يبدو أفضل؟ استخدم هذه التخصيصات البسيطة لجعل Windows 10 خاص بك. اقرأ أكثر لمزيد من الطرق لتخصيص جهاز الكمبيوتر الخاص بك.
بين هو نائب رئيس التحرير ومدير البريد الدعائي في MakeUseOf. حاصل على بكالوريوس في نظم المعلومات الحاسوبية من كلية غروف سيتي ، حيث تخرج مع مرتبة الشرف بامتياز مع مرتبة الشرف. إنه يستمتع بمساعدة الآخرين وهو متحمس لألعاب الفيديو كوسيلة.