الإعلانات
هل ترى خطأ 0xc0000225 على نظام التشغيل Microsoft Windows 10 عند محاولة تشغيل جهاز الكمبيوتر الخاص بك؟ هذا الخطأ الشائع هو ألم كبير لأنه يمنع جهاز الكمبيوتر الخاص بك من التمهيد على الإطلاق.
لحسن الحظ ، يمكنك عادةً إصلاح هذا الخطأ بقليل من العمل. سنوضح لك كيفية إصلاح رمز الخطأ 0xc0000225 على Windows 10.
ما هو رمز الخطأ 0xC0000225؟
سترى رمز الخطأ هذا عند محاولة تشغيل جهاز الكمبيوتر الخاص بك. يعرض Windows عليه رسالة تقول يحتاج جهاز الكمبيوتر الخاص بك إلى إصلاح والغموض لقد حدث خطأ غير متوقع. في بعض الأحيان تقول أيضا الجهاز المطلوب غير متصل أو لا يمكن الوصول إليه.
يطرح Microsoft Windows هذا الخطأ عندما يتعذر عليه العثور على ملفات النظام الصحيحة للتمهيد. تعرف هذه المعلومات الحيوية باسم بيانات تكوين التمهيدأو BCD. عند تشغيل جهاز الكمبيوتر الخاص بك ، فإنه يخبر Windows بكيفية التمهيد بشكل صحيح.
هذا الخطأ أكثر شيوعًا على الأقراص التي تستخدم مواصفات UEFI الأحدث مع نظام قسم GPT من الإعدادات القديمة.
رسالة Windows حولها غامضة بعض الشيء ، لذلك سنحتاج إلى ذلك وضع قبعات استكشاف الأخطاء وإصلاحها في Windows
استكشاف أخطاء Windows وإصلاحهايأخذ Windows الكثير من حماقة المشاكل خارج سيطرته. تعرف على أكبر المشكلات التي يعلقها الأشخاص بشكل غير صحيح على Windows وكيفية استكشاف الأخطاء وإصلاحها فعليًا. اقرأ أكثر لحلها.ما الذي يسبب رمز الخطأ 0xC0000225؟
منذ هذا الخطأ يتعامل مع ملفات النظام التالفة كيفية إصلاح تثبيت Windows 10 التالفتلف النظام هو أسوأ ما يمكن أن يحدث لتثبيت Windows الخاص بك. نوضح لك كيفية إعادة Windows 10 إلى المسار الصحيح عند المعاناة من BSODs أو أخطاء برنامج التشغيل أو غيرها من المشكلات غير المبررة. اقرأ أكثر ، غالبًا ما ينبثق بعد ترقية نظام التشغيل (مثل الترقية من Windows 7 إلى Windows 10).
يمكن أن يحدث أيضًا إذا تم إيقاف تشغيل جهاز الكمبيوتر الخاص بك أثناء تحديث مهم ، من البرامج الضارة التي تهاجم ملفات النظام أو حتى من الأجهزة المعيبة.
اتبع الخطوات التالية لحل المشكلة ، بغض النظر عن السبب.
الخطوة 0: إنشاء قرص تثبيت Windows 10
مثل أخطاء التمهيد الأخرى ، لا يمكنك استكشاف هذا من داخل Windows. وبالتالي ، ستحتاج إلى تثبيت قرص تثبيت Windows 10 حتى تتمكن من تشغيل أدوات الإصلاح من هناك. إتبع دليلنا لإنشاء وسائط تثبيت Windows 10 كيفية إنشاء وسائط تثبيت Windows 10بغض النظر عن كيفية وصولك إلى Windows 10 ، هناك طريقة لإنشاء وسائط التثبيت الخاصة بك. عاجلاً أم آجلاً قد تحتاج إليها. دعنا نريك كيفية الاستعداد. اقرأ أكثر للحصول على القرص المطلوب.
ستحتاج إلى محرك أقراص فلاش بمساحة 8 جيجابايت على الأقل ، أو قرص DVD. لاحظ أن إنشاء قرص Windows 10 سيؤدي إلى مسح كل شيء موجود على محرك الأقراص ، لذلك نوصي باستخدام محرك أقراص محمول فارغ أو قرص DVD.
بمجرد إنشاء وسائط التثبيت الخاصة بك ، أدخلها في جهاز الكمبيوتر الخاص بك. اضغط على المفتاح المناسب لفتح قائمة التمهيد كيفية تغيير ترتيب التمهيد على جهاز الكمبيوتر الخاص بك (حتى تتمكن من التمهيد من USB)تعرف على كيفية تغيير ترتيب التمهيد لجهاز الكمبيوتر الخاص بك. من المهم حل المشكلات وإعدادات التعديل ، وهو أسهل بكثير مما تعتقد. اقرأ أكثر ، وقم بتحميل قرص Windows 10 من جهازك الخارجي.
الخطوة 1: الإصلاح التلقائي لـ Windows
أولاً ، سترغب في ذلك جرب مستكشف الأخطاء ومصلحها المضمّن في Windows 10 13 أدوات استكشاف الأخطاء وإصلاحها لإصلاح Windows 10لكل مشكلة في Windows ، هناك أداة يمكنك استخدامها لإصلاحها. ابحث عن مشكلتك في هذه القائمة واختر أحد أدوات استكشاف الأخطاء وإصلاحها والإصلاح الـ 13 لنظام التشغيل Windows 10. اقرأ أكثر . يؤدي ذلك إلى قيام النظام بالتحقق من المشكلات تلقائيًا ومحاولة إصلاحها بمفرده. نأمل أن يقوم بإصلاح BCD التالف حتى تتمكن من العودة إلى العمل.
بعد التمهيد من قرص تثبيت Windows 10 ، انتظر حتى ترى إعداد Windows شاشة. قم بتأكيد خيارات اللغة الخاصة بك ، ثم انقر فوق التالى. عندما ترى تثبيت الآن الشاشة ، انقر فوق قم بإصلاح الكمبيوتر بدلاً من الرابط.
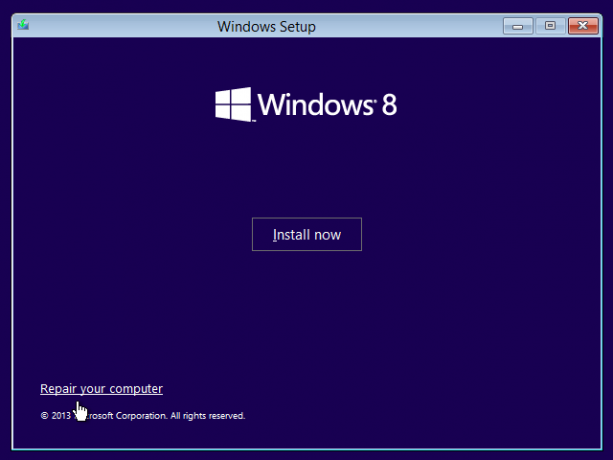
سترى قائمة من الخيارات ، تحديد استكشاف الاخطاء ثم خيارات متقدمة. من خيارات متقدمة القائمة هنا ، حدد اصلاح تلقائي. دع العملية تمر ، ثم أعد تشغيل الكمبيوتر عند الانتهاء.
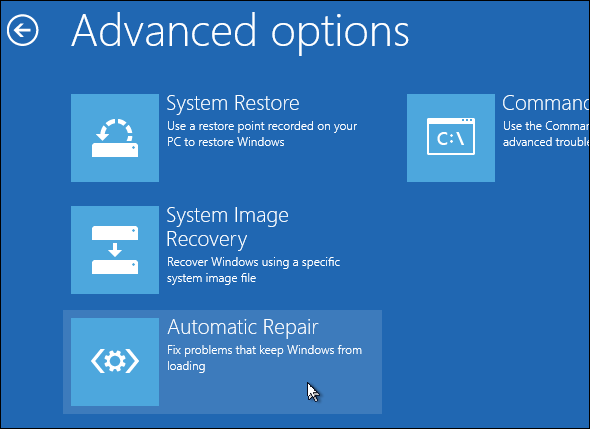
حاول التمهيد بشكل طبيعي مرة أخرى. إذا لم يظهر رمز الخطأ 0xc0000225 ، فقد قمت بإصلاح المشكلة!
الخطوة 2: تشغيل SFC يدويًا وفحص القرص الممسوح
إذا لم ينجح الإصلاح التلقائي لـ Windows ، فيمكنك تجربة بعض عمليات الفحص المهمة للنظام بنفسك. للقيام بذلك ، كرر العملية المذكورة أعلاه لفتح خيارات متقدمة القائمة ، ولكن لا تحدد اصلاح تلقائي. بدلاً من ذلك ، اختر موجه الأمر لفتح واجهة سطر الأوامر.
أولا ، قم بتشغيل مدقق ملفات النظام (SFC) الأمر ، الذي يتحقق من ملفات نظام Windows التالفة أو المفقودة ويحاول إصلاحها:
SFC / SCANNOW. بعد اكتمال ذلك ، قم بتشغيل فحص القرص مسح ل تحقق من وجود أخطاء على القرص الثابت الخاص بك. استخدم الأمر التالي مع الاستبدال ج: بحرف القسم الرئيسي إذا قمت بتغييره:
شكسك ج: / ص. بمجرد تشغيل كل من عمليات الفحص هذه ، قم بإعادة التشغيل وحاول تحميل جهاز الكمبيوتر الخاص بك بشكل طبيعي مرة أخرى. آمل ألا يظهر الخطأ بعد الآن.
الخطوة 3: إعادة بناء BCD
إذا كنت لا تزال تواجه مشاكل ، فإن الخطوة التالية التي يمكنك تجربتها هي أمر إعادة بناء BCD. نظرًا لأن هذا غالبًا ما يسبب الخطأ ، فقد يكون هذا هو الحيلة بالنسبة لك.
مرة أخرى ، قم بالتمهيد من وسائط تثبيت Windows 10 وافتح خيارات متقدمة قائمة طعام. تحديد موجه الأمر هذه المرة أيضا. قم بتشغيل الأوامر التالية واحدًا تلو الآخر:
بوتريك / سكانوس. بوتريك / fixmbr بوتريك / fixboot بوتريك / إعادة بناءيقوم الأمر الأول بمسح القرص (الأقراص) الخاص بك بحثًا عن عمليات التثبيت المتوافقة ، مما قد يساعده في العثور على تثبيت Windows "المفقود". يقوم الأمران الثاني والثالث بكتابة MBR وقطاع تمهيد جديد إلى القرص الخاص بك. يقوم الأمر النهائي بالبحث مرة أخرى عن تثبيتات Windows بعد الإصلاحات.
قم بإعادة تشغيل جهاز الكمبيوتر الخاص بك مرة أخرى ونأمل أن يؤدي ذلك إلى مسح رسالة الخطأ 0xc0000225.
الخطوة 4: قم بتعيين القسم النشط الخاص بك
يسمح لك Windows بتغيير القسم النشط حتى تتمكن من إخبار النظام بمكان التمهيد من. إذا أصبح هذا غير صحيح بطريقة ما ، يمكنك تغييره لتوجيه Windows إلى القسم الصحيح.
قم بالمرور أعلاه لفتح ملف موجه الأمر من قرص إصلاح Windows. اكتب الأوامر التالية واحد في كل مرة لفتح قسم القرص أداة وقائمة الأقراص المتوفرة لديك:
جزء القرص. قائمة القرص. سترى سلسلة من الإدخالات مسماة القرص 0, القرص 1، وهكذا. من المرجح أن يكون محرك الأقراص الثابتة الداخلي لديك القرص 0—يمكنك معرفة ذلك بواسطة بحجم وهو الذي. اكتب ما يلي في كل مرة ، مع استبدال X مع 0 أو أيا كان عدد الأقراص الصلبة الخاصة بك:
حدد القرص X. قسم القائمة. سيظهر ذلك الأمر الثاني جميع الأقسام على محرك الأقراص الداخلي. قد يكون القسم الرئيسي الخاص بك 0; كانت 4 (تم وضع علامة عليه كـ ابتدائي) لي.
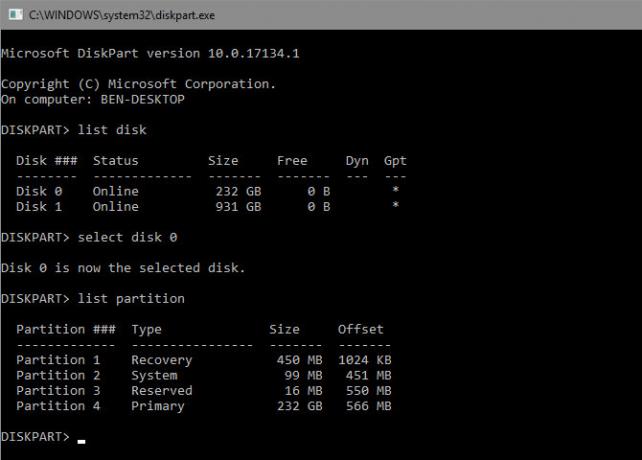
ثم أدخل هذه الأوامر ، واستبدال X مع رقم التقسيم الخاص بك:
حدد القسم X. نشيط. اخرج من موجه الأوامر ، وأعد التشغيل ، وتحقق مما إذا تم حل مشكلتك.
يشير هذا إلى القسم الذي تم تثبيت Windows عليه مثل القسم الذي يستخدمه Windows للتمهيد. إذا تغير هذا بطريقة أو بأخرى وأسفر عن خطأ 0xc0000225 ، يمكن أن يعيد هذا كل شيء كما كان.
الخطوة 5: التحقق من وجود أجهزة معيبة
عند هذه النقطة ، تكون قد قمت بإجراء قدر كبير من استكشاف أخطاء البرامج وإصلاحها لإصلاح هذا الخطأ. إذا كنت لا تزال غير قادر على التمهيد ، يجب أن تفكر في فحص القرص الثابت بحثًا عن مشكلات مادية.
تحقق للتأكد من أن كبل محرك الأقراص غير تالف ، وأعد تركيبه إن أمكن. اعتمادًا على الشركة المصنعة للكمبيوتر ، قد يكون لديك أيضًا بعض الاختبارات التشخيصية المضمنة التي يمكنها التحقق من مشكلات محرك الأقراص.
إتبع دليلنا لتشخيص القرص الصلب السيئ كيفية اصلاح القرص الصلب الميت الميت لاسترداد البياناتإذا فشل محرك الأقراص الثابتة لديك ، فسيساعدك هذا الدليل في إصلاح محرك الأقراص الثابتة واسترداد البيانات. اقرأ أكثر للحصول على بعض النصائح. بمجرد التأكد من أن محرك الأقراص الثابتة الخاص بك سليم ، سيكون عليك اللجوء إلى ...
الخطوة 6: جرب استعادة النظام أو إعادة تثبيت Windows
إذا بدأت هذه المشكلة مؤخرًا ، يمكنك تجربة استعادة النظام من قرص الاسترداد للعودة إلى الماضي. التمهيد من وسائط التثبيت مرة أخرى ، انتقل إلى خيارات متقدمة القائمة ، وحدد استعادة النظام. اختر نقطة استعادة حديثة وسيعود Windows إلى تلك النقطة دون التأثير على ملفاتك الشخصية.

إذا لم يكن لديك أي نقاط استعادة أو لم تعمل الاستعادة على إصلاح المشكلة ، فمن الأفضل إعادة تثبيت Windows لاستبدال ملفات النظام المعطلة وتحديث كل شيء آخر. هذا يستغرق وقتًا طويلاً ولكنه أفضل رهان إذا وصلت إلى هذا الحد.
ستجد إعادة تعيين هذا الكمبيوتر الخيار تحت خيارات متقدمة> استعادة النظام على قرص الاسترداد. اتبع لدينا دليل إعادة تعيين Windows 10 4 طرق لإعادة ضبط إعدادات المصنع على جهاز الكمبيوتر الذي يعمل بنظام Windows 10هل تريد معرفة كيفية إعادة ضبط إعدادات المصنع على جهاز كمبيوتر؟ نعرض لك أفضل الطرق لإعادة تعيين جهاز كمبيوتر يعمل بنظام Windows باستخدام Windows 10 أو 8 أو 7. اقرأ أكثر للمزيد من المعلومات.
رمز الخطأ 0xC0000225 ثابت!
نأمل أن تقوم إحدى هذه الطرق بمسح الخطأ 0xc0000225 على نظام التشغيل Windows 10. سواء كان ذلك بسبب ترقية فاشلة أو خطأ في الأجهزة ، لحسن الحظ لديك خيارات لمكافحته. إذا كانت الأخطاء تتعلق بشكل خاص بتحديث Windows ، يمكن أن تساعدك الأداة المجانية SetupDiag من Microsoft في استكشاف الأخطاء وإصلاحها كيفية إصلاح أخطاء التحديث الخاص بك ويندوز 10 مع SetupDiagتمنحك Microsoft أداة مجانية لتحليل سبب عدم اكتمال الترقية أو التحديث. إليك كيفية استخدامه لإصلاح المشكلات. اقرأ أكثر معهم. لمزيد من استكشاف الأخطاء وإصلاحها ، تحقق من كيفية إصلاح رمز الخطأ 0x8000ffff كيفية إصلاح رمز الخطأ 0x8000FFFF في نظام التشغيل Windows 10يؤثر رمز خطأ Windows 10 0x8000FFFF على متجر Microsoft. دعنا نستكشف هذه المشكلة وإصلاحها مع بعض الإصلاحات السريعة. اقرأ أكثر .
بين هو نائب رئيس التحرير ومدير البريد الدعائي في MakeUseOf. حاصل على بكالوريوس في نظم المعلومات الحاسوبية من كلية غروف سيتي ، حيث تخرج مع مرتبة الشرف بامتياز مع مرتبة الشرف. إنه يستمتع بمساعدة الآخرين وهو متحمس لألعاب الفيديو كوسيلة.

