الإعلانات
لذا أنت تعرف بالفعل كل ما يمكن معرفته عن إرساء Mac الخاص بك، ولكن ماذا لو كنت تريد تغييره؟ لحسن الحظ ، هناك عدد من التعديلات التي يمكنك تطبيقها لتغيير طريقة عمل المرسى.
من التعديلات البسيطة مثل إضافة مكدسات مخفية للعناصر الحديثة ، إلى عرض التطبيقات المفتوحة حاليًا فقط - هناك الكثير الذي يمكنك فعله جعل Mac OS X خاص بك أفضل 7 طرق لتخصيص سطح مكتب Mac الخاص بكهل تريد جعل جهاز Mac الخاص بك أكثر شخصية؟ تحقق من هذه الطرق الرائعة لتخصيص نسق Mac الخاص بك والمزيد. اقرأ أكثر .
كل هذه التعديلات مضمنة في OS X بشكل افتراضي ولكنها مخفية عن العرض ، لذا ستحتاج إلى ذلك استخدام الطرفية كيفية تثبيت تطبيقات ماك في الطرفية باستخدام Homebrewهل تعلم أنه يمكنك تثبيت برنامج Mac في Terminal؟ فيما يلي كيفية استخدام Homebrew لتثبيت تطبيقات Mac بسهولة. اقرأ أكثر من أجل الاستفادة منها.
باستخدام الطرفية لتخصيص قفص الاتهام الخاص بك
إذا كنت مغرمًا جدًا برصيف Mac ، فإن استبداله تمامًا غير ضروري - خاصة عندما يكون هناك الكثير من التعديلات الصغيرة الرائعة على بعد أمر Terminal فقط.
من أجل تنفيذ هذه التغييرات ، ستحتاج إلى استخدام Terminal ، الموجود في
خدمات المجلد تحت التطبيقات. يمكنك أيضًا تشغيله باستخدام Spotlight بالضرب Cmd + Space وكتابة "Terminal" متبوعًا بإدخال.تم اختبار كل هذه الأوامر كـ يعمل على OS X 10.10 Yosemite 10 ميزات مفيدة لـ OS X Yosemite ربما فاتتكمنذ ظهور OS X Yosemite ، كان الجميع يتطلعون لمعرفة ما إذا كان بإمكانهم العثور على الميزات التي لم يتم الإبلاغ عنها على نطاق واسع من قبل تيمي على خشبة المسرح. اقرأ أكثر ، ولكن يجب أن يعمل معظم الشيء نفسه مع مافريكس (وفي كثير من الحالات Mountain Lion) أيضًا.
1. إظهار التطبيقات النشطة فقط
إذا كنت تفضل أن يكون شريط الإرساء الخاص بك أشبه بشريط مهام Windows (وأنت موافق على استخدام Spotlight أو Alfred لتشغيل التطبيقات) ، فيمكنك توجيه الإرساء لإظهار التطبيقات النشطة حاليًا فقط.

عند الخروج من التطبيق ، سيختفي الرمز من قفص الاتهام الخاص بك ؛ لذا إذا كنت بعد نظرة بسيطة 7 خطوات بسيطة لسطح مكتب رائع رائع اقرأ أكثر قد يكون هذا القرص بالنسبة لك. أدخل ما يلي في Terminal لتمكين الميزة:
افتراضيات كتابة com.apple.dock ثابتة فقط -Bool صحيحة ؛ killall Dock
لاستعادة المرسى القديم الخاص بك ببساطة قم بتغيير "TRUE" إلى "FALSE" - لاحظ أنه يتم استخدام جزء "killall Dock" من الأمر لإعادة تشغيل المرسى وإجراء التغييرات الخاصة بك. إذا كنت ستستخدم هذا ، فربما ترغب في تعطيله عرض مؤشرات للتطبيقات المفتوحة تحت تفضيلات النظام> إرساء.
2. تمكين وضع "تطبيق واحد"
أحب استخدام أسطح مكتب متعددة حتى أتمكن من إبقاء الكثير من النوافذ مفتوحة في وقت واحد ، ولكننا جميعًا نعلم تعدد المهام افعل أكثر ، أفضل: تحسين تعدد المهام في نظام التشغيل Mac OS Xلا يعد تعدد المهام خيارًا دائمًا. عندما يتعين عليك كتابة تقرير ، تحتاج إلى الوصول إلى معالج النصوص الخاص بك ، ولكن أيضًا إلى المواد المرجعية الخاصة بك. أثناء العمل ، غالبًا ما ينتهي بي العمل مع ... اقرأ أكثر أمر مروع للإنتاجية. قد يكون الجواب هو وضع التطبيق الواحد ، خاصة إذا كنت لا ترغب في استخدام أكثر من سطح مكتب واحد على جهاز Mac. لتمكينه ، أدخل ما يلي في Terminal:
كتابة الإعدادات الافتراضية com.apple.dock- تطبيق واحد -bool صحيح ؛ killall Dock
بمجرد التمكين ، سيؤدي النقر على أحد التطبيقات في شريط الإرساء إلى إخفاء جميع التطبيقات الأخرى. المشكلة الوحيدة التي لاحظتها في استخدام هذا هي أنه يجعل من الصعب سحب الملفات من نافذة Finder إلى تطبيق آخر ، مثل المتصفح. لتعطيله ، قم بتشغيل الأمر مرة أخرى ولكن قم بتغيير "TRUE" إلى "FALSE".
3. أضف مكدسات مخصصة للأحدث والمستندات والمزيد
يمكن تحويل المجلدات العادية إلى "مكدسات" سريعة الوصول والتي تعرض لك محتويات الدليل دون الحاجة إلى ذلك لجأ إلى نافذة Finder جديدة - ولكن هناك عدد قليل من الأكوام المخفية التي يمكن أن يرسوها رصيفك الذي لا تخبرك به Apple حول.
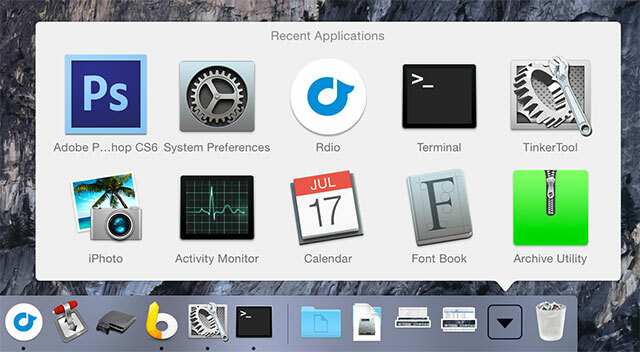
أدخل الأمر التالي في Terminal لإضافة مجموعة جديدة والتي ستظهر افتراضيًا التطبيقات المستخدمة مؤخرًا:
يكتب افتراضيات com.apple.dock persistent-others -array-add '{"tile-data" = {"list-type" = 1؛}؛ "tile-type" = "recents-tile"؛} '؛ killall Dock
بمجرد إضافة المربع ، ستجده على الجانب الأيمن من المرسى (أو في الأسفل إذا قمت بمحاذاة المرسى إلى جانب الشاشة). استخدم النقر بإصبعين (control + click) للتبديل بين التطبيقات الحديثة والمستندات والخوادم أو وحدات التخزين المفضلة وعناصر الشريط الجانبي ، وحدد كيفية عرض هذه العناصر.

يمكنك إضافة العديد من المكدسات المخصصة التي تحتاجها بتكرار الأمر أعلاه ، أو يمكنك إزالة العنصر من قفص الاتهام الخاص بك عبر قائمة السياق أو عن طريق سحبه من المكان.
4. إضافة فواصل التطبيق
إذا كان كل شيء يبدو معقدًا قليلاً معًا ، فمن الممكن إضافة بعض الفواصل إلى رصيفك لمسافة العناصر. يعد هذا جيدًا للحفاظ على تطبيقات النظام مثل Finder و Calendar منفصلة عن البرامج الأخرى.

لإضافة فاصل ، قم ببساطة بلصق ما يلي في Terminal:
كتابة الإعدادات الافتراضية com.apple.dock persistent-apps -array-add '{"tile-type" = "spacer-tile"؛}'؛ killall Dock
في كل مرة تقوم فيها بلصق هذا الأمر ، سيتم إضافة فاصل فارغ جديد. لإزالة فاصل ، ما عليك سوى النقر عليه وسحبه خارج منطقة المرسى ، أو النقر بإصبعين (control + click) واختيار إزالة من قفص الاتهام.
5. تشير إلى رموز التطبيقات المخفية
إليك أحد التعديلات التي ربما لن توقفها بمجرد تمكينها - افتراضيًا ، لا توجد طريقة لمعرفة ما إذا كان التطبيق مخفيًا على OS X ، الأمر الذي قد يكون مربكًا في بعض الأحيان. لسبب ما ، أضافت Apple خيار القيام بذلك ، ولكنها أهملت إضافة تبديل له ضمن تفضيلات النظام.

تحقق من لقطة الشاشة أعلاه لمعرفة كيف تبدو رموز Safari و Chrome و Evernote عندما تكون هذه التطبيقات مخفية. لتمكين هذا التأثير ، قم بلصق ما يلي في Terminal:
افتراضيات الكتابة com.apple.dock showhidden -bool TRUE؛ killall Dock
لتعطيله استخدم نفس الأمر ، فقط قم بتغيير "TRUE" إلى "FALSE".
6. تغيير أو تعطيل تأخير إخفاء تلقائي
إذا كنت تحب سطح مكتب نظيف ونظيف مع أكبر قدر ممكن من المساحة القابلة للاستخدام المخصصة لتطبيقاتك ، فهناك فرصة جيدة لأنك قد مكنت خيار إخفاء الإرساء تلقائيًا تحت تفضيلات النظام> إرساء. شيء واحد لا تمنحك هذه الواجهة التحكم فيه هو وقت التأخير التلقائي للإخفاء.
لحسن الحظ ، يمكنك تغيير ذلك باستخدام أمر بسيط. سيعيد الأمر أدناه سرعة الإخفاء إلى وضعها الطبيعي ، حيث إن "1" هي القيمة الافتراضية. "0" سيزيل التأخير تمامًا ، بينما "2" سيضاعفه. جرب لمعرفة ما هو الأفضل عن طريق لصق ما يلي في Terminal وتغيير القيمة لتناسب تفضيلاتك:
الكتابة الافتراضية com.apple.dock autohide-modifier -float 1 ؛ killall Dock
7. استخدم إيماءات التمرير
من الممكن أيضًا استخدام لوحة اللمس أو عجلة تمرير الماوس للتفاعل مع عناصر الإرساء. عند تمكينه ، يسمح لك هذا الأمر باستخدام إيماءة التمرير لأعلى لفتح المكدس ، أو استخدام نفس الإيماءة على التطبيقات التي تعمل بالفعل لإظهار جميع النوافذ المرتبطة بذلك تطبيق (يُعرف أيضًا باسم Exposé، في الصورة).

قم بتمكينه عن طريق لصق ما يلي في Terminal ، لتعطيل تغيير "TRUE" إلى "FALSE":
كتابة الافتراضات com.apple.dock التمرير إلى فتح -Bool TRUE ؛ killall Dock
8. تمكين الرسوم المتحركة المخفية "الإمتصاص"
إلى حد بعيد القرص الأقل وظيفية في هذه القائمة. يشتمل نظام Mac OS X على إيماءة مخفية لتصغير وتعظيم الإمتصاص. لقد مكنته وتركته يعمل فقط لتغيير المشهد ، وقد ترغب في ذلك أيضًا.

قم بتمكين الرسوم المتحركة عن طريق لصق ما يلي في Terminal:
افتراضيات الكتابة com.apple.dock mineffect suck؛ killall Dock
يمكنك تغيير "مص" إلى "الجني" أو "مقياس" للعودة إلى أحد التأثيرات الافتراضية.
9. تخصيص بسرعة مع TinkerTool
يمكن تمكين بعض (وليس كل) هذه التعديلات بسرعة باستخدام تطبيق مفيد يسمى TinkerToolالذي يضع الكثير من إعدادات Apple المخفية Tweak Mac OS X & Access Hidden Settings with Mountain Tweak & Lion Tweak [OS X]نهج Apple للحديقة المسورة للحوسبة له بعض الآثار بعيدة المدى على المستخدم اليومي لنظام التشغيل OS X. تقدم Apple ، بشكل عام ، تجربة سلسة وممتعة أثناء استخدام جهاز الكمبيوتر ، ويرجع ذلك جزئيًا إلى الخيارات ... اقرأ أكثر في متناول يدك. استخدمه لتخصيص المرسى وسطح المكتب والعديد من الأجزاء الأخرى لنظام التشغيل الخاص بك.

كل ما يفعله هذا التطبيق هو تشغيل الأوامر التي أدخلتها يدويًا ، فقط مع تحكم أقل قليلاً وأمر "killall Dock" المخصص لـ إعادة تشغيل الرصيف زر.
10. إعادة تعيين قفص الاتهام الخاص بك إلى الافتراضي
أجرى الكثير من التغييرات ولا يمكنك تذكر ما كانت عليه؟ لحسن الحظ ، يمكنك إعادة ضبط الإرساء على العرض الافتراضي باستخدام هذا الأمر البسيط ، الذي يحذف ملف تفضيلات الإرساء:
حذف الإعدادات الافتراضية com.apple.dock ؛ killall Dock
بالإضافة إلى تخصيص قفص الاتهام الخاص بك ، يمكنك أيضًا تخصيص Terminal نفسها لجعلها أكثر فائدة كيفية تخصيص جهاز Mac الطرفية وجعله أكثر فائدةتطبيق Terminal على جهاز Mac الخاص بك قوي ، ولكنه لطيف قليلاً خارج الصندوق. إليك كيفية تخصيص Terminal لتلبية احتياجاتك. اقرأ أكثر . وللقيام بالمزيد على Mac ، تحقق من ذلك طرق لحذف التنزيلات تلقائيًا 3 طرق لحذف التنزيلات تلقائيًا على جهاز Macمن المحتمل أن يكون مجلد تنزيلات Mac الخاص بك فوضى مربكة للملفات. يمكنك تنظيفها تلقائيًا باستخدام هذه النصائح والحيل. اقرأ أكثر لآلة أنظف.
تيم كاتب مستقل يعيش في ملبورن بأستراليا. يمكنك متابعته على تويتر.


