الإعلانات
اكتسبت أجهزة Chromebook حقًا سمعة لكونها سهلة الاستخدام ، حتى للأشخاص الذين ليسوا على دراية تكنولوجية. أجهزة Chromebook ليست مثالية للطلاب فقط، إنهم كذلك خيارات صلبة لكبار السن.
ولكن لمجرد أن نظام التشغيل واضح ، فهذا لا يعني أنه لا توجد أجزاء منه تتطلب المزيد من التوضيح. بدون مزيد من اللغط ، إليك دليل إرشادي نهائي لجهاز Chromebook.
كيفية التقاط لقطة شاشة على جهاز Chromebook
تقدم أجهزة Chromebook طريقتين للقيام بذلك خذ لقطات شاشة أصلاً أخذ لقطات على جهاز Chromebook: دليل سريع وقذرهل حصلت للتو على جهاز Chromebook جديد وتتساءل عن كيفية التقاط لقطات الشاشة؟ إليك كيفية التقاط لقطة شاشة على Chromebook والمزيد! اقرأ أكثر . يمكنك إما التقاط الشاشة الكاملة أو جزء من الشاشة.
لالتقاط الشاشة بأكملها على جهاز Chromebook ، اضغط مع الاستمرار مراقبة واضغط على نافذة التبديل مفتاح. ستجده في الصف العلوي من لوحة المفاتيح فيما سيكون موضع F5 على جهاز غير Chromebook.
ملحوظة: إذا كنت تمتلك جهاز Chromebook بمفصلة بزاوية 360 درجة ، فيمكنك أيضًا الضغط عليه قوة + خفض الصوت، تمامًا مثل جهاز Android.
لالتقاط جزء من الشاشة ، اضغط على
Control + Shift + Switch Window. سيتغير مؤشر الماوس إلى تقاطع. فقط انقر واسحب التقاطع فوق جزء الشاشة الذي تريد حفظه.إذا كان تسجيل الشاشة الخاص بك ناجحًا ، فسترى إشعارًا منبثقًا في الركن الأيمن السفلي.
يمكنك العثور على جميع لقطات الشاشة الخاصة بك في تحميل مجلد. لا يتم حفظها تلقائيًا في Google Drive.
كيفية النقر بزر الماوس الأيمن على جهاز Chromebook
كما هو الحال مع لقطات الشاشة ، هناك طريقتان لتنفيذ إجراء النقر بزر الماوس الأيمن على جهاز Chromebook.
الطريقة الأكثر شيوعًا هي استخدام لوحة التتبع. حرِّك الماوس إلى أي عنصر تريد النقر عليه بزر الماوس الأيمن ، ثم انقر على لوحة التتبع بإصبعين في نفس الوقت.
تستخدم الطريقة الأقل شهرة لوحة المفاتيح. اضغط مع الاستمرار على Alt اضغط على إصبع واحد على لوحة التتبع بدلاً من الإصبعين.
بالطبع ، من الناحية الفنية ، هناك طريقة ثالثة - استخدام ماوس USB!
كيفية تدوير الشاشة على جهاز Chromebook
اعتمادًا على طراز جهاز Chromebook الذي تملكه ، قد تكون هناك أوقات يكون فيها استخدام جهازك في الوضع الرأسي بدلاً من العرض الأفقي عمليًا.
من المفيد أيضًا معرفة ما إذا كنت بحاجة إلى قلب الشاشة 180 درجة ، على سبيل المثال ، إذا كنت تحاول إظهار شيء لشخص جلس على الجانب الآخر من الجدول.

تدوير الشاشة سهل. يمكنك التحرك من خلال أربع دورات 90 درجة بالضغط Control + Shift + Refresh.
يمكنك التدوير فقط في حركة باتجاه عقارب الساعة.
كيفية النسخ واللصق على جهاز Chromebook
لن نتحدث عن هذا لفترة طويلة. سيعرف معظم المستخدمين بالفعل كيفية النسخ واللصق ، ولكنه لا يزال كذلك يحير مستخدمي Chromebook الجدد 20 نصيحة يجب أن يعرفها كل مستخدم Chromebook لأول مرةتعد أجهزة Chromebook رائعة ، ولكنها تأتي مع منحنى تعليمي ، وقد تعتاد على بعض الأمر إذا انتقلت من macOS أو Windows. إليك بعض النصائح والحيل من Chromebook لتسريع هذه العملية. اقرأ أكثر الذين يتوقعون أن تكون العملية مختلفة بشكل كبير عما اعتادوا عليه.
من الناحية العملية ، تكون العملية تمامًا مثل الطريقة التي تستخدمها على Windows. استعمال Control + C لنسخ، Control + V للصق و Control + X لقطع. يمكنك أيضًا استخدام قائمة سياق النقر بزر الماوس الأيمن.
كيفية الطباعة على جهاز Chromebook
لطالما كانت الطباعة كعب أخيل لجهاز Chromebook. لم تكن أبداً عملية مباشرة.
قبل البدء ، تحتاج إلى معرفة ما إذا كانت طابعتك "جاهزة للسحابة". التحقق من قائمة طابعات Google المتوافقة إذا لم تكن متأكدًا.
إذا كان Cloud Ready ، فاتبع الإرشادات أدناه:
- افتح Chrome واكتب الكروم: // الأجهزة في شريط العنوان.
- حدد طابعتك في جهاز جديد قسم الصفحة.
- انقر فوق تسجيل.
إذا لم تكن Cloud Ready ولكن لديها إمكانيات Wi-Fi ، فاتبع هذه الإرشادات بدلاً من ذلك:
- افتح Chrome على نظام تشغيل Windows أو Mac.
- اكتب الكروم: // الأجهزة في شريط العنوان.
- انقر إضافة طابعة في ال طابعات كلاسيكية قسم الصفحة.
- حدد خانة الاختيار بجوار الطابعة التي تريد إضافتها.
- تحديد إضافة طابعة.

بعد الانتهاء من أي من العمليات المذكورة أعلاه ، يمكنك الذهاب إلى بوابة الطباعة السحابية للتأكد من نجاح الإعداد.
أخيرًا ، إذا كنت ترغب في إضافة طابعة محلية دون استخدام تطبيق الطباعة السحابية ، فاستخدم الإرشادات التالية:
- افتح جهاز Chromebook الإعدادات القائمة (يمكن الوصول إليها من خلال علبة النظام).
- مرر لأسفل وانقر على المتقدمة.
- اذهب إلى طابعات> إضافة طابعة.
- قم بتسمية الطابعة وأدخل عنوان IP الخاص بها.
- انقر فوق أضف.
ملحوظة: لا يمكنك إضافة طابعة لا تدعم Wi-Fi إلى جهاز Chromebook.
كيفية التصغير على جهاز Chromebook
تقدم أجهزة Chromebook طريقتين للتكبير والتصغير. يعتمد الأمر على ما إذا كنت تريد زيادة حجم صفحة / تطبيق واحد ، أو من الشاشة بأكملها.
للتكبير والتصغير على تطبيق واحد ، اضغط على كونترول بلس أو تحكم + ناقص وفقا لذلك. يمكنك إعادة ضبط تكبير الشاشة بالضغط كونترول +0.
إذا كنت تفضل تغيير مستوى التكبير / التصغير عبر نظام التشغيل بالكامل ، فاضغط Control + Shift + Plus أو Control + Shift + Minus. سيؤدي هذا الاختصار أيضًا إلى تغيير حجم إرساء التطبيق ، مما يتيح لك احتواء المزيد من التطبيقات عليه إذا نفدت المساحة.
كيفية تغيير مالك جهاز Chromebook
إذا كنت تخطط لبيع جهاز Chromebook ، أو حتى إعطائه إلى أحد أفراد العائلة الآخرين ، فستحتاج إلى تغيير مالك الجهاز.
الطريقة الوحيدة الآمنة والآمنة لتحقيق ذلك هي إجراء إعادة ضبط المصنع على AKA غسل السلطة. سيؤدي إجراء Powerwash إلى حذف جميع البيانات من جهاز الكمبيوتر ، بما في ذلك المستخدمين وأي بيانات في مجلد التنزيل. لذلك ، تأكد من عمل نسخة احتياطية قبل المتابعة.
إلى Powerwash جهازك طريقتان لإعادة تهيئة جهاز Chromebook: Powerwash والاسترداد الكاملتتمثل إحدى نقاط البيع الرئيسية لجهاز Chromebook في توفير الأمان والاستقرار لمحرك الأقراص الذي لا يتمتع بالجنسية - ولكن ما هي اختياراتك عندما يحدث خطأ ما؟ لديك خياران. اقرأ أكثر ، افتح جهاز Chromebook الإعدادات القائمة وانتقل إلى متقدم> Powerwash> Powerwash.
عندما تصبح متاحة ، انقر على إعادة بدء زر. سيتم نقلك من خلال شاشات إعداد الجهاز. سيصبح حساب Google الذي تدخله عندما يُطلب منك هو مالك Chromebook تلقائيًا.
كيفية عكس الألوان على جهاز Chromebook
مثل جميع أنظمة التشغيل تقريبًا ، تأتي أجهزة Chromebook مع مجموعة واسعة من أدوات إمكانية الوصول. واحد منهم يسمح لك بعكس الألوان على الشاشة. في Chromebook-talk ، تسمى الميزة "وضع التباين العالي" ، ولكن المنتج النهائي هو نفسه.
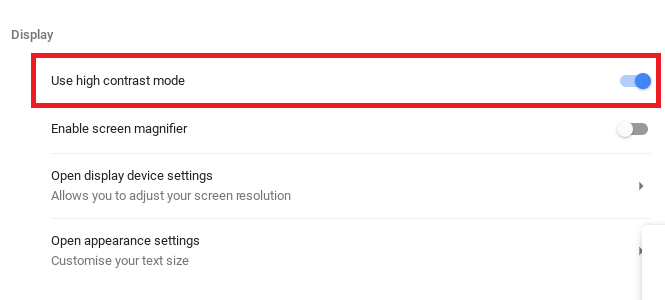
هناك طريقتان لعكس الألوان. إن أبسط طريقة هي استخدام اختصار لوحة المفاتيح ؛ صحافة بحث + Shift + H. ومع ذلك ، لن يعمل هذا الاختصار إلا إذا كان مفتاح البحث لا يزال معينًا لوظيفة البحث ؛ إذا قمت بتعيينه لقفل الأحرف الكبيرة ، فلن يعمل.
النهج البديل يتطلب منك الغوص في الإعدادات قائمة طعام. افتح القائمة وانتقل إلى متقدم> إدارة ميزات إمكانية الوصول. في قسم العرض ، مرر مفتاح التبديل بجوار استخدم وضع التباين العالي داخل ال على موضع.
كيفية الاتصال بشبكة Wi-Fi على جهاز Chromebook
تعتمد كيفية الاتصال بشبكة Wi-Fi على نوع الشبكة التي تريد الاتصال بها. أولاً ، تأكد من تشغيل Wi-Fi. انقر على صورة ملفك الشخصي وحدد لا يوجد شبكة. تأكد من أن التبديل في الجزء العلوي من النافذة المنبثقة في على موضع.

للاتصال بشبكة مرئية ضمن النطاق ، انقر على اسم الشبكة وأدخل كلمة المرور إذا لزم الأمر. في هذه الأثناء ، للاتصال بشبكة مخفية غير مدرجة ، كرر الخطوات أعلاه ولكن اختر بدلاً من ذلك انضم إلى شبكة أخرى. أدخل معلومات الشبكة واضرب الاتصال.
ماذا تحتاج إلى معرفته عن أجهزة Chromebook؟
الأسئلة التسعة التي تناولناها في هذه المقالة هي بعض أسئلة Chromebook الأكثر بحثًا على الويب.
ومع ذلك ، إنه ليس دليلًا شاملاً ، لذلك إذا كان لا يزال لديك أسئلة ، فلا تتردد في التواصل في التعليقات أدناه.
بدلاً من ذلك ، يمكنك الاستمرار في قراءة المزيد من محتوى Chromebook في مكان آخر على الموقع. لقد غطينا كل شيء من أكثر اختصارات Chromebook فائدة كل اختصارات لوحة مفاتيح Chromebook ستحتاجها على الإطلاقيمكنك إتقان نظام التشغيل Chrome باستخدام هذه القائمة التي تحتوي على كل اختصارات لوحة مفاتيح Chromebook المهمة التي قد تحتاجها. اقرأ أكثر إلى إصلاح أخطاء Chromebook الشائعة أخطاء Chromebook السبعة الأكثر شيوعًا وكيفية إصلاحهاأجهزة Chromebook هي آلات قوية بشكل ممتع. على عكس أجهزة الكمبيوتر الشخصية وأجهزة Mac ، يمكنهم أخذ مطرقة حقيقية قبل الانهيار. لكنها ليست مثالية: إليك سبعة أخطاء شائعة في جهاز Chromebook وكيفية حلها. اقرأ أكثر و كيفية التحقق من مواصفات جهاز Chromebook.
دان مغترب بريطاني يعيش في المكسيك. وهو مدير تحرير موقع شقيقة MUO ، كتل فك الشفرة. في أوقات مختلفة ، عمل كمحرر اجتماعي ومحرر إبداعي ومحرر مالي لـ MUO. يمكنك أن تجده يتجول في قاعة العرض في CES في لاس فيغاس كل عام (أيها الناس ، تواصلوا!) ، وهو يقوم بالكثير من المواقع خلف الكواليس...


