الإعلانات
إذا كان لديك رغبة مزعجة لقراءة هذه المقالة ، أتصور أنك كنت مستخدمًا لنظام Windows طوال حياتك التكنولوجية. التبديل من نظام تشغيل إلى آخر (في هذه الحالة إلى Mac) بعيد عن السهولة ، خاصة عندما يكون هناك القليل من القواسم المشتركة بين نظامي التشغيل.
قد يكون اقتلاع نفسك من محيط آمن ومألوف تمامًا تم تغليفك به أثناء استخدام جهاز الكمبيوتر الخاص بك والتبديل إلى جهاز Mac أمرًا غير مريح وفي الواقع ، محرج تمامًا. لكن ثق بي ، بمجرد أن تفهم الفرق بين الاثنين وتتعلم التكيف مع "نمط Mac" ، يجب أن يستقر الغبار حتمًا وربما ستستمتع في النهاية باستخدام Mac.
هذا التحول إلى دليل Mac أو يطلق عليه دورة التعطل سيكون نسخة مجردة من معظم البرامج التعليمية حول كيفية استخدام جهاز Mac. سوف أتطرق فقط إلى الأساسيات العارية ، وآمل أن يجعل تجربة التعلم الخاصة بك تجربة أقل تعقيدًا.
تثبيت تطبيقات
إذا كنت تتطلع إلى تثبيت تطبيق في نظام التشغيل Windows ، فمن المرجح أن تضطر إلى النقر نقرًا مزدوجًا فوق setup.exe ملف لتشغيله في المثبت.
على جهاز Mac ، يتم حزم معظم التطبيقات في صورة قرص تسمى a DMG. إجراء التثبيت المعتاد هو:
- انقر نقرًا مزدوجًا فوق DMG لتحميله
- بمجرد تحميله ، يتم عرض محتوياته تلقائيًا
- انقر واسحب التطبيق إلى مجلد التطبيقات
- قم بإلغاء تحميل DMG
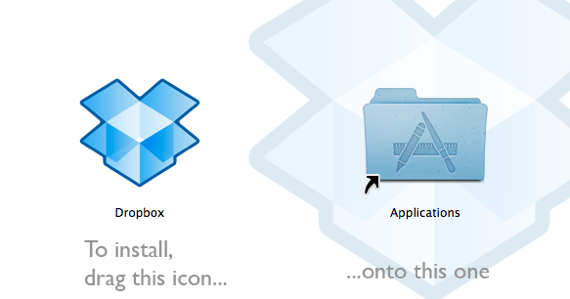
في بعض الأحيان ، يأتي التطبيق مع مثبت. ما عليك سوى اتباع التعليمات وأنت ذهبي.
إلغاء تثبيت التطبيقات
إذا كنت بحاجة إلى إزالة تطبيق في Windows ، فسيتعين عليك التوجه إليه لوحة التحكم -> إضافة / إزالة البرامج.
على جهاز Mac ، لأن معظم التطبيقات قائمة بذاتها ، كل ما عليك فعله هو سحب التطبيق من مجلد التطبيقات إلى قمامة، يدمر، يهدم. فينيتو.
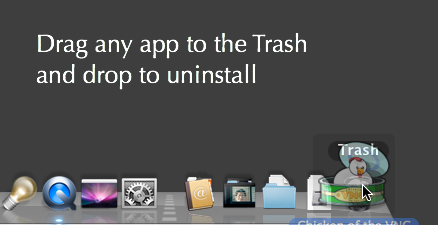
إعدادات القرص
في Windows ، لوحة التحكم هو مركز العمليات. ستجد كل ما تحتاجه لتغيير أي إعدادات هناك.
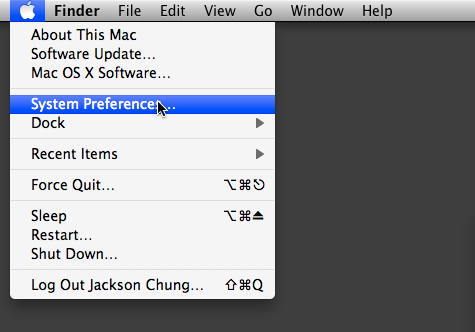
على جهاز Mac ، ستحتاج تفضيلات النظام. يمكن الوصول إليه من قائمة Apple الموجودة في الزاوية العلوية اليسرى أو في مجلد الأدوات (تطبيقات -> المرافق). سيتم العثور على كل إعداد قابل للتخصيص - من حجم خط العرض وأنماط شاشة التوقف إلى Bluetooth ومشاركة الطابعة - هناك. إذا كنت لا تستطيع تحديد موقع الإعداد الذي تحتاجه ، فاستخدم حقل البحث Spotlight داخله تفضيلات النظام لتضييق الاحتمالات.
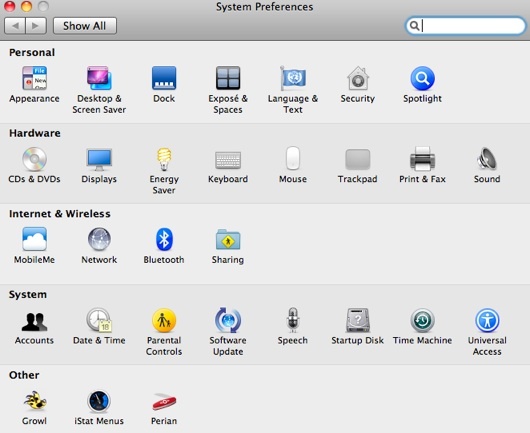
استكشاف الملفات
إذا كنت بحاجة إلى استكشاف محتويات القول ملفات البرنامج مجلد في Windows ، ستستخدمه بالتأكيد مستكشف Windows ويفترض أن تبدأ بالنقر المزدوج جهاز الكمبيوتر الخاص بي.
على جهاز Mac ، ما ستستخدمه هو مكتشف. اضغط على مكتشف أيقونة (الوجه المبتسم) على الرصيف ونافذة مكتشف جديدة تفتح ، وتعرض محتويات الصفحة الرئيسية مجلد. من هناك ، يمكنك الوصول إلى مجلدات التطبيقات والوثائق والتنزيلات والأفلام والموسيقى والصور.
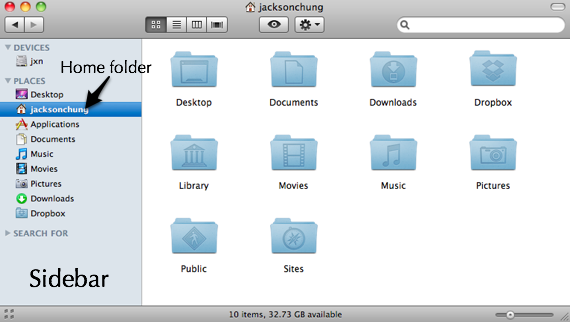
اختصارات لوحة المفاتيح
تدور معظم اختصارات لوحة مفاتيح Windows حول مراقبة زر. لنسخ - Control + C، لصق - Control + V وهكذا.
على ماك ، الكاهونا الكبيرة هي أمر زر. يقع بجوار شريط المسافة ويظهر عليه رمز البرسيم. ستحتاج بالتأكيد إلى إعادة برمجة أصابعك (في الواقع الإبهام) لتضغط على هذا الزر بدلاً من ذلك مراقبة.
للحصول على قائمة كاملة باختصارات Mac OS X شائعة الاستخدام ، ارجع إلى أوراق الغش الخاصة بـ MakeUseOf 10 أوراق الغش الأساسية للتحميل اقرأ أكثر الصفحة.
إطلاق التطبيقات
إن الطريقة المعتادة التي يجب اتباعها إذا كنت بحاجة إلى تشغيل تطبيق في Windows هي النقر فوق بداية، ثم تابع من هناك اعتمادًا على كيفية تخصيص قائمة ابدأ.
على جهاز ماك ، ال الرصيف هو المكان الذي ستبدأ فيه. اسحب جميع تطبيقاتك المفضلة - متصفح الإنترنت ، عميل المراسلة الفورية ، مشغل الموسيقى ، مشغل الأفلام ، إلخ - من مجلد التطبيقات إلى Dock لسهولة الوصول.

التعامل مع التطبيقات غير المستجيبة
إذا حدث خطأ ما أثناء استخدام جهاز كمبيوتر يعمل بنظام Windows ، فسيقوم معظم المستخدمين بالضغط غريزيًا على جهاز سيء السمعة Control + Alt + Del تسلسل المفاتيح لاستدعاء إدارة المهام.
على جهاز Mac ، إذا كان التطبيق لا يستجيب ، فإن رهانك الأكثر أمانًا هو إجباره على الإنهاء. يمكنك القيام بذلك عن طريق النقر بزر الماوس الأيمن على رمز التطبيق على Dock والنقر فوق الخروج بالقوة.

بدلاً من ذلك ، يمكنك تعلم استخدام مدير مهام Mac - مراقب النشاط Macnifying OS X: تعلم استخدام مراقب النشاط على Mac اقرأ أكثر .
صيانة النظام
إذا ظهرت لك فكرة أن جهاز الكمبيوتر الذي يعمل بنظام Windows يبدأ في التكتل والإبطاء ، فإن الحل السهل الواضح هو استخدام أداة إلغاء تجزئة القرص في Window.
على نظام التشغيل Mac ، يتم التعامل مع التجزئة تلقائيًا بواسطة نظام التشغيل ، لذا لا داعي للقلق بشأن ذلك. إذا لاحظت أن جهاز Mac الخاص بك بدأ يتباطأ ، فألق نظرة على بعض محسن في هذه المقالة عشر أدوات للحفاظ على جهاز Mac الخاص بك في شكل قمة اقرأ أكثر وهنا ل بعض النصائح للحفاظ على تشغيل Mac بسلاسة 5 نصائح رائعة لتحسين Mac للحصول على أقصى استفادة من Mac الخاص بككلنا كنا هناك. كل جهاز كمبيوتر لديه هذه المشكلة. سواء كنت تستخدم Mac أو PC أو Linux ؛ سيبدأ نظامك ، في مرحلة ما ، في الشعور بالبطء وأقل استجابة. اقرأ أكثر . سوف ينصح العديد من مستخدمي Mac (حتى المخضرمين) بتشغيل أداة القرص لإصلاح أذونات الملف كعلاج لجميع حالات تباطؤ Mac. يجب أن أشير إلى أن هذه أسطورة. يتعامل إصلاح الأذونات مع مشكلة محددة للغاية ، اقرأ المزيد عنها هنا.
آمل أن تساعد دورة التعطل هذه أي جهاز Mac Switchers حديثًا في فهم نظام التشغيل الأجنبي (وإن كان جميلًا جدًا) قبلهم. لا يمكنني التأكيد على أهمية تجربة المستخدم هنا. لن تتعلم إتقان جهاز Mac إلا بعد استخدامه لبعض الوقت ولا يمكن لأي برنامج تعليمي استبدال عملية التعلم الشخصية بالكامل.
حقوق الصورة: دانيال موريس
جاكسون تشونج ، دكتوراه في الطب هو الرئيس التنفيذي لشركة MakeUseOf. على الرغم من حصوله على شهادة في الطب ، إلا أنه كان دائمًا شغوفًا بالتكنولوجيا ، وبهذه الطريقة أصبح أول كاتب Mac لـ MakeUseOf. لديه ما يقرب من 20 عامًا من الخبرة في العمل مع أجهزة كمبيوتر Apple.

