الإعلانات
إذا كنت تستخدم نظام التشغيل Windows ، فلن تحتاج إلى إضاعة الوقت في تحميل المستندات إلى Google Drive يدويًا أو القلق من نسيان القيام بذلك. استبدال مجلد المستندات بـ Google Drive باعتباره المجلد الافتراضي لأي مستندات تقوم بإنشائها يعمل بشكل رائع. إليك كيفية القيام بذلك.
في Windows 8 إلى 10 ، حدد أولاً مجلد المستندات إما الوصول السريع في الشريط الجانبي للمستكشف أو أقل هذا الكمبيوتر> المجلدات. الآن طرح الخصائص حوار من قائمة سياق المجلد أو من شريط المستكشف.
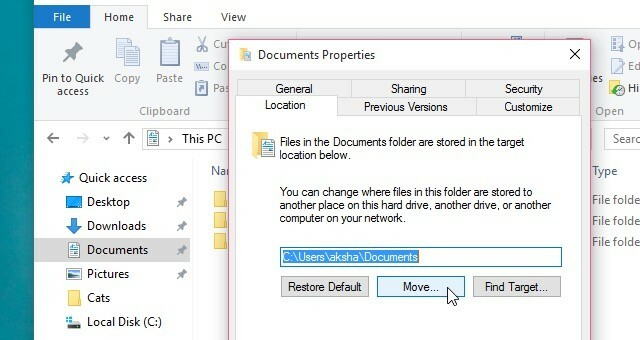
منجز؟ انتقل بعد ذلك إلى موقعك علامة التبويب الخصائص. ستتمكن من رؤية الموقع (الافتراضي) الحالي لمجلد المستندات. اضغط على نقل... زر تحتها.
هذا هو الجزء الذي يتعين عليك فيه تحديد مجلد Google Drive الرئيسي (أو أي مجلد بداخله) باستخدام نافذة Explorer التي تظهر بعد النقر نقل….
بمجرد تحديد هذا المجلد ، سترى موقعه يظهر كموقع المستند الافتراضي في موقعك التبويب. ضرب حسنا زر لإنهاء التكوين.
إذا كنت تستخدم نظام التشغيل Windows 7 ، جرب هذا بدلاً من ذلك: افتح أولاً الخصائص مربع الحوار لمجلد المستندات ، انقر فوق تضمين مجلد… ، حدد مجلد Google Drive من نافذة File Explorer التي تظهر ، وانقر فوق
تضمين المجلد. انقر الآن قم بتعيين حفظ الموقع وضرب تطبيق لإنهاء التغيير.وهذا هو الذي! أي مستند تنشئه من الآن فصاعدًا سينتهي به المطاف في مجلد Google Drive بدلاً من مجلد المستندات.
هل تحمّل المستندات إلى Google Drive يدويًا؟ أو هل قمت بتعيين مجلد Google Drive كافتراضي لجميع المستندات؟
حقوق الصورة: سحابة الإنترنت بواسطة Pixel Embargo عبر Shutterstock ، أيقونة جوجل درايف عبر ويكيميديا كومنز
تدرب أكشاتا على الاختبار اليدوي والرسوم المتحركة وتصميم تجربة المستخدم قبل التركيز على التكنولوجيا والكتابة. جمع هذا بين اثنين من أنشطتها المفضلة - فهم الأنظمة وتبسيط المصطلحات. في MakeUseOf ، يكتب Akshata حول تحقيق أفضل أداء من أجهزة Apple الخاصة بك.

