الإعلانات
لقد قمت بتشغيل الكمبيوتر أو أخرجته من وضع السكون. ولكن لسبب ما ، لا يوجد صوت. لا يتم الترحيب بك من خلال رنين Windows عند تسجيل الدخول ، أو لا يوجد صوت يرافق مقاطع الفيديو الخاصة بك.
إذا ما هي المشكلة؟ قد يكون هناك مشكلة في إعدادات الصوت ، أو مع مكبرات الصوت نفسها. إذا كنت تستخدم سماعة رأس ، فقد تكون المشكلة في ذلك.
إليك كيفية إصلاح الصوت على جهاز الكمبيوتر الخاص بك عندما تتوقف مكبرات الصوت عن العمل.
لا صوت من سماعات الكمبيوتر؟
يعد استخدام جهاز كمبيوتر بدون صوت تجربة غريبة ؛ لن تلاحظ مدى أهمية الصوت حتى يزول.
ستفقد جزءًا كبيرًا من تجربة جهاز الكمبيوتر الخاص بك ، وخاصة التنافس عند مشاهدة مقاطع الفيديو أو تشغيل الألعاب أو الاستماع إلى الموسيقى.
لذا ، ما هو الجواب؟
يمكن التحقق من العديد من الأشياء ، من الصوت الخافت بطريق الخطأ إلى السماعات المعيبة. قد يكون لديك سماعة رأس متصلة نسيتها.
إذا لم تؤد عملية إعادة التشغيل البسيطة إلى إصلاح الأشياء ، فإليك العديد من المشكلات المحتملة ، وإصلاح لكل منها.
هل كتمت الصوت؟
إحدى أسهل الطرق للحصول على صوت في Windows هي كتم الصوت عن طريق الخطأ.
يمكن أن يحدث هذا بسهولة بمجرد الضغط على الزر الخطأ أو اختصار لوحة المفاتيح. يمكن أن يحدث ذلك عن طريق خفض حجم النظام أكثر من اللازم.
لإلغاء كتم الصوت ، ابدأ بتشغيل ملف صوتي أو فيديو. سيساعدك ذلك على اكتشاف الصوت يعمل مرة أخرى.
بعد ذلك ، حدد زر كتم الصوت على لوحة المفاتيح واضغط عليه. على لوحة مفاتيح نمط الوسائط المتعددة ، سيكون هذا عادةً في الجزء العلوي ، إلى جانب عناصر تحكم التشغيل الأخرى.
هل تستخدم جهاز كمبيوتر محمول؟ عادةً ما يتم العثور على وظيفة كتم الصوت بالضغط الجبهة الوطنية وما يقابلها F مفتاح.
تحقق من مقبس مكبر الصوت
بعد ذلك ، تحقق من مقبس مكبر الصوت على جهاز الكمبيوتر (عادةً ما يكون للكمبيوتر المحمول صوته الخاص).

سواء كنت تستخدم سماعات رأس سلكية أو مجموعة من مكبرات الصوت مع جهاز الكمبيوتر الخاص بك ، فسوف يتم توصيلها بالكمبيوتر باستخدام مقبس 3.5 مم التقليدي. يجب توصيل هذا بمقبس إخراج الصوت.
يعد توصيل المقبس بشكل صحيح بالمنفذ الصحيح أمرًا حيويًا لإخراج بعض الضوضاء من جهاز الكمبيوتر الخاص بك. في الأنظمة القديمة ، يمكن العثور على منفذ ميكروفون بجانب مقبس مكبر الصوت / سماعة الرأس. على هذا النحو ، يجدر قضاء بعض الوقت للتأكد من أن مكبّر الصوت لديك لا يعمل مثل ميكروفون عملاق!
ملحوظة: في الأنظمة الحديثة ، لا سيما أجهزة الكمبيوتر المحمولة والميكروفونات والسماعات تشترك في نفس المنفذ متعدد الاستخدامات.
مع أجهزة الكمبيوتر المكتبية المزودة ببطاقات صوت غير مدمجة مع اللوحة الأم ، يجب عليك أيضًا التحقق مما إذا كان هذا الجهاز مثبتًا بشكل صحيح. وهذا يعني فتح العلبة وتحديد بطاقة الصوت الموجودة في إحدى فتحات PCI أو PCI-e.
إذا كانت البطاقة متصلة بشكل صحيح باللوحة الأم ، وظهر مؤشر الطاقة الخاص بها عند تشغيل الكمبيوتر ، فيجب أن يكون كل شيء على ما يرام. ومع ذلك ، إذا كنت تستخدم مقبس الصوت الأمامي في علبة الكمبيوتر ، فتحقق من أنه متصل داخليًا ببطاقة الصوت.
لا يزال لا يوجد صوت من مكبرات الصوت الخاصة بك؟ تحقق من الطاقة!
أيضًا ، إذا كنت تستخدم مكبرات صوت خارجية ، فتأكد من تشغيلها. يجب أن يشير مؤشر LED صغير أحمر أو أخضر إلى أن السماعات تتلقى الطاقة. تحقق من أنها متصلة بالكهرباء الرئيسية أيضًا.
إذا كان كل شيء على ما يرام هنا ولا يزال لا يوجد صوت ، يجدر توصيل مكبرات الصوت بجهاز آخر. قد يكون هذا جهاز كمبيوتر مختلف ، أو حتى هاتف أو جهاز لوحي. طالما أنه يحتوي على منفذ صوت مناسب ، يجب أن تكون قادرًا على توصيل سماعات الكمبيوتر أو سماعات الرأس.
تأكد من تحديد HDMI Audio
لا تدعم بعض شاشات HD الصوت عبر كبل HDMI ، حتى عندما يدعمه الكبل. على هذا النحو ، قد يكون هناك سيناريو تستخدم فيه شاشة HDMI لا تشغل الصوت.
الحل لهذا هو تشغيل كبل صوتي من الكمبيوتر الشخصي إلى الشاشة ، مما يضمن توصيل مقبس الصوت بصوت الشاشة الموجود في المنفذ.
يجب عليك أيضًا التأكيد في Windows على أنه تم تحديد صوت HDMI. قم بذلك عن طريق الفتح الإعدادات (مفتاح Windows + I) > سهولة الوصول> الصوت> تغيير إعدادات الصوت الأخرى واختيار التشغيل التبويب.
إذا تم توصيل جهاز صوت HDMI بجهاز الكمبيوتر ، فيجب أن ترى الخيار جهاز الإخراج الرقمي (HDMI). حدد هذا وفي الجزء السفلي من النافذة ، انقر فوق الوضع الإفتراضي.
يجب تشغيل الصوت الآن على تلفزيون HDMI الخاص بك.
تحقق من برامج تشغيل جهاز صوت Windows
هل أجريت جميع الفحوصات على أجهزتك وتوصيل الكابلات ، ولم يصدر أي صوت بعد من مكبرات صوت الكمبيوتر؟ حان الوقت للنظر إلى حل برمجي.
ربما تسبب Windows Update في فشل برامج تشغيل بطاقة الصوت. الحل هنا إما تحديث برامج التشغيل الخاصة بك أو العودة إلى إعداد سابق.
الوصول إلى الأجهزة الخاصة بك عبر إدارة الأجهزة. ابحث عن هذا بالنقر بزر الماوس الأيمن بداية واختيار مدير الجهاز. وسعت أجهزة التحكم بالصوت والفيديو والألعاب ثم حدد جهاز الصوت الخاص بك. هذا هو عادة Intel (R) Display Audio ما لم يكن لديك أجهزة صوتية متخصصة.
انقر بزر الماوس الأيمن على الجهاز وحدد تحديث برنامج التشغيل. ثم يجب تثبيت برنامج التشغيل المحدث. إذا لم يكن الأمر كذلك ، استخدم إلغاء تثبيت الجهاز الخيار الأول ، ثم الإجراء> تفحص تغييرات الأجهزة للمطالبة بتثبيت برنامج تشغيل جديد.
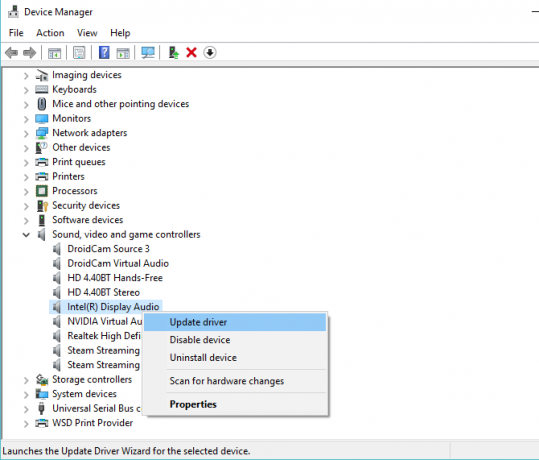
يمكن استخدام نفس الإصلاح لتحديث برامج تشغيل USB إذا كنت تستخدم سماعة رأس USB أو بطاقة صوت USB.
هل يمكن أن تكون سماعة البلوتوث هي المشكلة؟
عند توصيل كابل بجهاز الكمبيوتر ، من الواضح أن الجهاز متصل. مع البلوتوث ، من السهل نسيانها.

على سبيل المثال ، أستخدم سماعات Bluetooth مع الكمبيوتر المحمول. عندما لا أستخدمها ، لا أتذكر دائمًا تبديل جهاز التشغيل. والنتيجة أن الصوت يتم دفقه إلى سماعة الرأس ، وليس مكبرات صوت جهاز الكمبيوتر.
لذا ، إذا كنت تستخدم سماعة رأس Bluetooth ، فتذكر إيقاف تشغيل الجهاز أو فصله عن الكمبيوتر الخاص بك عندما لا تكون قيد الاستخدام. أيضًا ، خصص بعض الوقت للنقر فوق رمز مكبر الصوت في علبة النظام ، واختر إخراج صوتي مختلف.
مكبرات الصوت لا تعمل فقط
لقد تحققت من إعدادات كتم الصوت ومستوى الصوت في مكبرات الصوت وسلامة مقبس مكبر الصوت. يتم تشغيلها ومتصلة بجهاز الكمبيوتر الخاص بك بشكل صحيح. لقد تحققت من برامج تشغيل الجهاز وتحقق من عمل مكبرات الصوت على جهاز آخر.
وصلت إلى هذا الحد ولا يزال هناك صوت؟ حسنًا ، يبدو أن الوقت قد حان للعثور على البعض مكبرات صوت جديدة لجهاز الكمبيوتر الخاص بك.
بالتأكيد ، يمكنك قضاء بعض الوقت في إصلاح مكبرات الصوت الخاصة بك ، ولكن ما لم تكن القطع الصوتية عالية الجودة من الذهب ، فربما يكون من الأرخص شراء مجموعة جديدة فقط.
هل استعدت صوت الكمبيوتر؟
الآن ، يجب أن يكون لديك الصوت يعمل على جهاز الكمبيوتر الخاص بك. تتحدث مكبرات الصوت مع أحدث العناصر الموجودة في مكتبة iTunes أو مقطع دعائي لفيلم جديد أو حتى لعبة فيديو. بالطبع ، لا تقتصر مشاكل صوت مكبر الصوت على Windows 10 ، لذا إليك كيفية ذلك إصلاح مشاكل الصوت الشائعة على macOS.
من غير المعتاد أن تفشل مكبرات الصوت أو سماعات الرأس ، ولكنها تحدث من وقت لآخر. ولكن إذا كانت مشاكل صوت Windows لا تزال تسبب صداعًا ، فقد حان الوقت للتحقق تلميحات استكشاف أخطاء الصوت وإصلاحها في Windows 10 7 خطوات لإصلاح مشاكل الصوت في Windows 10عندما لا يكون لدى Windows 10 صوت ، تحقق من إعدادات الصوت وبرامج تشغيل الصوت وبرامج الترميز. نعرض لك كيفية استعادة الصوت الخاص بك. اقرأ أكثر .
حقوق الصورة: klyuchnikovart / Shutterstock
كريستيان كاولي هو نائب رئيس التحرير للأمن ، Linux ، DIY ، البرمجة ، وشرح التكنولوجيا. كما ينتج بودكاست مفيد حقًا ولديه خبرة واسعة في دعم سطح المكتب والبرامج. مساهم في مجلة Linux Format ، Christian هو Raspberry Pi tinkerer ، Lego lover ومروحة ألعاب ريترو.


