الإعلانات
يعد Outlook أحد أكثر برامج البريد الإلكتروني شيوعًا ، ولكن ربما لا تستخدمه بكامل طاقته. إنه مكتظ بالحيل المفيدة التي يمكن تساعد إنتاجيتك تحويل Outlook إلى أداة إدارة المشروع مع تكامل OneNoteيمكن لـ OneNote القيام بأكثر مما تعتقد. سنوضح لك كيفية تحويل قائمة مهام Outlook إلى أداة إدارة مشروع قوية باستخدام المكوّن الإضافي OneNote لـ Outlook. اقرأ أكثر وجعل استخدامه نسيمًا.
لقد جمعنا بعض النصائح والحيل غير المعروفة التي ستساعدك على أن تصبح خبيرًا في Outlook. سواء كنت تستدعي رسائل البريد الإلكتروني ، أو تملأ العبارات المكتوبة تلقائيًا ، أو يتم تذكيرك بإرفاق الملفات ، فقد قمنا بتغطيتك.
هناك بالتأكيد المزيد لمشاركته ، لذلك إذا كان لديك نصيحة Outlook خاصة بك ، فيرجى إخبارنا بذلك في قسم التعليقات أدناه.
1. إضافة منطقة زمنية أخرى للتقويم
قد يكون من المفيد عرض مناطق زمنية متعددة في التقويم الخاص بك إذا كنت كثيرًا ما تسافر أو تنظم اجتماعات مع شخص ما في الخارج. للقيام بذلك ، انقر فوق ملف علامة التبويب ثم حدد خيارات من التنقل الأيمن. من النافذة الجديدة ، انقر فوق التقويم ثم قم بالتمرير إلى المناطق الزمنية الجزء.
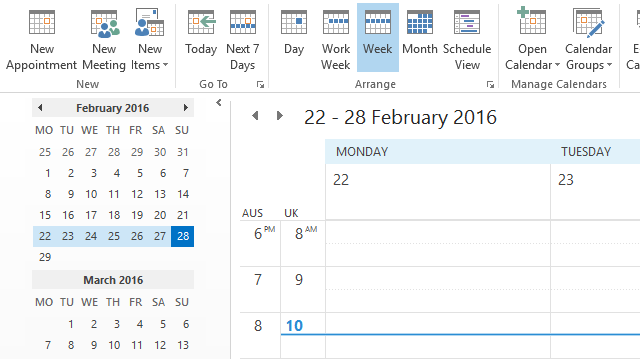
سترى منطقتك الزمنية الافتراضية معروضة ، على الرغم من أنه يمكنك تغيير ذلك باستخدام القائمة المنسدلة. أعطه ضع الكلمة المناسبة حتى تتمكن من تمييزها. ثم ضع علامة إظهار منطقة زمنية ثانية ونفعل نفس الشيء هناك. انقر حسنا لحفظ تغييراتك.
انتقل الآن إلى حسابك التقويم. في الشريط ، داخل رتب فئة ، حدد إما يوم، (أسبوع العمل أو عرض الجدول الزمني. هذه هي طرق العرض التي ستعرض منطقتين زمنيتين على اليسار أو أعلى.
2. عرض كل البريد بنص عادي
إذا كانت لديك مخاوف بشأن تلقي رسائل البريد الإلكتروني بتنسيق HTML ، فيمكنك إجبار Outlook على فتح كل رسائل البريد الإلكتروني بنص عادي بشكل افتراضي. سيؤدي هذا إلى إيقاف تشغيل أي HTML ضار ، على الرغم من أنه لن يعمل حمايتك من جميع تهديدات البريد الإلكتروني 8 نصائح لأمان البريد الإلكتروني يمكنك مشاركتها مع الأصدقاء والزملاء اقرأ أكثر .
أولاً ، انقر فوق ملف ثم حدد خيارات. من النافذة الجديدة ، حدد مركز الثقة من التنقل الأيمن. ثم اضغط إعدادات مركز التوثيق .... الآن ، مرة أخرى من اليسار ، حدد أمان البريد الإلكتروني.
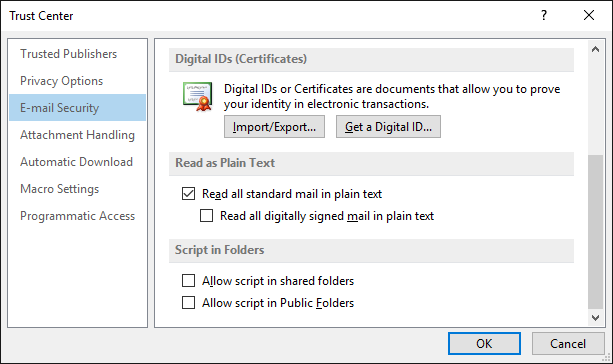
تحت اقرأ كنص عادي العنوان ، القراد قراءة جميع البريد القياسي في نص عادي. يمكنك أيضًا اختيار وضع علامة قراءة جميع رسائل البريد الموقعة رقميًا بنص عادي. تعني الرسالة الإلكترونية الموقعة رقميًا أن المرسل وافق على المحتويات ولم يتم العبث بها.
لحفظ التغييرات الخاصة بك ، انقر فوق حسنا. إذا أردت قراءة بريد إلكتروني محدد بالتنسيق الأصلي ، فافتح ذلك البريد الإلكتروني ، وانقر فوق شريط المعلومات، وحدد إما عرض بصيغة HTML أو عرض كنص منسق.
3. فرض رسائل صندوق البريد المشتركة على الإرسال تلقائيًا
قبل إرسال بريد إلكتروني فعليًا ، يجب معالجته من خلال مجلد Outlook. هذا يتحقق من أن الخادم قادر على دفعه دون خطأ. إذا كنت تستخدم صندوق بريد مشتركًا ، فقد تجد ذلك كله رسائل البريد الإلكتروني في مجلد علبة الصادر حتى تنقر يدويًا فوق إرسال / تلقي.
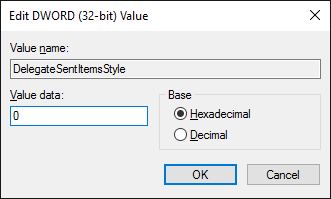
للتغلب على ذلك ، يتطلب تحرير التسجيل. اتبع هذه التعليمات بعناية وستكون على ما يرام ، ولكن التعديل غير الصحيح لل يمكن أن يسبب التسجيل مشاكل خطيرة كيف لا تعبث عن طريق الخطأ في سجل ويندوزهل تعمل مع تسجيل Windows؟ ضع في اعتبارك هذه النصائح ، وستكون أقل عرضة للتلف الدائم لجهاز الكمبيوتر الخاص بك. اقرأ أكثر التي لسنا مسؤولين عنها.
أولاً ، أغلق Outlook. ثم ابحث عن نظام رجديت وحدد النتيجة. باستخدام التنقل الأيسر ، قم بالتصفية لأسفل إلى المجلد التالي:
HKEY_CURRENT_USER \ Software \ Microsoft \ Office \x.0 \ Outlook \ التفضيلات
يحل محل x.0 للإصدار الحالي من Outlook. 16.0 لبرنامج Outlook 2016 ، و 15.0 لبرنامج Outlook 2013 ، و 14.0 لبرنامج Outlook 2010 ، وما إلى ذلك.
نقرتين متتاليتين ال المفوض SENTItemsStyle قيمة وتغيير بيانات القيمة إلى 0. ثم اضغط حسنا. أعد فتح Outlook وستجد أن كل البريد الصادر من صناديق البريد المشتركة يرسل تلقائيًا.
4. تأخير إرسال بريد إلكتروني
إذا كنت لا تريد إرسال بريد إلكتروني على الفور ، يمكنك تحديد متى تريد إرساله. في نافذة إنشاء البريد الإلكتروني ، حدد خيارات من الشريط ثم انقر فوق تأخير تسليم.
سيؤدي هذا إلى فتح نافذة جديدة حيث يمكنك استخدام لا تسلم من قبل الحقول لاختيار تاريخ ووقت إرسال بريدك الإلكتروني. لاحظ أنه إذا كنت لا تستخدم خادم Exchange ، فسيلزم فتح Outlook ليعمل هذا الطلب.
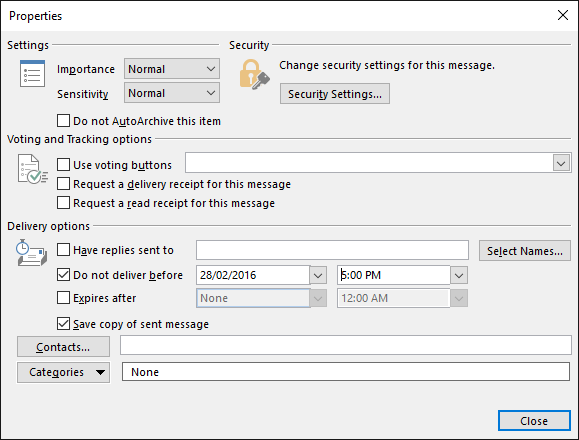
يمكنك أيضًا إنشاء قاعدة تؤخر إرسال جميع رسائلك ، أو تلك التي تحددها. لهذا ، انتقل إلى ملف ثم حدد إدارة القواعد والتنبيهات. في غضون قواعد البريد الإلكتروني، انقر قانون جديد واتبع المعالج من خلال. يمكنك تعيين شروط ، مثل تأخير رسائل البريد الإلكتروني المرسلة إلى جهة اتصال معينة فقط. مجرد تعيين عمل إلى تأجيل التسليم بعدد دقائق وسيتم تعيينك.
5. استدعاء بريد إلكتروني
إذا كنت تستخدم خادم Exchange ، فقد تتمكن من استدعاء بريد إلكتروني أرسلته بالفعل. ومع ذلك ، يعتمد معدل النجاح على مجموعة متنوعة من العوامل التي تناولناها دليلنا لاستدعاء البريد الإلكتروني كيفية استدعاء بريد إلكتروني في Outlook بعد إرسالهاهل تضغط على إرسال وتندم عليه بعد لحظات؟ لقد كنا جميعًا هناك ، متمنين لنا التراجع عن الإرسال. نعرض لك كيفية استدعاء بريد إلكتروني في Outlook أو تأخير الإرسال في Gmail. اقرأ أكثر .
أولا انتقل إلى المواد المرسلة وحدد البريد الإلكتروني الذي ترغب في تذكره. في ال نقل مجموعة من الشريط ، انقر فوق أجراءات ثم حدد أذكر هذه الرسالة….
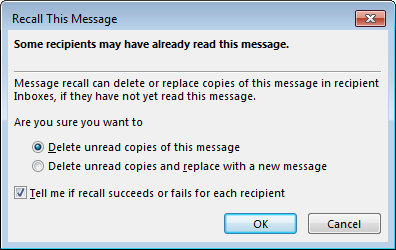
من النافذة الجديدة ، حدد حذف النسخ غير المقروءة من هذه الرسالة لحذف البريد الإلكتروني من علبة الوارد الخاصة بالمستلم. بدلاً من ذلك ، حدد حذف النسخ غير المقروءة واستبدالها برسالة جديدة لإرسال بريد إلكتروني بديل بدلاً من الأصل.
ضع علامة أخبرني إذا نجح استدعاء أو فشل لكل مستلم إذا كنت ترغب في تلقي نتيجة كل محاولة استدعاء. عندما تصبح جاهزًا ، انقر فوق حسنا لتقديم طلب استدعاء الخاص بك.
6. أقترح أشياء مكتوبة عادة
إذا كنت تكتب نفس الشيء غالبًا ، فيمكنك أن تطلب من Outlook اقتراحه لك تلقائيًا عندما تبدأ في كتابته. عند إنشاء بريد إلكتروني ، اكتب العبارة الخاصة بك ثم قم بتمييزها. الآن ، حدد إدراج من الشريط. من نص فئة ، انقر فوق أجزاء سريعة وثم حفظ التحديد في معرض الأجزاء السريعة ....
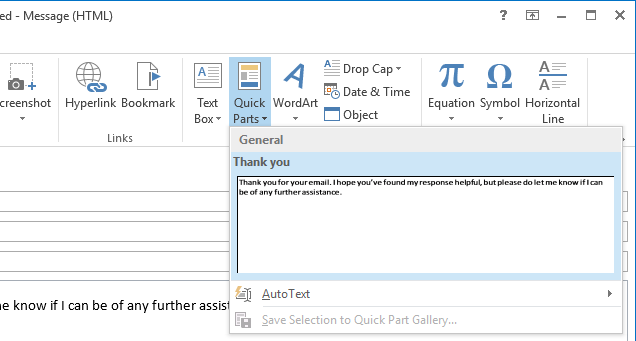
سيتم اقتراح العبارة تلقائيًا عندما تبدأ في كتابتها ويمكنك الضغط أدخل لملئه. بدلا من ذلك ، يمكنك استخدام أجزاء سريعة القائمة المنسدلة لتحديده. يمكنك أيضا انقر على اليمين جزء من هذه القائمة وحدد تنظيم وحذف ... إذا احتجت لتخصيصه أو إزالته.
7. كن معالج اختصارات
يمكن أن يكون Outlook وحشًا معقدًا ، ولكن هذا لأنه قوي جدًا. ولكن بدلاً من العبث في القوائم ، يمكنك استخدام الاختصارات لتسريع العمليات وزيادة الإنتاجية.
على سبيل المثال ، يمكنك الضغط CTRL + N لإنشاء رسالة جديدة و CTRL + أدخل لإرساله. وبالمثل ، CTRL + R سيبدأ الرد ، بينما CTRL + F ستحيله.
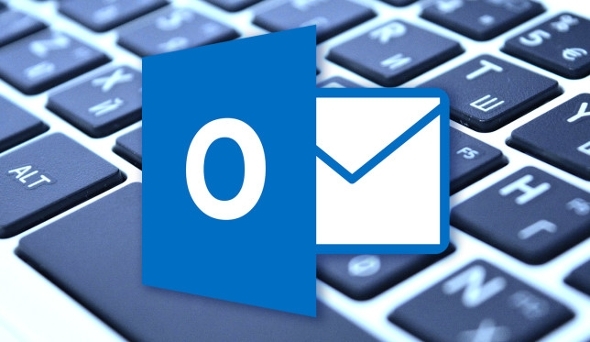
يمكنك الضغط إدراج للإبلاغ عن رسالة ، F7 للتدقيق الإملائي لما تكتب ، و F9 لتشغيل عملية الإرسال / التلقي.
في الواقع ، هناك العديد من المجموعات الرئيسية التي أنشأناها دليل اختصارات لوحة مفاتيح Outlook 25+ اختصارات لوحة مفاتيح Outlook لتجعلك أكثر إنتاجيةيعد Outlook أحد أكثر عملاء البريد الإلكتروني على سطح المكتب شيوعًا في الاستخدام اليوم. إذا كنت واحدًا من العديد من مستخدمي Outlook ، فمن المؤكد أن اختصارات لوحة المفاتيح التالية ستوفر لك الكثير من الوقت. اقرأ أكثر ، وتفصيل كيفية التنقل والإنشاء بسهولة.
8. لصق لإنشاء
من المفيد دائمًا تقليل الخطوات التي تتخذها لتحقيق شيء ما. يمكنك إنشاء عنصر جديد يحتوي تلقائيًا كل ما هو موجود في الحافظة الخاصة بك 5 نصائح لإدارة حافظة Windows الخاصة بك مثل المحترفينتُعرف الحافظة ، المعروفة باسم Copy & Paste ، وهي أداة للطلاب لرفع مقاطع من ويكيبيديا ، بكميات كبيرة من وقت الكتابة. سنوضح لك كيفية استخدامه مثل المحترفين. اقرأ أكثر . للقيام بذلك ، انتقل إلى القسم الذي تريد إنشاء عنصر جديد له - لذلك البريد لرسالة بريد إلكتروني ، والتقويم للحدث ، وما إلى ذلك.
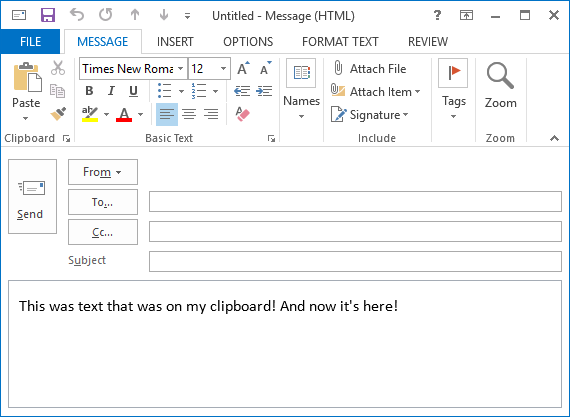
ثم كل ما عليك فعله هو الضغط Ctrl + V. سيتم إنشاء العنصر ويحتوي بالفعل على ما هو موجود في الحافظة الخاصة بك. إنها خدعة بسيطة ، ولكن ستستخدمها إلى الأبد.
9. تخصيص وضع علامة كخيارات قراءة
إذا وجدت أن رسائل البريد الإلكتروني الخاصة بك تم وضع علامة عليها كمقروءة عندما لم تشاهدها بشكل صحيح ، فمن السهل التغلب على هذا الإحباط. يمكن أن يؤدي الاحتفاظ بعلامة بريد إلكتروني غير مقروءة إلى تسريع رؤية ما تحتاج إلى القيام به.
أولاً ، انقر فوق ملف وثم خيارات. من شريط التنقل الأيمن ، حدد بريد. تحت أجزاء التوقعات العنوان ، حدد جزء القراءة… وسوف تفتح نافذة جديدة.
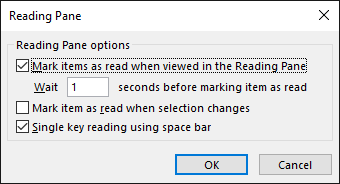
يمكنك هنا تخصيص عدد الثواني للانتظار قبل وضع علامة على عنصر كمقروء وما إذا كان سيتم احتسابه كمقروء عند تغيير التحديد. حدد واضبط خياراتك ، ثم انقر فوق حسنا لحفظ تغييراتك.
10. تذكير لإرفاق الملفات
إذا وجدت غالبًا أنك ترسل رسائل بريد إلكتروني وتنسى إرفاق ملف ، فهذه هي النصيحة لك. سيفحص Outlook رسائلك بحثًا عن كلمات وعبارات معينة ، مثل "راجع المرفق" أو "مرفق" ، ثم يتحقق من إرفاق شيء بالفعل. إذا لم تفعل ، فسوف يحذرك قبل أن ترسل الرسالة.
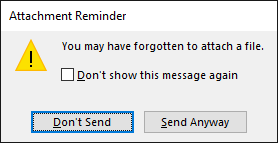
لتمكين هذا ، انتقل أولاً إلى ملف وثم خيارات. تحديد بريد من شريط التنقل الأيمن ، ثم انتقل إلى إرسل رسائل الجزء. ضع علامة الآن التحذير عند إرسال رسالة قد تفقد مرفقًا. انقر حسنا لحفظ تغييراتك.
شارك نصائحك
يمكن أن يكون من السهل استخدام برنامج لسنوات وعدم تقدير جميع تعقيداته بشكل كامل ، لذا نأمل أن تكون قد التقطت بعض النصائح التي يمكنك استخدامها في حياتك اليومية لزيادة الإنتاجية.
تم تركيز هذه النصائح على إصدار سطح المكتب من Outlook ، لذلك إذا كنت تستخدم إصدار الويب وكنت غير متأكد من الخيار الأفضل بالنسبة لك ، فراجع مقارنة بين Outlook ويب وسطح المكتب Microsoft Outlook Web Vs. سطح المكتب: أيهما أفضل بالنسبة لك؟Outlook.com هو عميل بريد إلكتروني قوي عبر الإنترنت يأتي مجانيًا مع Office Online. ولكن هل يمكن لـ Outlook على الويب التنافس مع نظيره على سطح المكتب؟ ستساعدك مقارنة Outlook على اتخاذ القرار بنفسك. اقرأ أكثر .
هل ستستفيد من أي من هذه النصائح؟ هل لديك حيل Outlook الخاصة بك للمشاركة؟
ولد جو مع لوحة مفاتيح في يديه وبدأ على الفور الكتابة عن التكنولوجيا. وهو الآن كاتب مستقل بدوام كامل. اسألني عن Loom.


