الإعلانات
يعتبر Amazon Fire TV Stick أرخص جهاز بث مصنوع بواسطة بائع التجزئة عبر الإنترنت. سيتيح لك مشاهدة جميع الأفلام والبرامج التلفزيونية على أمازون ، بالإضافة إلى استخدام تطبيقات مثل Netflix و HBO Now و Hulu.
إليك دليل البداية إلى النهاية لمساعدتك في إعداد امازون فاير ستيك ستيك، وتعرّف على ما يمكنك فعله به ، واستكشاف مشكلات Fire TV Stick الشائعة وإصلاحها. الجهاز هو جهاز بث ممتاز لأول مرة.
Amazon Fire TV Stick مع Alexa Voice RemoteAmazon Fire TV Stick مع Alexa Voice Remote اشترِ الآن على أمازون $24.99
ماذا في الصندوق؟

يأتي Amazon Fire TV Stick مع العناصر التالية:
- عصا الأمازون Fire TV Stick
- اليكسا صوت التحكم عن بعد
- محول الطاقة لعصا النار
- بطاريتان AAA AmazonBasics لوحدة التحكم عن بعد
- كبل موسع HDMI
كابل موسع HDMI هو لمسة لطيفة ، حيث أن دونجل Fire TV Stick هو أوسع من منفذ موصل HDMI. لهذا السبب ، قد تحظر عصا المنافذ الأخرى. ومع ذلك ، إذا كنت تستخدم كابل الموسع ، فلا ينبغي أن يكون هناك أي عائق.
ماذا ستحتاج

- إنترنت لاسلكي بسرعة 10 ميجابت في الثانية: ستحتاج إلى اتصال إنترنت نشط بسرعة 8 ميجابت في الثانية لبث الفيديو بدقة 1080 بكسل. يمكنك بث فيديو 720p HD بسرعة 4 ميجابت في الثانية ، و 480 p SD فيديو في 2 ميجابت في الثانية. ويجب أن يكون عبر Wi-Fi ، نظرًا لأن Fire TV Stick لا يحتوي على منفذ Ethernet سلكي.
- حساب أمازون (يفضل أن يكون مع أمازون برايم): نظرًا لأنك اشتريت Fire TV Stick من Amazon ، فمن الآمن افتراض أن لديك حساب Amazon. في حال لم تفعل ذلك ، ستحتاج إلى إنشاء واحد قبل إعداد الجهاز وتشغيله. من الأفضل استخدام Fire TV Stick مع أمازون برايم وفوائده الإضافية 10 مزايا رائعة من أمازون برايم ربما تغفلت عنهاالشحن المجاني لمدة يومين هو مجرد البداية. إليك بعض مزايا اشتراك Amazon Prime البارزة التي قد لا تعرفها. اقرأ أكثر ، مثل الكتالوجات الكاملة للأفلام والبرامج التلفزيونية والموسيقى.
- شاشة 1080p: يعمل Fire TV Stick مع أي تلفزيون أو شاشة بها منفذ HDMI ، بما في ذلك شاشات الكمبيوتر. ستحتاج إلى واحد من هؤلاء ، ومن الأفضل إذا كان لديك تلفزيون 1080p Full HD. لا يدعم Fire TV Stick العادي مخرج 4K. لذلك ، سوف تحتاج إلى Amazon Fire TV Stick 4K، الذي يعمل بنفس الجهاز الموجود في هذا الدليل.
Amazon Fire TV Stick 4K مع Alexa Voice RemoteAmazon Fire TV Stick 4K مع Alexa Voice Remote اشترِ الآن على أمازون $34.99
إعداد جهاز Amazon Fire TV Stick
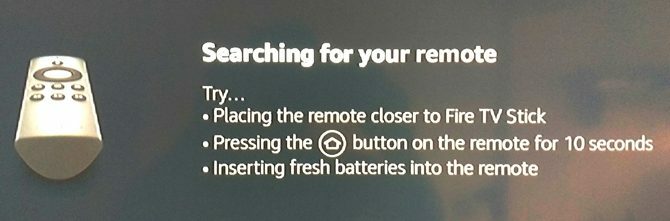
بمجرد الحصول على كل ما تحتاجه ، فإن الخطوة الأولى تكون واضحة جدًا. قم بتوصيل Fire TV Stick بجهاز التلفزيون ومحول الطاقة. قم بتشغيله وانتقل إلى منفذ HDMI المناسب باستخدام جهاز التحكم عن بُعد الخاص بالتلفزيون.
ملحوظة: إذا لم يكن لديك ما يكفي من منافذ HDMI الاحتياطية ، فافصل جهازًا لا تستخدمه كثيرًا أو اشترِ مقسم HDMI.
الخطوة 1: إقران جهاز التحكم عن بُعد
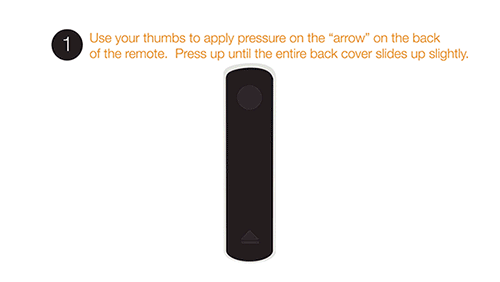
الخطوة الأولى هي إقران جهاز Alexa Remote مع Fire TV Stick.
- تأكد من تحميل Alexa Remote بالبطاريات الموجهة بشكل صحيح. على عكس معظم أجهزة التحكم عن بعد ، تواجه كلتا البطاريتين نفس الاتجاه في هذا الجهاز.
- أمسك جهاز التحكم عن بُعد بالقرب من Fire TV Stick (على مسافة خمسة أمتار).
- اضغط مع الاستمرار على زر الشاشة الرئيسية في جهاز التحكم عن بعد لمدة 10 ثوانٍ حتى يعثر Fire TV Stick عليه.
بمجرد إقران جهاز التحكم ، سترى هذه الشاشة:
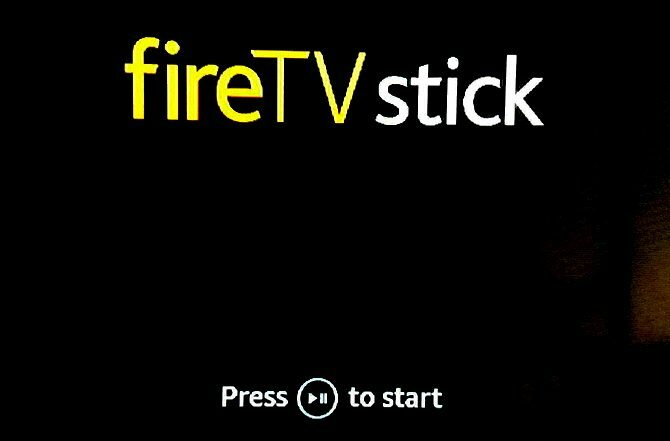
اضغط على لعب / وقفة زر للمتابعة. إليك رسم تخطيطي مُسمى لجهاز Alexa Remote لفهم ما يسمى كل زر:
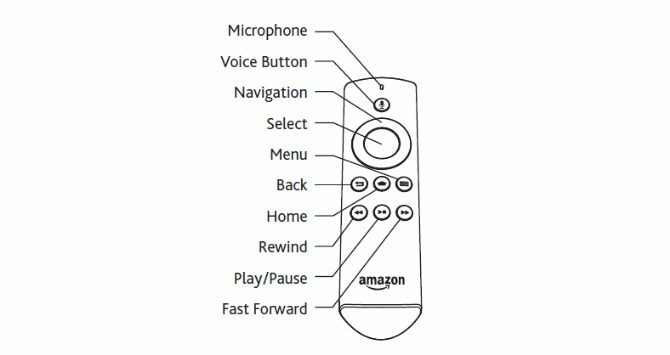
الخطوة 2: اختر لغتك
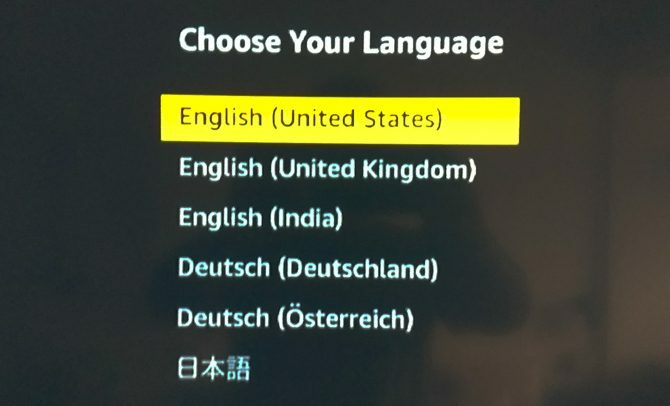
ستطلب منك الشاشة التالية اختيار لغتك المفضلة.
اذهب فوق أو أسفل باستخدام لوحة تتبع التنقل لإبراز لغتك المفضلة باللون الأصفر. انقر فوق تحديد لاختياره.
الخطوة 3: الاتصال بشبكتك
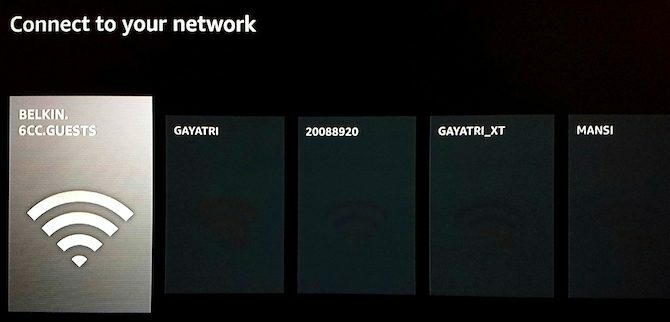
تدور الشاشة التالية حول الاتصال بشبكتك اللاسلكية.
اذهب اليسار أو حق باستخدام لوحة تتبع التنقل لتمييز شبكتك المفضلة باللون الرمادي. انقر تحديد لاختياره.
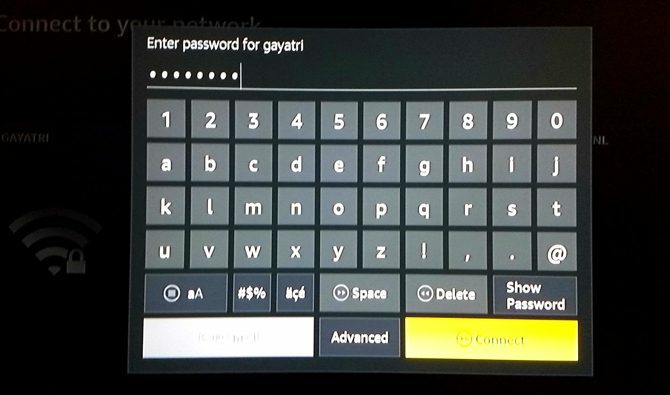
سترى لوحة مفاتيح افتراضية على الشاشة ، والتي يجب عليك استخدامها لإدخال كلمة المرور. مرة أخرى، استخدم لوحة التتبع للذهاب إلى حرف أو حرف ، واضغط تحديد لاختياره. كرر العملية حتى تكتب كلمة المرور الكاملة. بمجرد الانتهاء من الكتابة ، اضغط على لعب / وقفة للاتصال.
نصيحة محترف: ال الترجيع يعمل الزر كمسافة للخلف ، في حال احتجت إلى استخدامه.
الخطوة 4: قم بتسجيل Fire TV Stick الخاص بك
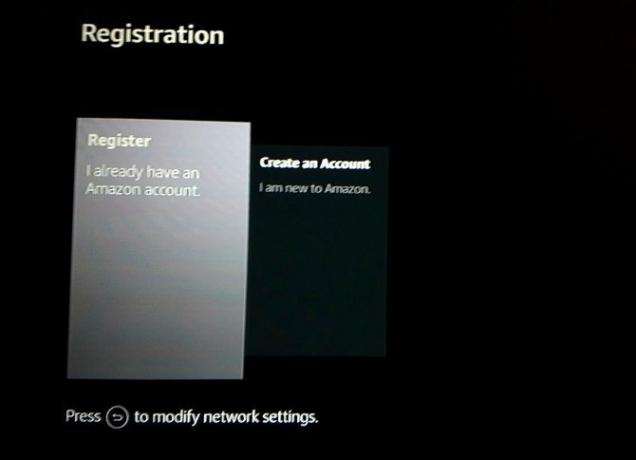
هل تذكر عندما طلبنا منك إبقاء حساب أمازون جاهزًا؟ الآن هو عندما يؤتي ثماره. تدور الشاشة التالية حول تسجيل Fire TV Stick الخاص بك مع حساب Amazon الخاص بك.
متى تسجيل | لدي بالفعل أمازون الحساب مميز باللون الرمادي ، انقر فوق تحديد. أدخل البريد الإلكتروني المسجل لحساب أمازون ، واضغط لعب / وقفة. ثم أدخل كلمة المرور واضغط لعب / وقفة.
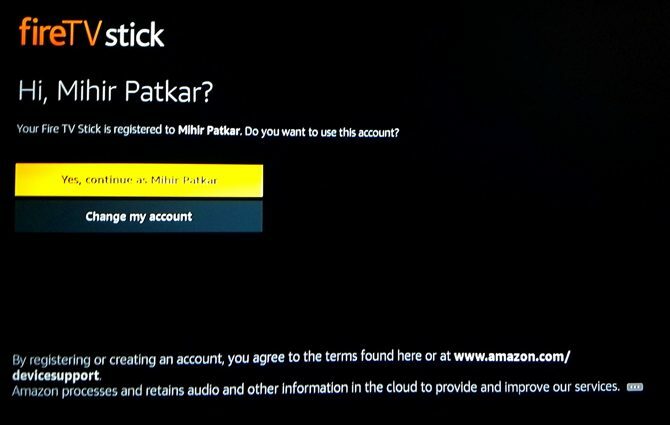
سيتعرف Fire TV Stick على حسابك ويسجله. هناك شاشة تأكيد نهائية واحدة ، تظهر اسم حسابك. إذا كان ذلك صحيحًا ، فاضغط تحديد لاستكمال.
الخطوة 5: حفظ كلمات مرور Wi-Fi إلى Amazon
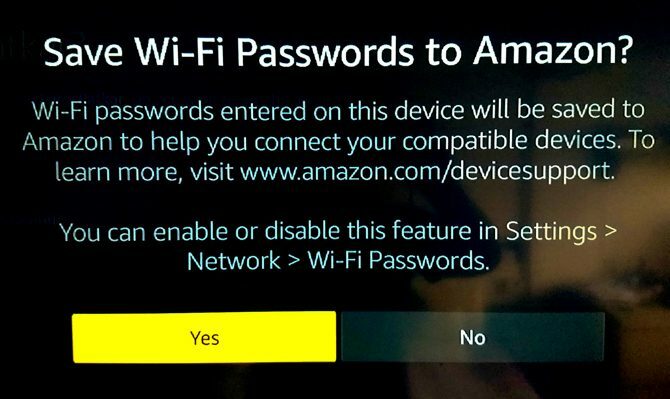
بعد ذلك ، ستطلب منك شاشة منبثقة ما إذا كنت تريد حفظ كلمة مرور Wi-Fi التي تم إدخالها على Fire TV Stick في سحابة Amazon. بهذه الطريقة ، سيتصل أي جهاز أمازون آخر بحسابك تلقائيًا بشبكة Wi-Fi هذه.
نوصي باختيار لا في هذا. ليس من الممارسات الأمنية الجيدة تخزين كلمة مرور Wi-Fi عبر الإنترنت.
الخطوة 6: المراقبة الأبوية أو حماية كلمة المرور (اختياري)
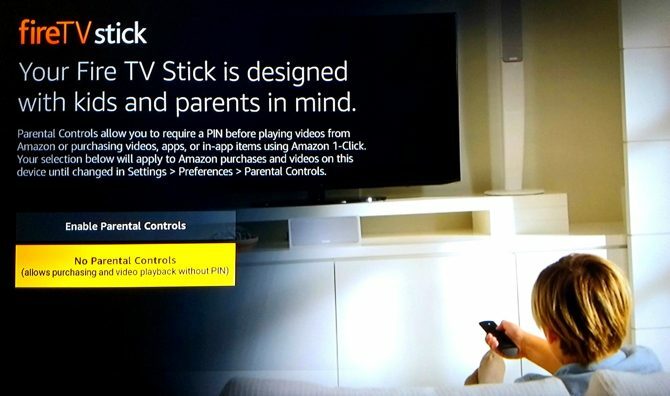
تتيح لك الشاشة التالية تطبيق أدوات الرقابة الأبوية على Fire TV Stick. سيتيح لك ذلك تعيين كلمة مرور لرقم التعريف الشخصي مكونة من 5 أرقام ، وهي مطلوبة في كل مرة يرغب فيها المستخدم في تشغيل مقطع فيديو يحمل تقييم المراهق أو أعلى أو شراء عنصر.
إذا كنت لا تريد أدوات الرقابة الأبوية أو الحماية بكلمة مرور ، فحدد لا توجد رقابة أبوية وانتقل إلى النقطة التالية.
إذا كنت تريد التحكم في وصول أطفالك إلى جهاز البث ، فحدد تمكين المراقبة الأبوية.
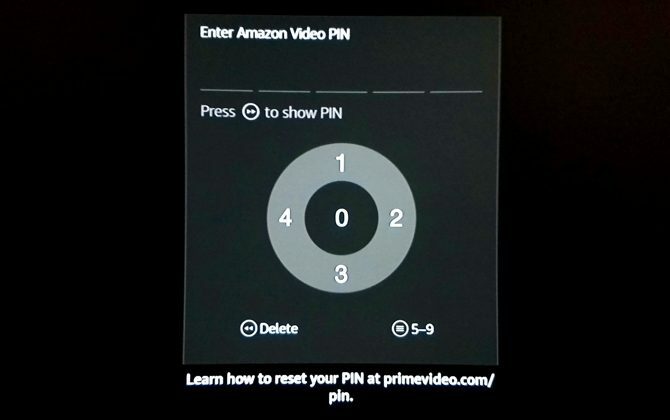
سيطلب منك Fire TV Stick بعد ذلك تعيين رقم تعريف شخصي. إنها طريقة مرهقة ومربكة للقيام بذلك. عجلات لوحة التعقب هي الأرقام 1 و 2 و 3 و 4 ، في اتجاه عقارب الساعة من الأعلى. اضغط على زر الخيارات المكون من ثلاثة أسطر في جهاز التحكم عن بعد Alexa Remote ويتحول إلى 6 و 7 و 8 و 9. وبالمثل ، يكون الزر تحديد 0 أو 5. قم بتعيين PIN الخاص بك وقم بتأكيده لتمكين حماية الوالدين.
اضغط على OK في شاشة المتابعة الأخيرة التي تنص على تمكين المراقبة الأبوية.
الخطوة 7: فيديو المقدمة
ستعرض الشاشة التالية مقطع فيديو يوضح كيفية استخدام الأوامر الصوتية لجهاز Alexa Remote مع Fire TV Stick. لست بحاجة إلى فعل أي شيء أثناء هذا الفيديو ، فقط استرخ وشاهد.
الخطوة 8: إدارة ومراقبة استهلاك البيانات
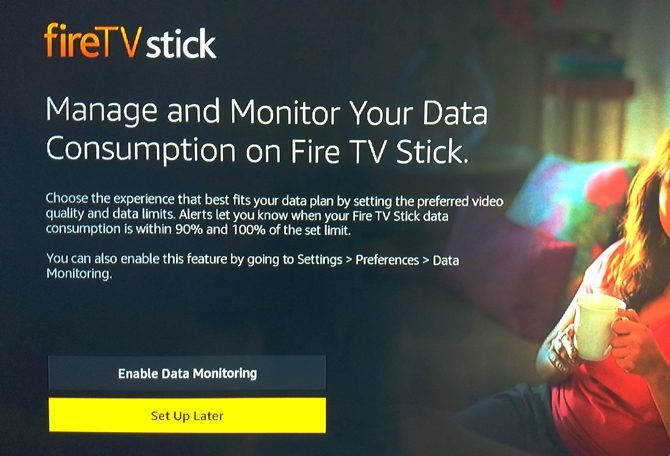
تتيح لك الشاشة التالية إدارة ومراقبة مقدار البيانات التي يمكن لـ Fire TV Stick استخدامها. هذا مفيد بشكل خاص لأي شخص يستخدم خطة بيانات محدودة.
إذا كنت لا تهتم بكمية البيانات التي يستخدمها Fire TV Stick ، فحدد إعداد في وقت لاحق وانتقل إلى النقطة التالية.
إذا كنت ترغب في فرض قيود على استهلاك البيانات ، فحدد تمكين مراقبة البيانات.
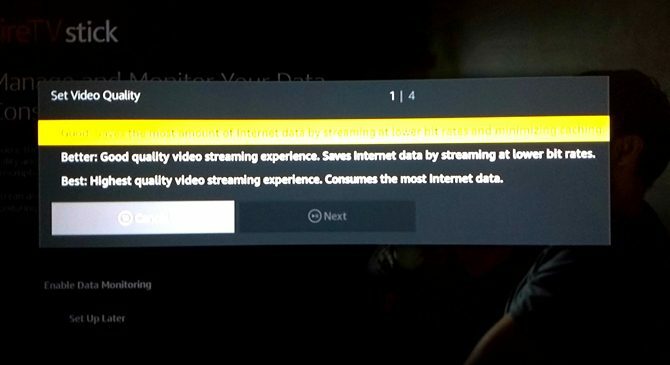
في الشاشة المنبثقة التالية ، اختر جودة الفيديو المثالية لك.
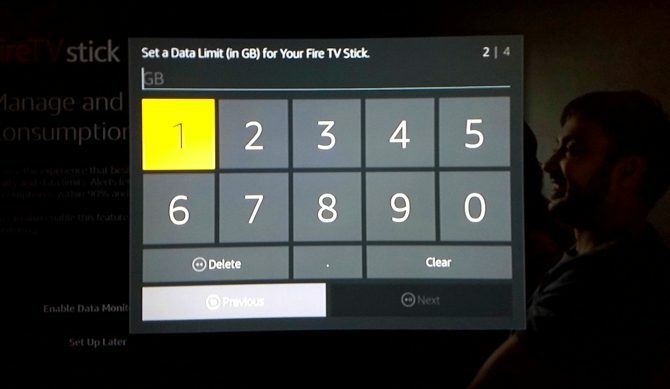
بعد ذلك ، قم بتعيين مقدار البيانات (بالغيغابايت) التي يمكن لجهاز Amazon Fire TV Stick استخدامها في الشهر. ثم قم بتعيين التاريخ الذي يبدأ فيه مزود خدمة الإنترنت (ISP) في حساب استهلاكك الشهري للبيانات.
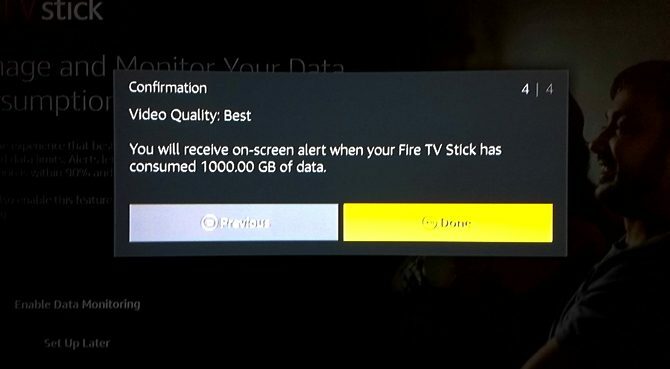
انت انتهيت. سيتم عرض اختياراتك على الشاشة ، وسوف يمنحك Fire TV Stick تنبيهًا على الشاشة عندما تصل إلى حد البيانات الخاص بك.
جهاز Amazon Fire TV Stick جاهز الآن!
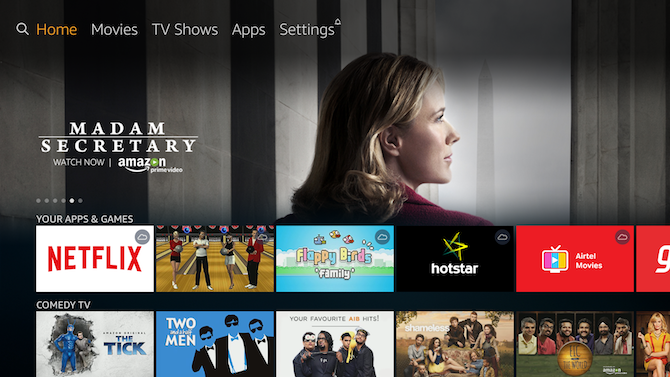
بعد بضع ثوانٍ من إعداد كل شيء ، سيكون Fire TV Stick جاهزًا للاستخدام. سينقلك إلى الشاشة الرئيسية ، حيث تتم جميع الإجراءات.
إقران تطبيق Fire TV Remote مع Fire TV Stick
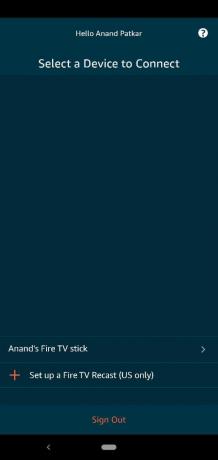
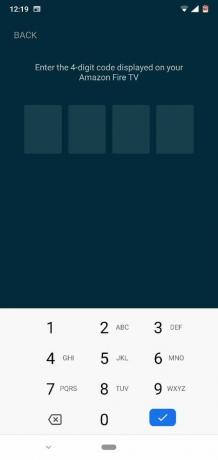
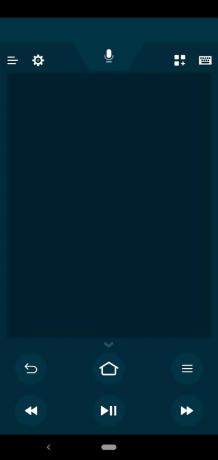
قبل أن نبدأ في استخدام Fire TV Stick ، هناك شيء آخر يجب القيام به. نحتاج إلى تنزيل وإقران تطبيق Fire TV Remote.
كما هو الحال مع Alexa Remote ، فمن الصعب الكتابة بشكل مزعج. الحل الأفضل هو تطبيق Fire TV Remote من Amazon ، المتوفر لنظامي التشغيل Android و iOS. لذا قم بتنزيله وتثبيته على هاتفك الذكي.
- تحميل: الأمازون Fire TV Remote ل ذكري المظهر | iOS (مجانا)
- تأكد من أن هاتفك متصل بنفس شبكة Wi-Fi. بمجرد تشغيل التطبيق ، سوف يكتشف Fire TV Stick الخاص بك. انقر لتوصيله.
- سترى رمزًا مكونًا من 4 أرقام على التلفزيون. اكتبه في تطبيق هاتفك. تهانينا ، لقد قمت بإقران التطبيق بنجاح مع Fire TV Stick.
كيفية استخدام Amazon Fire TV Stick
الآن بعد أن تم تشغيل Fire TV Stick ، حان الوقت للاستمتاع بكل وسائل الترفيه التي يقدمها. المحطة الأولى هي أفلام Amazon Prime والبرامج التلفزيونية التي تجعلها تستحق المال.
كيفية التنقل في قائمة Fire TV Stick
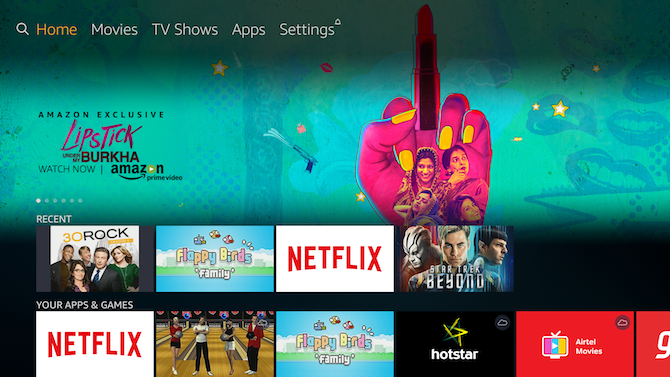
قد تجد صعوبة في فهم الشاشة الرئيسية والقائمة في البداية. ولكن الأمر سهل جدًا بمجرد أن تعتاد عليه. يستغرق الأمر يومًا أو يومين لتعلمها ، ثم ستكون على ما يرام.
أهم شيء يجب معرفته: أي نص أو شعار تم وضع علامة عليه باللون البرتقالي أو الأصفر حيث يوجد المؤشر. إذا ضغطت تحديد أو لعب / وقفة، سيتخذ إجراءً بشأن العنصر المظلل باللون البرتقالي / الأصفر. على سبيل المثال ، في لقطة الشاشة أعلاه ، "المنزل" هو العنصر المميز.
لرؤية أي عنصر ، استخدم أزرار لوحة التعقب الملاحية للانتقال إليه واضغط تحديد.
يبدو الجزء العلوي من الشاشة الرئيسية كما يلي:

الرمز الأول مخصص لوظيفة البحث. جميع الآخرين (الأفلام والبرامج التلفزيونية والتطبيقات والإعدادات) ذاتية التفسير. نقل اليسار أو حق من بين هذه والصحافة تحديد للذهاب إلى ذلك.
ثم تحتوي الشاشة الرئيسية على سرادق من خمسة عناصر مميزة. سيتم التمرير تلقائيًا ، أو يمكنك الانتقال إلى الأول ثم الضغط على اليسار أو حق لرؤيتهم جميعًا.
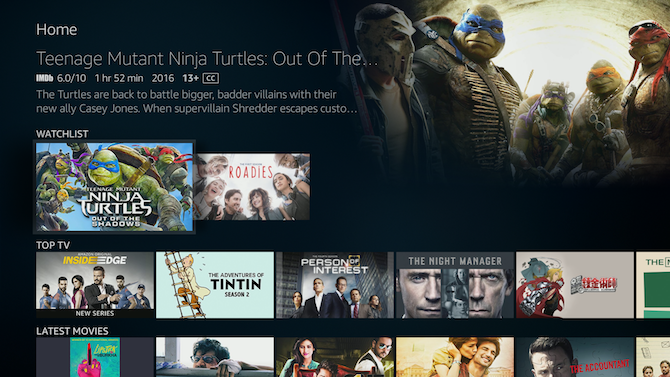
اذهب أسفل في الصفحة الرئيسية للعثور على التطبيقات المستخدمة مؤخرًا والعناصر التي تمت مشاهدتها مؤخرًا. ستجد أيضًا الكثير من الفئات والاقتراحات الأخرى لك.
إذا كنت ترغب في مشاهدة أي فيلم أو برنامج تلفزيوني ، فانتقل إليه واضغط عليه لعب / وقفة. إذا كنت تريد المزيد من التفاصيل حول الفيلم أو العرض التلفزيوني ، فاضغط على تحديد.
كيفية التنقل في قائمة فيلم أو برنامج تلفزيوني
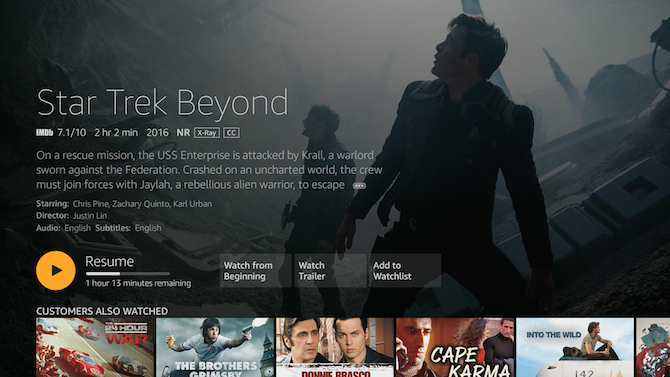
بمجرد أن تكون على شاشة الفيلم ، ستجد جميع المعلومات التي تحتاجها. سيكون هناك تصنيف IMDb ، وطول الفيلم ، وتاريخ الإصدار ، وتصنيف MPAA ، ووصف قصير ، وقائمة بالممثلين والمخرج ، ولغات الصوت والترجمة.
تحت ذلك ، ستجد عادةً بعض الخيارات:
- شاهد الآن مع Prime / Resume
- مشاهدة اعلان
- أضافة إلى قائمة المشاهدة
- المواسم والحلقات (للعروض التلفزيونية فقط)
لا تحتوي جميع الأفلام على مقطع دعائي متاح عبر Fire TV Stick. سيظهر أي فيلم تضيفه إلى قائمة المراقبة في قائمة مراقبتك في الشاشة الرئيسية.
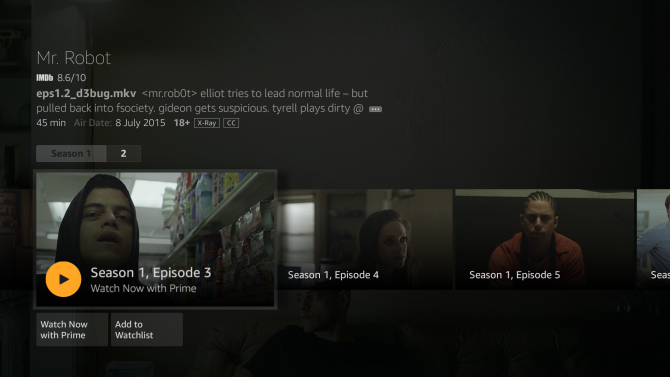
للبرامج التلفزيونية ، إذا ضغطت تحديد على شاهد الآن مع Primeستبدأ بالحلقة الأولى من الموسم الأول. إذا كنت قد بدأت العرض بالفعل ، فسيتم استئنافه في أي حلقة توقفت عندها.
يمكنك تحديد حلقة معينة بالذهاب إلى Seasons and Episodes ، حيث يمكنك تصفحها جميعًا. تأتي كل حلقة مع ملخص قصير ، ويمكن إضافة حلقات فردية إلى قائمة المراقبة.
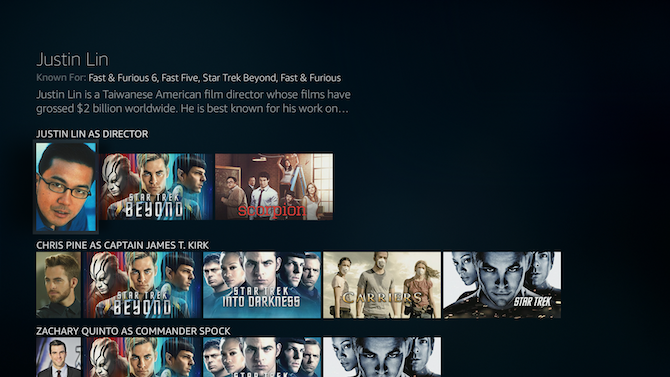
صحافة أسفل في أي صفحة فيلم أو برنامج تلفزيوني للعثور على قائمة بالعناصر ذات الصلة. هنا ستحصل على ما شاهده العملاء الآخرون أيضًا ، وعناوين أخرى تتميز بنفس المخرج أو الممثلين.
كيفية التقديم السريع والترجيع على Fire TV Stick
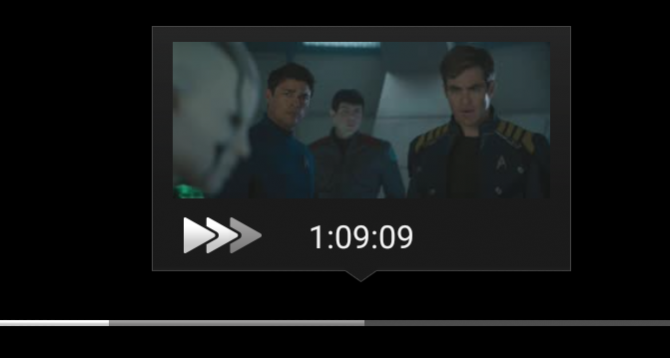
بطبيعة الحال ، فإن لعب / وقفة, التقديم السريعو الترجيع تعمل الأزرار كما تتوقع. صحافة الترجيع أو التقديم السريع مرة واحدة لتخطي 10 ثوانٍ للخلف أو للأمام ، على التوالي. استمر في الضغط على الزر لبضع ثوان لرؤية سرعات مختلفة للترجيع أو التقديم السريع.
كيفية تغيير الترجمة واللغة على Fire TV Stick
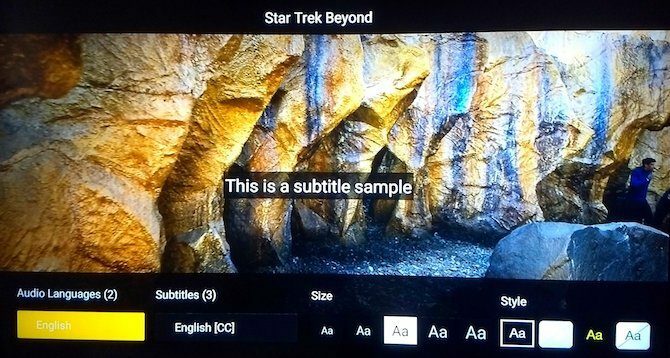
اضغط على خيارات لإعادة تشغيل الفيلم من البداية ، أو لاختيار الترجمة واللغات الصوتية. يمكنك أيضًا تعيين نمط وحجم الترجمة ، بحيث تكون أقل تشتيتًا أو أكثر وضوحًا.
كيفية استخدام الأشعة السينية على Fire TV Stick
تتحد أجهزة التحكم عن بعد Alexa Remote و Amazon X-Ray لتقديم بعضها أشياء رائعة يمكنك القيام بها مع Amazon Prime Video 8 أشياء رائعة يمكنك القيام بها مع Amazon Prime Videoيمكنك القيام بأكثر من مجرد "دفق الفيديو" من خلال Amazon Prime Video. إليك العديد من النصائح والحيل الرائعة والميزات المخفية التي ستحسن تجربة Amazon Prime Video ... اقرأ أكثر . نظرًا لأن Amazon تمتلك IMDb ، يمكنك الحصول على الكثير من المعلومات حول المشهد الذي تشاهده.
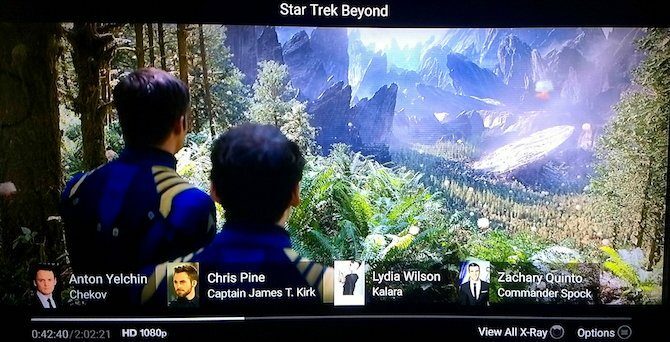
صحافة فوق في أي وقت لتنشيط الأشعة السينية الأساسية ، بينما يستمر تشغيل الفيديو. هذا سيظهر لك الممثلين في المشهد الحالي. صحافة فوق مرة أخرى لإيقاف الفيديو مؤقتًا وإظهار قائمة الأشعة السينية الكاملة.
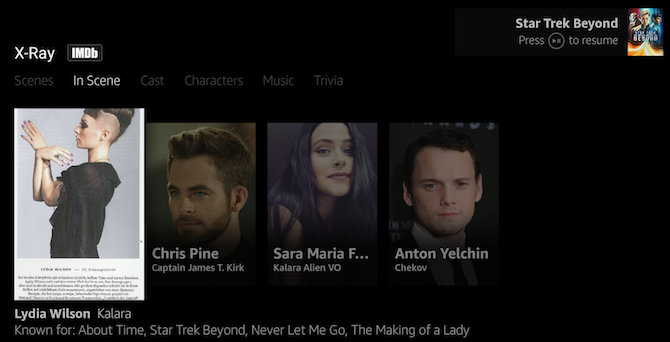
بدعم من IMDb ، ستجد ممثلين في المشهد ، وطاقم التمثيل الكامل وشخصيات الفيلم ، والموسيقى من الموسيقى التصويرية ، والتوافه. بعض الأفلام والعروض سيكون لها مقتطفات من مشهد قصير.
جميع خيارات الأشعة السينية هذه ، بالإضافة إلى خيارات اللغة والترجمة ، متوفرة فقط على Prime Videos. لن تعرض التطبيقات الأخرى على Fire TV Stick ، مثل Netflix أو HBO GO ، هذه التطبيقات. هناك ، سيكون عليك استخدام أي قائمة طورها كل صانع تطبيق.
كيفية إعداد وتنزيل التطبيقات على Fire TV Stick
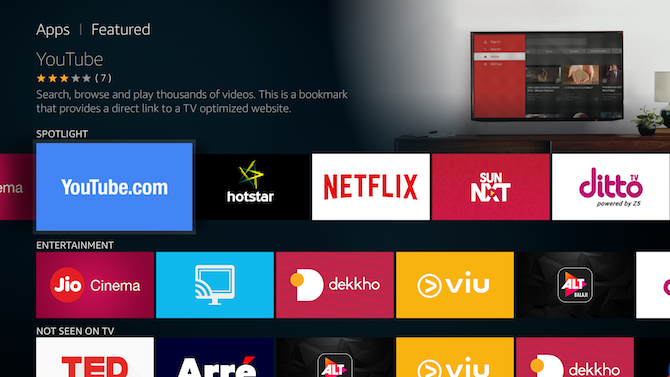
لا يقتصر Fire TV Stick على أفلام Amazon وعروضها التلفزيونية وحدها. يمكنك أيضًا مشاهدة أشياء من تطبيقات أخرى مثل Netflix و Hulu أو اشترك في القنوات التلفزيونية مثل شوتايم 8 قنوات أمازون برايم TV تستحق المشاهدة في الواقعأضافت Amazon مؤخرًا حوالي 30 قناة تلفزيونية يمكنك الاشتراك فيها مقابل رسوم شهرية إضافية ، ولكن هل تستحق الاشتراك فيها؟ إليك ثمانية أشياء يمكن أن تستحق وقتك ومالك. اقرأ أكثر .
في قائمة التطبيقات ، ستجد مجموعة كبيرة من التطبيقات الشائعة ، أو يمكنك البحث عنها. للتوضيح ، سنستخدم Netflix كمثال.
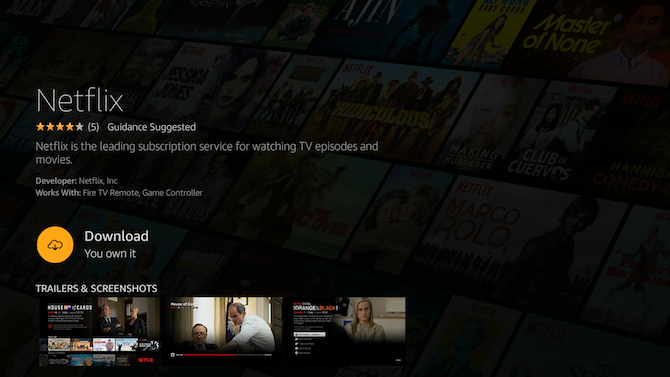
- انتقل إلى تطبيق Netflix واضغط تحديد
- تسليط الضوء تحميل و اضغط تحديد
- انتظر حتى ينتهي تنزيل تطبيق Netflix. بمجرد أن يتغير الزر إلى افتح، صحافة تحديد
- انتقل إلى تسجيل الدخول زر واضغط تحديد
- أدخل اسم مستخدم وكلمة مرور Netflix ، وقم بتسجيل الدخول إلى الخدمة
يمكنك الآن استخدام Netflix على Amazon Fire TV Stick. يمكن تشغيل التطبيق من الصفحة الرئيسية (في الأخيرة المستخدمة) ، أو التطبيقات ، أو من خلال أمر صوتي Alexa.
يمكنك اتباع هذا الإجراء لتنزيل وتثبيت أي تطبيق تريده. مرة أخرى ، نوصي بإنشاء حساب للخدمة قبل تنزيلها على Fire TV Stick.
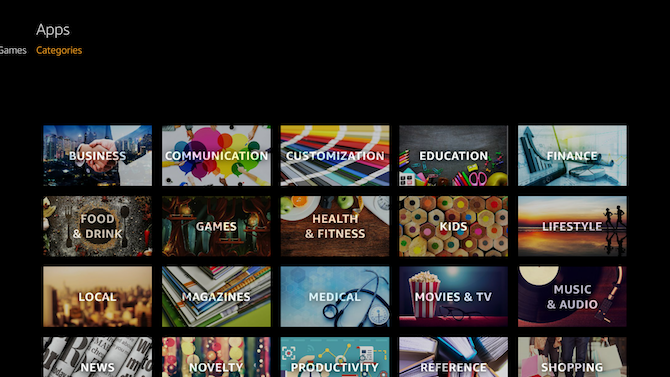
صحافة الصفحة الرئيسية، اذهب إلى تطبيقات، و اضغط أسفل مرة واحدة لرؤية ثلاثة خيارات: المميزة والألعاب والفئات. يحتوي الأخير ، الفئات ، على شبكة أنيقة من التطبيقات من جميع الأنواع المختلفة لتتصفحها. الوسط هو حيث يكمن العمل.
كيفية تنزيل وتشغيل الألعاب على Fire TV Stick
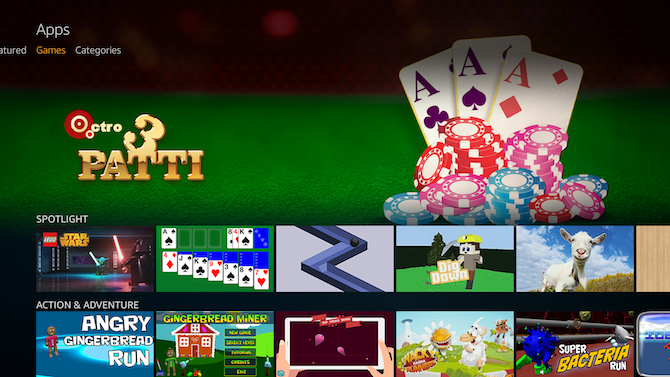
هناك بعض الألعاب الرائعة المتاحة لـ Fire TV Stick أفضل ألعاب Amazon Fire TV المجانيةهناك عدد مدهش من ألعاب Amazon Fire TV المجانية المتاحة للتنزيل. هنا أفضل ما وجدناه. اقرأ أكثر ، والتي تعمل مع جهاز التحكم عن بعد Alexa. يمكنك العثور عليها بالضغط الصفحة الرئيسية، الذهاب الى تطبيقات، ملح أسفل، والذهاب إلى ألعاب. للتظاهر ، سنستخدم عائلة الطيور القفاز لعبة كمثال.
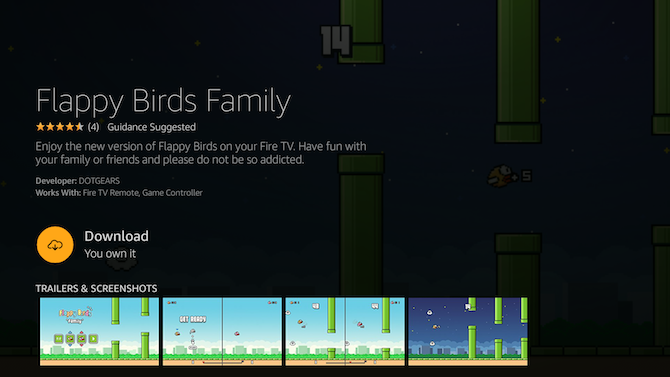
- انتقل إلى عائلة الطيور القفاز التطبيق واضغط تحديد
- تسليط الضوء تحميل و اضغط تحديد
- انتظر حتى تنتهي اللعبة من التنزيل. بمجرد أن يتغير الزر إلى يركض، صحافة تحديد
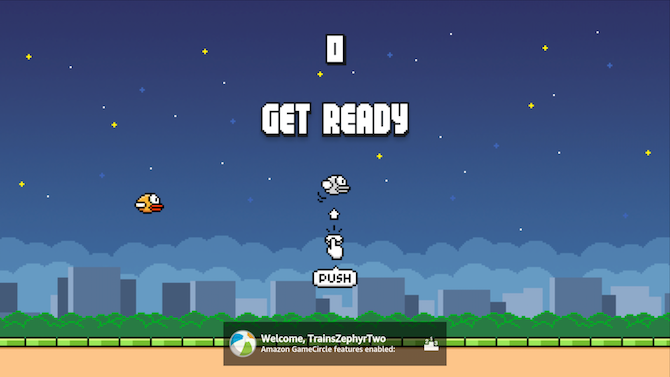
اتبع تعليمات اللعبة التي تظهر على الشاشة حول كيفية استخدام جهاز Alexa Remote للعب. تعمل أزرار لوحة التتبع الملاحية دائمًا للاتجاهات.
في حالة عائلة الطيور القفاز، إنها مجرد ضغط تحديد، لأنها لعبة مسلية ذات زر واحد. في حين أن الألعاب الأخرى قد تحتوي على بعض الأزرار الأخرى ، إلا أنني لم أجد أيًا منها يتطلب أكثر من لوحة التتبع و Select.
كيفية استخدام الأوامر الصوتية لـ Alexa Remote لـ Fire TV Stick
لقد تجاهلنا حتى الآن زر الميكروفون في جهاز Alexa Remote. هذا لأنه يساعد على فهم كيفية عمل Fire TV Stick أولاً ، ثم استخدام الأوامر الصوتية لتشغيله.
اضغط لأسفل ميكروفون زر لتفعيل اليكسا على Fire TV Stick. ستصبح شاشة التلفزيون مظلمة ، مع وجود خط أزرق عبرها. يتغير الخط أثناء التحدث إلى جهاز التحكم عن بعد. امسك ال ميكروفون بينما تتحدث الأمر بأكمله ، ثم تركه.
فيما يلي بعض الأوامر الصوتية المفيدة لـ Fire TV Stick ، وماذا يحدث عندما تقولها:
- "Go Home" - للانتقال إلى الشاشة الرئيسية
- "تشغيل [فيلم / برنامج تلفزيوني] على Fire TV" - لتشغيل الفيلم أو البرنامج التلفزيوني
- "بحث [فيلم / برنامج تلفزيوني] على Fire TV" - يبحث عن الفيلم أو البرنامج التلفزيوني
- "اعرض لي عناوين مع [ممثل / مخرج / نوع]" - يبحث عن الأفلام أو البرامج التلفزيونية بما تريد
- "إيقاف مؤقت / إيقاف" - لإيقاف الفيديو مؤقتًا أو إيقافه
- "تشغيل / استئناف" - تشغيل الفيديو أو استئنافه
- "ترجيع X ثانية" - إرجاع عدد الثواني المذكورة
- "Fast forward X seconds" (تقديم سريع للأمام × ثانية) - للتقديم السريع لعدد الثواني المذكورة
- "تشغيل [تطبيق / لعبة]" - لتشغيل التطبيق أو اللعبة التي تريدها
- "رفع مستوى الصوت لأعلى / لأسفل" - لتغيير مستوى الصوت
- "Mute Fire TV" - يضبط مستوى الصوت على كتم الصوت
إذا كان لديك Amazon Echo أو Echo Dot ، فيمكنك التحكم في Fire TV Stick بصوتك. ليست هناك حاجة لجهاز Alexa Remote.
الإعدادات المتقدمة لـ Amazon Fire TV Stick
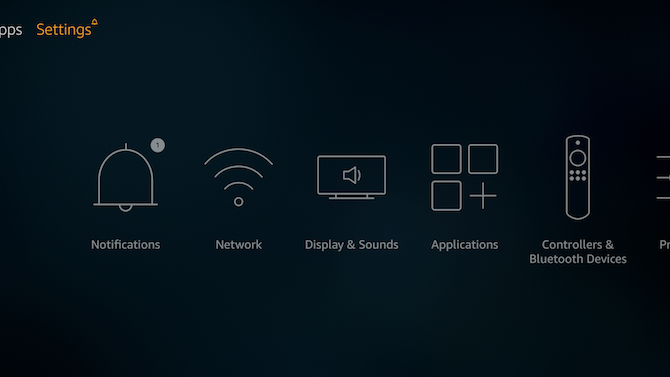
آخر خيارات القائمة الرئيسية ، الإعدادات يتيح لك التحكم في العديد من جوانب Fire TV Stick ، بما في ذلك:
- الاتصال بالشبكات المخفية وتغيير خوادم DNS
- تغيير إعدادات شاشة التوقف
- تغيير إعدادات الصوت والفيديو
- إدارة وإلغاء تثبيت التطبيقات
- تغيير لقب GameCircle
- تغيير المنطقة الزمنية واللغة
- اضبط الإعدادات لتطبيق Amazon Prime Photos
- وأكثر بكثير…
يمكنك الاطلاع على جميع الخيارات بنفسك لمعرفة ما تحتاج إليه ، ولكن إليك بعض الميزات الأكثر بروزًا.
كيف تعكس الشاشة لإطلاق عصا التلفزيون
يتيح لك Fire TV Stick تعكس شاشة هاتفك أو جهازك اللوحي كيفية إرسال الشاشة: حلول سلكية ولاسلكية لمشاركة الشاشةهناك العديد من المواقف التي قد ترغب فيها في عكس شاشة الهاتف الذكي أو الكمبيوتر الشخصي على التلفزيون العملاق في غرفة المعيشة الخاصة بك. هناك عدة طرق للقيام بذلك ، سواء كانت سلكية أو لاسلكية. اقرأ أكثر ، بحيث يعرض التلفزيون كل ما تراه على الهاتف. يعمل هذا عبر Miracast ، والذي تدعمه معظم الهواتف الذكية والأجهزة اللوحية.
- اذهب إلى الإعدادات > عرض > تمكين انعكاس العرض
- انتقل إلى هاتفك الإعدادات > عرض > عرض لاسلكي
- ممكن هذا و تحديد من Fire TV Stick من بين الخيارات
كيفية تعطيل عمليات الشراء داخل التطبيق على Fire TV Stick
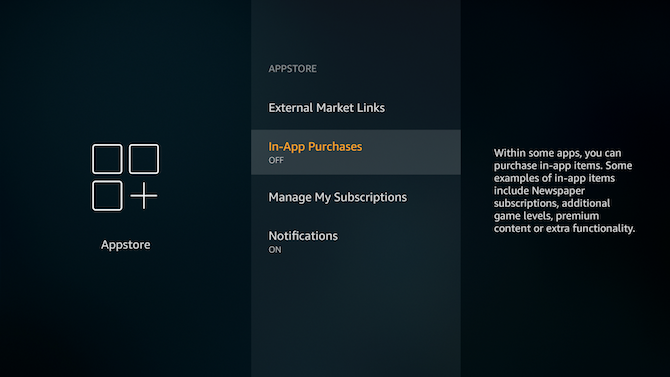
يمكن أن تؤدي عمليات الشراء داخل التطبيق إلى دفع فاتورة كبيرة إذا لم تتم مراقبتها عن كثب. إذا كان الأطفال سيستخدمون Fire TV Stick ، فمن الأفضل تعطيل عمليات الشراء داخل التطبيق (IAP).
- اذهب إلى الإعدادات > التطبيقات > متجر التطبيقات > عمليات الشراء داخل التطبيق
- صحافة تحديد لإيقاف تشغيله
كيفية تمكين أو تعطيل الرقابة الأبوية ومراقبة البيانات
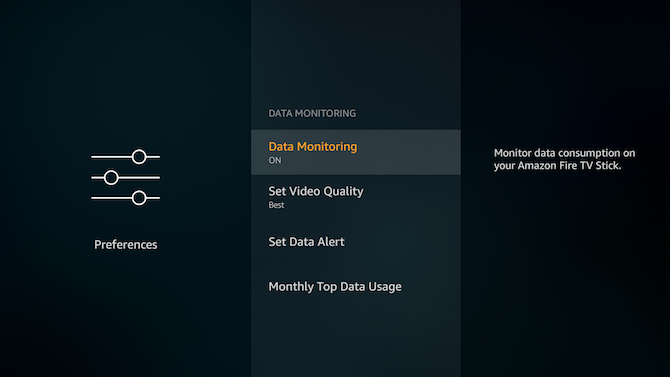
أثناء الإعداد ، كان لديك خيار لتفعيل أو تخطي تطبيق أدوات الرقابة الأبوية وبيانات المراقبة. إذا غيرت رأيك ، اقلب المفتاح.
- اذهب إلى الإعدادات > التفضيلات > الرقابة الأبوية أو مراقبة البيانات
- صحافة تحديد لتشغيله أو إيقاف تشغيله
- في حالة تمكين أحد الخيارات ، اتبع نفس الإجراء كما في النقاط 3f للمراقبة الأبوية أو 3 ساعات لرصد البيانات
كيفية تمكين خيارات الوصول في Fire TV Stick
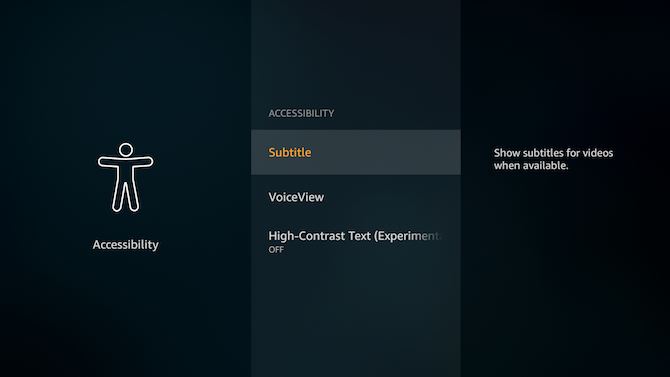
يتضمن Fire TV Stick بعض الميزات لجعله أكثر سهولة للأشخاص ذوي الإعاقات السمعية أو البصرية. يتضمن هذا الترجمة المصاحبة ، والمعاينة الصوتية (لقراءة الكلمات على الشاشة) ، والنص عالي التباين.
يمكنك تمكين أي من هذه الخيارات بالذهاب إلى الإعدادات > إمكانية الوصول
كيفية إعادة تعيين Fire TV Stick إلى افتراضيات المصنع
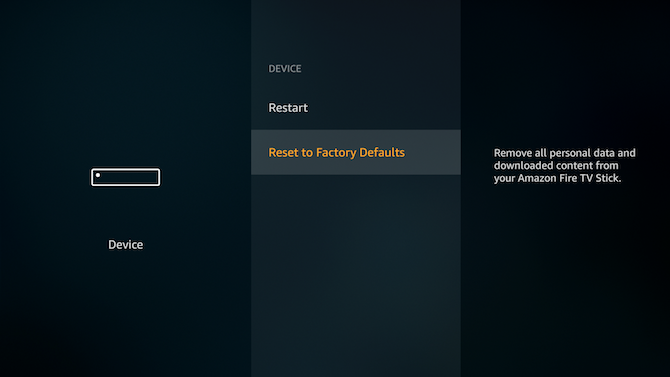
عابث شيء في الإعدادات؟ لا تقلق ، يمكنك الرجوع إلى كيفية خروج Fire TV Stick من العلبة.
- اذهب إلى الإعدادات > جهاز > الرجوع الى ضبط المصنع
- في شاشة التأكيد ، حدد إعادة تعيين
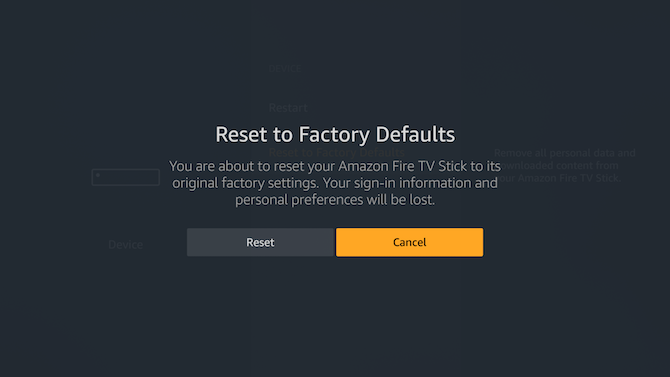
سيبدأ الجهاز بعد ذلك في إجراء إعادة التعيين ، والذي يستغرق حوالي 10 دقائق. بمجرد الانتهاء من ذلك ، سترى نفس المطالبة لإقران جهاز التحكم عن بعد الذي رأيته في المرة الأولى التي تقوم فيها بإعداد Fire TV Stick.
كيفية تحديث جهاز Amazon Fire TV Stick
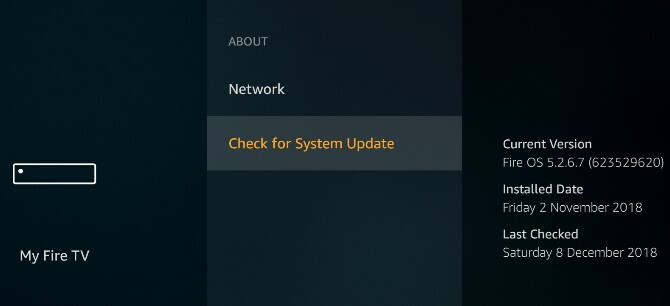
تطلق Amazon تحديثًا لبرنامج Fire TV Stick كل بضعة أشهر. في جميع الاحتمالات ، سيقوم Fire TV Stick بتنزيل هذا التحديث تلقائيًا أثناء الفحوصات الدورية وتطبيقه.
إليك كيفية التحقق مما إذا كنت تستخدم أحدث إصدار من Fire OS وكيفية تحديث Fire TV Stick إذا لزم الأمر.
- اذهب إلى الإعدادات > تلفزيون My Fire > حول
- تحديد تحقق من تحديث النظام
سيتحقق Fire TV Stick بعد ذلك من وجود تحديثات. إذا كان هناك تحديث متاح ، فسيُطلب منك التأكيد لتطبيقه.
بمجرد تطبيق التحديث ، ستتم إعادة تشغيل Fire TV Stick تلقائيًا.
كيفية إيقاف جهاز Fire Fire من Amazon
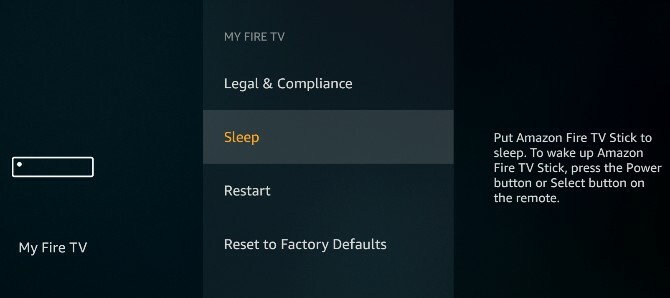
لا يتوقف Amazon Fire TV Stick تمامًا. في أفضل الأحوال ، يمكنك وضعها في وضع السكون. في الواقع ، تقول أمازون أنك لا تحتاج أبدًا إلى إيقاف تشغيلها لأنها تدخل تلقائيًا في وضع السكون بعد 30 دقيقة.
إليك كيفية وضع Amazon Fire Stick يدويًا في وضع السكون:
- اذهب إلى الإعدادات > تلفزيون My Fire > حول
- تحديد تحقق من تحديث النظام
إذا كنت ترغب في إيقاف تشغيل Fire TV Stick بحيث لا تستخدم أي كهرباء ، فستحتاج إلى إيقاف تشغيله من مأخذ الطاقة الرئيسي.
كيفية تشغيل عصا النار الأمازون الخاص بك
لا يحتوي Amazon Fire TV Stick على زر تشغيل فعلي. عند توصيله بمأخذ طاقة وتشغيل الطاقة ، سيبدأ Fire TV Stick.
إذا كان في وضع السكون ، فيمكنك تشغيل Amazon Fire TV Stick عن طريق الضغط على زر الصفحة الرئيسية على جهاز التحكم عن بُعد أو تطبيق الهاتف المحمول.
استكشاف مشكلات Amazon Fire TV Stick الشائعة وإصلاحها
طالما أنك تتبع هذا الدليل ، يجب أن تكون قادرًا على إعداد Fire TV Stick واستخدامه دون أي مشاكل. ولكن هناك بعض المشكلات الشائعة التي يبدو أن العديد من العملاء يواجهونها.
ضغطت مرة أخرى أثناء الإعداد وتجميد عصا Fire TV Stick
لا تقلق ، إنها ليست نهاية العالم. كل ما عليك فعله هو إعادة ضبط Fire TV Stick. هناك طريقتان للقيام بذلك:
- امسك ال لعب / وقفة الزر و تحديد في وقت واحد ل خمس ثواني.
- إذا لم يفلح ذلك ، فأوقف تشغيل قابس الطاقة الرئيسي وأعد تشغيله.
لا استطيع ان ارى ملء الشاشة ، مقطع الفيديو من الجانبين
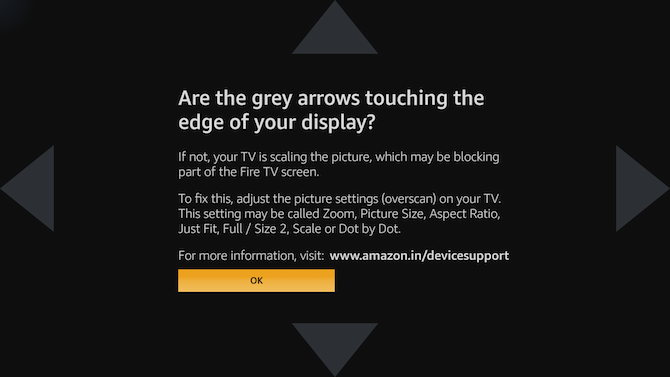
إذا بدت الجوانب الأربعة للفيديو وكأنها يتم قطعها من الشاشة ، فإن التلفزيون و Fire TV Stick موجهان بشكل مختلف. يمكنك عادةً إصلاح هذه المشكلة عن طريق معايرة الشاشة من خلال الإعدادات. لكن هذا يختلف عن معايرة التلفزيون للحصول على أفضل جودة للصورة لذا حصلت على تلفزيون جديد: كيفية إعداده للحصول على أفضل مشاهدة منزليةتهانينا على تلفزيونك الجديد! ولكن انتظر ، لماذا لا تبدو جيدة في المنزل كما كانت في صالة العرض؟ اقرأ أكثر .
- اذهب إلى الإعدادات > العرض والأصوات > عرض
- تأكد دقة الفيديو تم تعيينه على تلقاءي
- اذهب إلى معايرة العرض
- من المحتمل أن نصائح الأسهم الأربعة لا تلمس حواف شاشة التلفزيون. لإصلاح ذلك ، انتقل إلى إعدادات صورة التلفزيون واضبطه على مسح.
- بمجرد محاذاة الأسهم بشكل مثالي ، حدد حسنا
Alexa Remote لا يعمل مع Fire TV Stick
ربما يكون هذا هو الخطأ الأكثر شيوعًا مع هذا الجهاز. في بعض الأحيان ، بدون سبب على ما يبدو ، يتوقف Alexa Remote عن العمل مع Fire TV Stick.
من الواضح أن الخطوة الأولى هي استبدال البطاريات في جهاز التحكم عن بعد Alexa Remote والتحقق مما إذا كانت تبدأ في العمل. إذا كانت لا تزال كذلك ، فإليك كيفية إصلاحها:
- افصل Fire TV Stick من مصدر الطاقة وانتظر 30 ثانية ثم أعد توصيله
- أخرج البطاريات من جهاز Alexa Remote وانتظر 30 ثانية ثم أعدها
- انتظر حتى يتم تشغيل Fire TV Stick بالكامل. ثم تحقق مما إذا كان يعمل
- إذا كانت لا تزال لا تعمل ، فانتظر الصفحة الرئيسية لمدة 10 ثوانٍ لإقران جهاز Bluetooth مرة أخرى
كيفية تثبيت تطبيقات متجر Android Play على Fire TV Stick
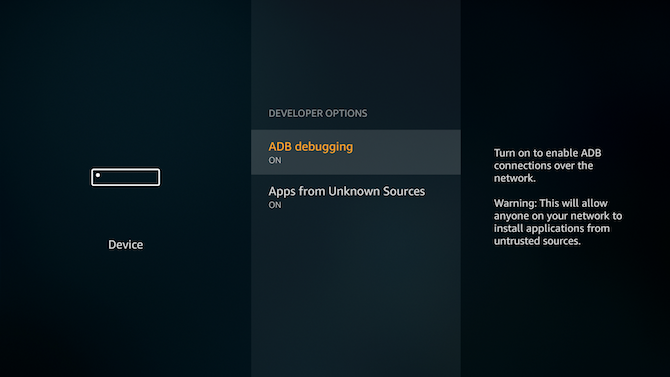
نظام تشغيل Fire TV Stick هو نسخة معدلة من Android من Google. هذا يعني أنه يمكنك تشغيل تطبيقات Android عليه. ولكن ليس كل شيء من متجر Play متاحًا هنا. فكيف يمكنك تثبيت تطبيق Android غير موجود في متجر Amazon Fire TV Stick؟
- اذهب إلى الإعدادات > جهاز > خيارات للمطور > تصحيح ADB > تطبيقات من مصادر غير معروفة، وتغييرها إلى على
- تنزيل Apps2Fire على أي هاتف أو جهاز لوحي يعمل بنظام Android
- على نفس الهاتف أو الجهاز اللوحي الذي يعمل بنظام Android ، قم بتنزيل التطبيق الذي تريد تحميله على Fire TV Stick
- اذهب إلى Apps2Fire > اقامة > البحث عن أجهزة التلفاز النار (طالما أن كلا الجهازين متصلان بشبكة Wi-Fi نفسها)
- (اختياري) إذا لم تتمكن Apps2Fire من العثور على Fire TV Stick ، فسيلزمك إدخال عنوان IP يدويًا. على Fire TV Stick ، انتقل إلى الإعدادات > جهاز > حول > شبكة الاتصال لنرى لها عنوان IP. اكتب ذلك في الحقل Apps2Fire > اقامة
- بمجرد توصيل Android و Fire TV Stick ، انتقل إلى Apps2Fire > التطبيقات المحلية
- حدد أي تطبيق تريد تحميله على Fire TV Stick واضغط على تثبيت
- في بضع ثوانٍ ، ستظهر في تطبيقات Fire TV Stick’s
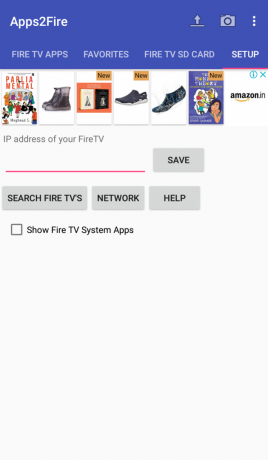
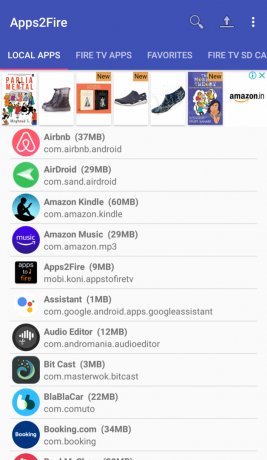
هذه هي أسهل طريقة لتثبيت تطبيقات متجر Play يدويًا على Fire TV stick. هناك طرق أخرى أكثر تفصيلاً أيضًا. لدينا دليل كامل حول كيفية تحميل أي تطبيق على Amazon Fire TV Stick كيفية تحميل التطبيقات على جهاز Amazon Fire TV Stickإليك كيفية تثبيت تطبيقات Fire Stick غير المتوفرة على Amazon. اقرأ أكثر .
ما يجب مشاهدته على Amazon Fire TV Stick
بصرف النظر عن جميع تطبيقات الفيديو المتدفقة الرئيسية ، قدمت أمازون عدة "قنوات" لمساعدتك ملء الفراغ قطع الحبل. يعد Amazon Fire TV Stick مدخلاً ممتازًا لصنع جهاز قطع الأسلاك. وربما يكون أفضل من Chromecast في هذا الجانب.
الآن بعد أن أصبح لديك Amazon Fire TV Stick جاهزًا ، إلى جانب جهاز التحكم عن بعد Alexa وحساب Amazon Prime ، فقد حان الوقت لاستخدامه في بث الأفلام والبرامج التلفزيونية. هناك مجموعة واسعة من أفلام هوليوود الشهيرة والمسلسلات التلفزيونية الشهيرة لمشاهدتها ، ولكن انتظر. قبل أن تجرب هذه ، تحقق من ذلك أفضل أصول أمازون التي لم تسمع بها أفضل 15 سلسلة Amazon Prime Original لـ True Geeksهناك الكثير من المسلسلات الأصلية الرائعة على Amazon Prime ، وهذه هي أفضل سلسلة Amazon الأصلية التي ربما لم تسمع عنها من قبل. اقرأ أكثر . أنت لا تعرف أبدًا ، قد تكتشف مفضلًا جديدًا!
يكتب ميهير باتكار عن التكنولوجيا والإنتاجية عندما لا يشاهد مشاهدة إعادة التشغيل.


