الإعلانات
في عالم تنتقل فيه معظم أشكال الوسائط المرئية ، ألا تبدو مشاركة الصور الثابتة رتيبة إلى حد ما؟ ليس بعد الآن! باستخدام Photoshop فقط تعلم تحرير الصور في Photoshop: احصل على الأساسيات في ساعة واحدةيعد Photoshop برنامجًا مرعبًا - ولكن مع ساعة واحدة فقط ، يمكنك تعلم كل الأساسيات. التقط صورة تريد تعديلها ، ولنبدأ! اقرأ أكثر يمكنك تحويل أي صورة إلى فيديو سينمائي جميل وجميل في دقائق.
التأثير وراء هذا أعجوبة فوتوشوب، أطلق عليها اسم تأثير 2.5D (المعروف أيضًا باسم تأثير المنظر) يستخدم وظائف تكبير / تصغير Photoshop الذكية لإنشاء تأثير المنظر الواقعي من صورك الثابتة.
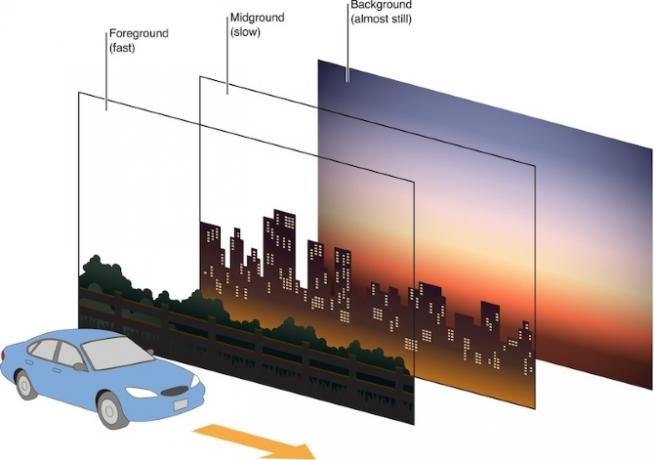
يحدث اختلاف في المنظر عندما يتحرك كائن في المقدمة بسرعة نسبية مختلفة إلى مسافة بعيدة في الخلفية. الغرض من هذا التأثير هو محاكاة التأثيرات المرئية الشائعة في الفيلم.
العثور على صور يمكن التحكم فيها
الصورة المثالية لهذا التأثير لها تباين واضح بين الهدف والخلفية. نلقي نظرة على المثال أدناه ، مأخوذة مباشرة من Unsplash موقع الكتروني.

لاحظ أن لها خلفية واضحة ، إلى جانب خلفية ضبابية. مواقع التصوير الفوتوغرافي الأسهم مليئة بالأمثلة. فيما يلي مثال رئيسي آخر ناضج لتأثير 2.5D.

لا يقتصر هذا التأثير على مسح المقدمة والخلفية. باستخدام ذكي لهذا التأثير ، يمكنك جعل أي صورة ثابتة تنبض بالحياة في غضون دقائق.
تحقيق تأثير 2.5D
إليك أبسط طريقة لتحقيق التأثير على صورك الثابتة.
الخطوة 1: قص المقدمة من الخلفية
باستخدام أداة القلم ، ابدأ في تحديد هدف المقدمة. لا يجب أن يكون دقيقًا للغاية ، ولكن خذ وقتك في تحديد الموضوع بأكبر قدر ممكن من الدقة. إن قرب المسار من موضوعك سيحدد الجودة العامة لتأثيرك. بمجرد تحديد الموضوع ، انقر على نقطتك الأولى لإغلاق المسار.

انقر على اليمين على طريقك المغلق واختر قم بالاختيار. في النافذة التالية ، سيكون هناك أ نصف قطر الريشة معامل. حافظ على قيمتك بين 0 بكسل و 5 بكسل حسب دقتك. صحافة Ctrl + C و Ctrl + V على لوحة المفاتيح لنسخ ولصق التحديد في طبقة جديدة.
يجب أن يكون لديك الآن طبقتين.

نقرتين متتاليتين الطبقة السفلية الخاصة بك. في التالي طبقة جديدة نافذة ، انقر فوق حسنا. هذا سيسمح لنا بتحرير الطبقة.
الخطوة 2: ملء الخلفية
الآن بعد أن فصلت المقدمة عن خلفيتك ، سيكون عليك ملء المساحة التي يأخذها كائن المقدمة.
Ctrl + النقر بزر الماوس الأيسر الصورة المصغرة من الطبقة 1 لتحديد شكلها. ثم توجه إلى حدد> تعديل> توسيع. في نافذة توسيع التحديد ، أدخل 10–15 حسب حجم صورتك. ثم حدد حسنا. علينا توسيع نطاق اختيارنا حتى لا تكون هناك بقايا من المقدمة في خلفيتنا الجديدة المليئة.

لملء هذه المساحة ، تأكد من تحديد طبقة الخلفية الثانية. ثم توجه إلى تحرير> تعبئة. غير ال محتويات المعلمة إلى المحتوى علم وتحقق من التكيف مع الألوان اختيار.
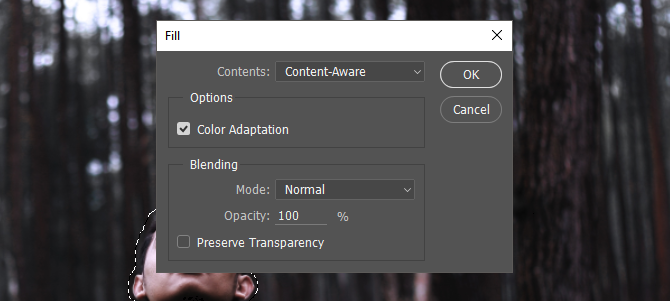
انقر حسنا وانتظر حتى تقوم ميزة التعبئة بتعديل طبقة الخلفية. بمجرد الانتهاء ، انقر فوق عين أيقونة بجانب الطبقة الأولى للتحقق من مدى ملاءمة Photoshop في طبقة الخلفية الخاصة بك.

هذا التعبئة ليست مثالية. ومع ذلك ، فإنه يقوم بعمل رائع في ملء مجموعة مختارة بسرعة لمعظم الصور ، إن لم يكن جميعها.
الخطوة 3: نقل ملفاتك إلى مشروع 1080p
نظرًا لأننا نقوم بإنشاء مقطع فيديو لصورتك ، فمن الأفضل إنشاء مشروع آخر باستخدام دقة 1920 × 1080 قرارات عرض الرسوم البيانية - ماذا تعني الأرقام؟ [MakeUseOf يوضح]يمكن أن تكون دقة العرض أعمالًا مشفرة إلى حد ما ، مع استخدام معايير متعددة لوصف دقة العرض نفسها بعشر طرق مختلفة. تميل جميع هذه المصطلحات الفنية إلى التغيير بناءً على غرض العرض ... اقرأ أكثر حتى يكون لديك فيديو واضح عالي الوضوح لتأثير المنظر الخاص بك.
رئيس ل ملف> جديد والمدخلات 1920 للعرض و 1080 للارتفاع.

حدد كلتا الطبقتين من مشروعك الأصلي (Ctrl + النقر) واسحبها إلى هذا المشروع الجديد. ثم، انقر على اليمين على كل من طبقتين وحدد تحويل إلى كائن ذكي.
أخيرًا ، مع تحديد كلتا الطبقتين ، اضغط Ctrl + T على لوحة المفاتيح لتغيير حجم صورتك. تابع تركيب الصورة على لوحتك.
الخطوة 4: ابدأ إنشاء الفيديو
بمجرد وضع صورتك في اللوحة ، حان الوقت لوضع اللمسات الأخيرة على تأثيرنا. رئيس ل نافذة او شباك، وثم الجدول الزمني. سيؤدي هذا إلى فتح لوحة Timeline إضافية. تسمح اللوحة لـ Photoshop بتحرير صور GIF ومقاطع الفيديو بنفس الطريقة التي تحرر بها صورة. تأكد من ضبط اللوحة على إنشاء مخطط زمني للفيديو. انقر فوق المعلمة لتنشيط الجدول الزمني لوجة.

انقر على القائمة المنسدلة بجانبها لوح الرسم 1 لعرض طبقاتك. تابع حذف أي طبقات غريبة قد تكون لديك بالنقر على الطبقة والضغط مسافة للخلف على لوحة المفاتيح.

يمكنك زيادة أو إنقاص طول الفيديو بتحريك نهاية المقاطع للأمام أو للخلف. لأن هذه هي الصور ، لا يوجد شيء ضائع من خلال زيادة أو تقليل طول التشغيل الخاص بك.
الخطوة 5: تمكين تأثير التكبير
هذا هو المكان الذي يتحقق فيه تأثير تأثيرنا. ابدأ بطبقتك العليا ، المقدمة الخاصة بك. إذا كنت تريد أن تنمو الصورة بمرور الوقت ، ومحاكاة كائن يقترب ، فسوف تتقلص أولاً ثم تقوم بتوسيع الصورة.
للقيام بذلك ، انقر على القائمة المنسدلة بجانب عنوان طبقة المقدمة. ستظهر ثلاثة خيارات: تحول, التعتيمو أسلوب. انقر على ساعة الإيقاف بجانبها تحول، وضمان أن لديك الجدول الزمني يتم تعيين المؤشر على بداية المقطع. بمجرد النقر فوق ساعة الإيقاف ، يجب أن يظهر إطار رئيسي أصفر صغير في بداية المقطع.

بعد ذلك ، اضغط على Ctrl + T على لوحة المفاتيح وتقليص الطبقة. ثم انقل الجدول الزمني المؤشر إلى نهاية المقطع الخاص بك عن طريق النقر فوق الماوس وسحبه على طول أعلى نهاية المخطط الزمني.

يجب أن يكون هناك خط أزرق طفيف على طول المساحة التي قمت بسحبها. الآن اضغط Ctrl + T مرة أخرى وقم بزيادة حجم الصورة قليلاً. تابع الضغط على تشغيل على الفيديو الخاص بك. يجب أن يكون التشغيل الأول متقطعًا ، حيث يجب أن ينتهي الفيديو من العرض قبل أن يحدث تشغيل سلس. بعد ذلك ، يجب أن تنتقل صورتك بسلاسة من صغيرة إلى كبيرة ، تشبه الكاميرا عن قرب.

كرر نفس العملية مع طبقة الخلفية. فبدلاً من إضفاء الذكاء على الحجم الصغير وإنهاء الحجم الكبير ، وبالتالي زيادة حجم الصورة بمرور الوقت ، ابدأ بحجم كبير وانتهى بحجم أصغر. هذا التباين في الحركة هو ما يخلق قوة تأثيرك.

يجب أن تنتقل كل من طبقات المقدمة والخلفية الآن بسلاسة ، وتنتهي من تأثير 2.5D.
الخطوة 6: تصدير الفيديو النهائي
الآن بعد أن وصلت إلى النتيجة المرجوة ، حان الوقت لتصدير الفيديو الخاص بك. اضغط على الإعدادات زر إلى أقصى يمين الجدول الزمني الخاص بك وحدد تقديم الفيديو لفتح خيارات التصدير.
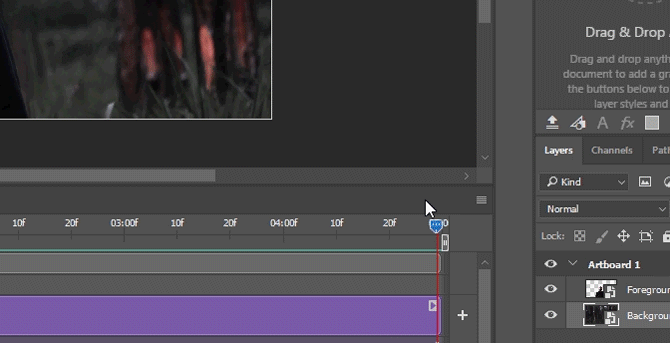
ليس عليك تعديل الكثير في ما يلي تقديم الفيديو نافذة او شباك. تأكد من أن إعداداتك تعكس الإعدادات الموجودة في المثال التالي.
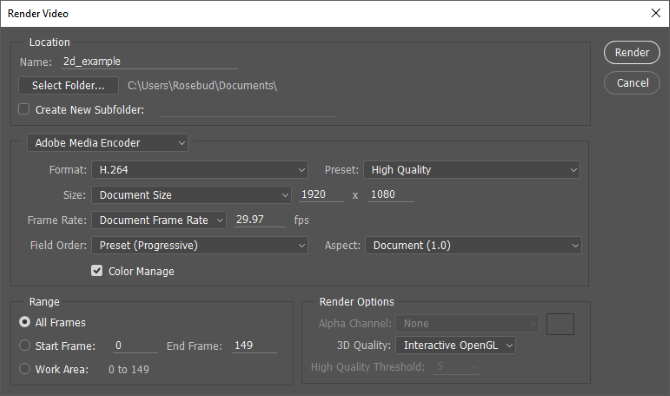
أخيرًا ، انقر فوق يجعل لحفظ الفيديو الخاص بك 0. سيبدأ Photoshop في تصدير الفيديو الخاص بك إلى الموقع المطلوب.
المنتجات النهائية
في ما يلي بعض الأمثلة السريعة والمفرطة باستخدام الأساليب الموضحة أعلاه. للحصول على أفضل النتائج ، قم فقط بزيادة حجم طبقاتك وتقليلها قليلاً للحصول على تأثير أكثر دقة.

هذا هو نفس الفيديو كما كان من قبل ، مع ميل عدسة إضافي لإعطاء وهم حركة الكاميرا.
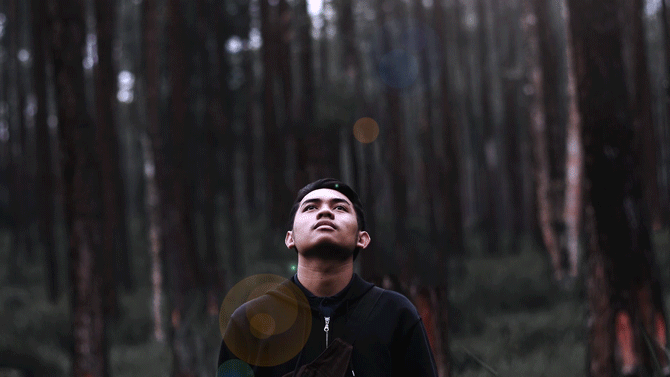
لا ينطبق هذا التأثير على مواضيع المقدمة / الخلفية فقط. يمكن استخدامه أيضًا للفت الانتباه إلى كائن واحد في الصورة. ليس عليك حتى متابعة الخلفية المتقلصة ، وتوسيع تقنية المقدمة. يعمل التأثير إذا قمت بتوسيع طبقاتك بمعدلات مختلفة أيضًا ، كما هو الحال في المثال التالي.
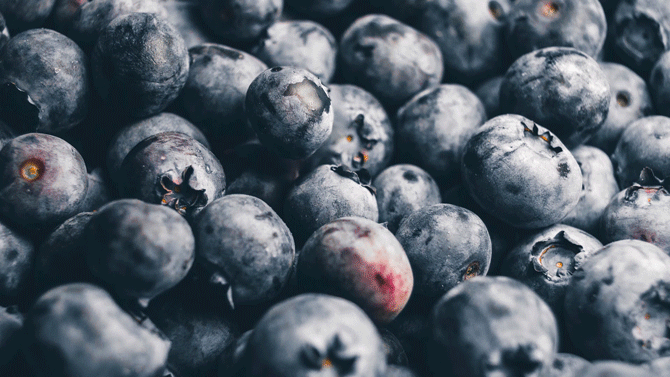
استخدام آخر رائع لهذا التأثير هو إنشاء مقاطع فيديو المناظر الطبيعية الدرامية من الصور الثابتة.
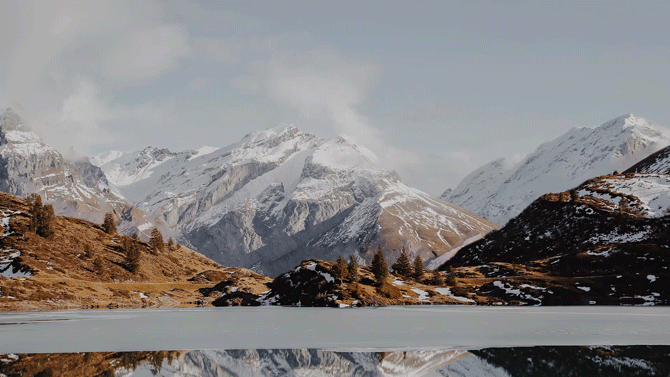
لا تتردد في التلاعب بالإعدادات والأحجام وخيارات الطبقة باستخدام هذا التأثير. بعد كل شيء ، تحرير الصور باستخدام Photoshop ليس سباقًا. إنها رحلة.
من لا يزال إلى سينمائي
هذا التأثير بسيط وسريع ويسهل تحقيقه. ليس هذا فقط ، إنها طريقة رائعة لمد عضلات Photoshop للعائلة والأصدقاء. إذا كنت ترغب في تحويل صورك الثابتة إلى تجارب سينمائية ، فجرّبها بنفسك! ببساطة انظر من خلال مجاني مستودع الصور أفضل 10 مواقع لحقوق الطبع والنشر وصور وصور غير محفوظة الحقوقلقد قمنا بتجميع قائمة بأفضل مواقع التصوير الفوتوغرافي الخاصة بحقوق التأليف والنشر والملكية المجانية والتي تحتوي على ملايين الصور والصور المجانية. اقرأ أكثر ، واختيار المفضلة لديك والحصول على التسوق!
هل تحب تأثير Photoshop هذا؟ ما هي الأشياء الأخرى التي تود رؤيتها موضحة؟ أخبرنا في التعليقات أدناه!
كريستيان هو إضافة حديثة إلى مجتمع MakeUseOf وقارئ متعطش لكل شيء من الأدب الكثيف إلى مقاطع كالفن وهوبز المصورة. شغفه بالتكنولوجيا يقابله فقط رغبته واستعداده للمساعدة ؛ إذا كان لديك أي أسئلة تتعلق بأي شيء (في الغالب) ، فلا تتردد في مراسلتنا عبر البريد الإلكتروني!