الإعلانات
هل سبق لك العمل على أجهزة كمبيوتر ليست خاصة بك؟ هل شعرت بالإحباط من أي وقت مضى لعدم السماح لك بتثبيت برامجك الخاصة ، أو الاضطرار إلى التكيف مع الإعدادات المختلفة بعد أن قمت بالفعل بتخصيص جهاز كمبيوتر حتى يعمل بشكل مناسب لك؟
ماذا لو أخبرتك أنه لا يجب أن يكون الأمر كذلك؟ ماذا لو أخبرتك أنه يمكنك حمل نسختك الخاصة من Windows في جيبك ، جاهزة للتشغيل على أي منها الكمبيوتر الذي قد تواجهه ، مع تثبيت جميع البرامج التي تستخدمها بالفعل وإعدادها بالطريقة التي تريدها بالضبط مثل؟
كذلك يمكنك. لا تقلق ، لن أعلقك. إليك كيفية إعداد محرك أقراص USB 2 الخاص بك في Windows 2 Go (أو محرك أقراص خارجي ، إذا كنت تفضل ذلك) والذي سيتيح لك تشغيل Windows 8 أو 8.1 في أي مكان تحتاج إليه. إنه مجاني ، إنه محمول ، وهو لك.
ما هو ويندوز للذهاب
Windows To Go هو إصدار من Windows 8.1 Enterprise مصمم للعمل على جهاز محمول مثل محرك أقراص USB محمول أو محرك أقراص خارجي. يمكنك تثبيت التطبيقات والعمل مع الملفات المخزنة على محرك الأقراص ، ولكن سيتعين عليك مزامنة أي تطبيقات ربما اشتريتها من متجر Windows يدويًا.
ماذا تحتاج
ستحتاج إلى محرك أقراص USB محمول بسعة 16 غيغابايت أو أعلى (سيكون 32 غيغابايت مثاليًا ، لذا يمكنك الاحتفاظ بالملفات عليه) ، أو محرك أقراص خارجي. يوجد
محركات أقراص USB معتمدة لهذا المشروع ، ولكنك لا تحتاج إليها بهذه التعليمات.سيضمن محرك أقراص USB المعتمد تثبيت Windows To Go بشكل صحيح وسيبدأ التشغيل بسرعة. في حين أن محرك الأقراص العادي سيعمل أيضًا ، اعلم أنه قد يكون أبطأ - في أي مكان من أخذ بضع لحظات إضافية للتمهيد ، إلى 30 أو 40 دقيقة إضافية للتشغيل. سيساعدك USB 3.0 ، ولكن قد تختلف المسافة المقطوعة. ستحتاج أيضًا إلى:
- ملف ISO أو قرص مضغوط لـ ملفات التثبيت لنظام التشغيل Windows 8 هل تحتاج إلى ترخيص Windows قانوني ورخيص؟ إليك خياراتكWindows باهظة الثمن. فيما يلي كيفية شراء مفتاح منتج Windows 7 أو 8 أو 10 بسعر رخيص أو الحصول على ترخيص مجانًا بشكل قانوني. اقرأ أكثر أو 8.1 أو 10. بهذه الطريقة ، لا تحتاج إلى ترخيص المؤسسة باستثناء Windows 10 الأسئلة المتداولة حول التنشيط والترخيص لـ Windows 10واحدة من الالتباسات الكبيرة التي تحيط بنظام التشغيل Windows 10 تتعلق بترخيصه وتنشيطه. سيسلط هذا السؤال الشائع بعض الضوء ، ويشرح ما تغير مع الإصدار 1511 من Windows 10 (تحديث الخريف) ، ويترجم رموز الأخطاء المتعلقة بالتنشيط. اقرأ أكثر . تستطيع قم بتنزيل ISO من Windows 10 من Microsoft.
- روفوس، واحدة من العديد من الأدوات التي تتيح لك إنشاء محركات أقراص USB قابلة للتشغيل قم بإنشاء USB قابل للتمهيد من ISO باستخدام هذه الأدوات العشرةهل تريد إنشاء محرك أقراص USB قابل للتمهيد من ملف ISO؟ لدينا عشرة أفضل المبدعين USB قابلة للتشغيل حولها. اقرأ أكثر ، أو أن تكون قادرًا على استخدم سطر الأوامر دليل المبتدئين إلى سطر أوامر Windowsيتيح لك سطر الأوامر التواصل مباشرة مع جهاز الكمبيوتر الخاص بك وإرشاده لأداء المهام المختلفة. اقرأ أكثر (ليست صعبة على الاطلاق).
- GImageX، الأداة التي تتيح لك وضع ملفات تثبيت Windows على USB. لن تحتاج إلى ذلك إذا كنت تستخدم محرك أقراص USB معتمد.
كيفية إعداد ويندوز للذهاب
أولاً ، قم بتوصيل USB بالكمبيوتر وجعله قابل للتمهيد. هذا يعني أنه سيكون قادرًا على الاحتفاظ بنظام تشغيل ، وسيكون قادرًا على تشغيله عند بدء تشغيل جهاز الكمبيوتر الخاص بك.
يمكنك جعل USB قابل للتمهيد باستخدام Rufus أو باستخدام سطر الأوامر ، الذي يميل إلى أن يكون أكثر موثوقية.
تعليمات سطر الأوامر لجعل USB قابل للتشغيل
يمكن روفوس جعل USB قابل للتشغيل كيفية عمل قرص مضغوط قابل للتشغيل / DVD / USB لتثبيت Windowsهل تحتاج إلى وسائط تثبيت لإعادة تثبيت Windows؟ توضح لك نصائحنا كيفية إنشاء قرص مضغوط قابل للتشغيل أو USB أو DVD مع ISO من البداية. اقرأ أكثر ، ولكن في بعض الأحيان تكون غير ناجحة. إذا كان بإمكانك استخدام سطر الأوامر ، فلن يفشل.

اتبع تعليمات سطر الأوامر.
- إدخال
جزء القرص - إدخال
قائمة القرص - حدد رقم القرص الذي يمثل USB الخاص بك. سيكون هو الذي يحتوي تقريبًا على عدد الجيجابايت التي يحتوي عليها USB الخاص بك. في حالتي ، هي التي تقول أن لديها 14 غيغابايت.
- بمجرد معرفة رقم القرص ، أدخل الأمر
حدد القرص [x]بدون الأقواس المربعة ، ورقم القرص الخاص بك بدلا منس. - إدخال
نظيفلتنظيف القرص. - إدخال
إنشاء جزء الحزب الثوري المؤسسيلإنشاء قسم. - إدخال
حدد الجزء 1لتحديد القسم الأول. - إدخال
نشيطلوضع علامة على القسم على أنه نشط. - إدخال
خروج

يمكنك التحقق من أن محرك أقراص USB الخاص بك أصبح قابل للتشغيل باستخدام مدير قسم محرك الأقراص أفضل أدوات لإدارة وصيانة SSD الخاص بكهل بدأ SSD الخاص بك في تشغيل Usain Bolt بسرعة ، ولكن الآن يعرج؟ يمكنك إعادة محرك الأقراص إلى شكله باستخدام حفنة من مجموعات الأدوات وبرامج التحسين ، ولكن يجب الحذر من بعض برامج تحسين SSD ... اقرأ أكثر مثل مساعد قسم AOMEI - يجب وضع علامة عليه تحت الحالة على أنه "نشط". ستحتاج إلى تنسيقه إلى NTFS.
أصبح محرك أقراص USB الخاص بك الآن قابلاً للتمهيد وجاهزًا لتثبيت Windows To Go.
تصوير ملفات تثبيت Windows على USB الخاص بك
لوضع Windows على محرك الأقراص المحضر ، قم بتحميل ملفات Windows ISO ، حتى تتمكن من الوصول إلى ملفات install.wim.
لتحميل ملفات Windows ISO ، افتح قائمة السياق عن طريق النقر بزر الماوس الأيمن على ملف ISO لإصدار Windows الذي تريد تثبيته على USB. يجب أن يكون هناك خيار القائمة الذي سيتيح لك قم بتثبيت محرك الأقراص.
الآن بعد أن تم تحميل ملفات Windows ISO الخاصة بك ، افتح برنامج GImageX. يوفر لك هذا البرنامج واجهة مستخدم رسومية لإكمال هذا التثبيت ، بدون عصا USB معتمدة.
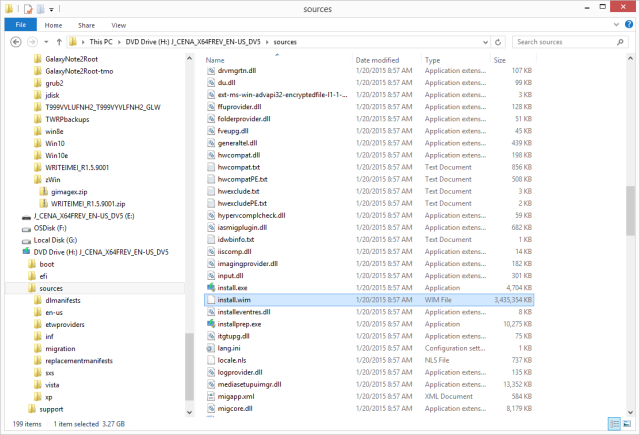
تحت تطبيق قسم GImageX ، انقر فوق تصفح زر و انتقل إلى مجلد المصادر على ملف ISO المثبت و حدد install.wim ملف.
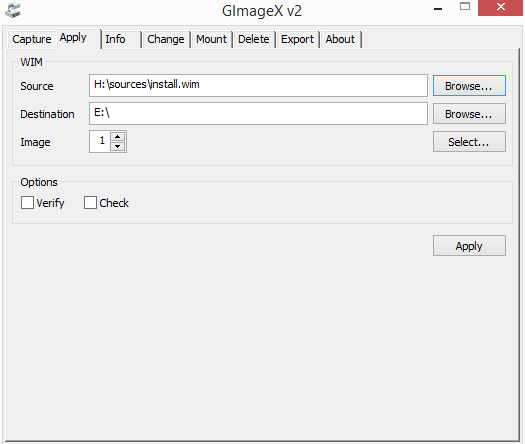
انقر تطبيق واستقر على ما يمكن أن يكون انتظارًا طويلاً ، خاصة إذا لم تكن قيادتك سريعة جدًا.

قدرت الألغام انتظار خمس ساعات ، وانتهت في ما يزيد قليلاً عن أربع ساعات ونصف الساعة.

بعد الانتهاء من التثبيت ، ستتمكن من استخدام Windows To Go في جهاز كمبيوتر تم إعداده للسماح لك بالتمهيد من أشياء أخرى غير نظام التشغيل الرئيسي.
كيفية التمهيد من ويندوز الخاص بك للذهاب USB
هناك شيء واحد تحتاج إلى معرفته حول هذا المشروع وهو أنه لا يمكنك فقط توصيل USB بجهاز الكمبيوتر وتشغيله وتوقع تشغيله. أولاً ، تأكد من تعيين BIOS لجهاز الكمبيوتر على التمهيد من محرك أقراص USB خارجي (فلاش) ، قبل متابعة التمهيد من محرك أقراص النظام.
كما يشرح جويل في هذه المقالة كل شيء عن BIOS اكتشف BIOS الخاص بك وتعلم كيفية تحقيق أقصى استفادة منهما هو BIOS ، على أي حال؟ هل من المهم حقًا معرفة ذلك؟ نعتقد ذلك ولحسن الحظ أنه أمر سهل للغاية. دعنا نقدم لك. اقرأ أكثر ، إنه أول برنامج يتم تشغيله على جهاز الكمبيوتر الخاص بك. وهو يشير إلى نظام الإدخال / الإخراج الأساسي ، وإذا خصصت الوقت الكافي لإعداده بشكل صحيح ، يمكنك استضافة أنظمة تشغيل متعددة على جهاز الكمبيوتر الخاص بك ، وتغيير أي نظام يتم تشغيله أولاً.
إذا كانت هذه هي المرة الأولى التي حاولت فيها تشغيل نظام تشغيل بديل عن ذلك الذي جاء معه ، فلا تقلق. يشرح كريس مجموعة متنوعة من مشكلات BIOS بما في ذلك كيفية تغيير ترتيب التمهيد وأوضح BIOS: ترتيب التمهيد ، ذاكرة الفيديو ، حفظ ، إعادة تعيين وافتراضيات مثاليةهل تحتاج إلى تغيير ترتيب تمهيد جهاز الكمبيوتر الخاص بك أو تعيين كلمة مرور؟ إليك كيفية الوصول إلى BIOS واستخدامه ، وبعض الإعدادات المعدلة بشكل شائع. اقرأ أكثر على جهاز الكمبيوتر الخاص بك هنا في MakeUseOf.
بعد إعداد BIOS بشكل صحيح ، يمكنك توصيل USB الخاص بك بمنفذ على جهاز الكمبيوتر الخاص بك. قد يستغرق التمهيد وقتًا طويلاً ، إذا كنت تقوم بتشغيله على USB غير معتمد - حتى 30 دقيقة بالنسبة لي (قد تختلف المسافة المقطوعة اعتمادًا كبيرًا على سرعة القراءة والكتابة لجهاز USB الخاص بك ، بالطبع) ، ولكن يجب أن يتم تشغيل الجهاز المعتمد في غضون بضع دقائق فقط ، أو بسرعة. عند بدء تشغيله ، اختره من BIOS ويجب تشغيله مباشرة في إصدار Windows على محرك أقراص Windows To Go.
الآن يمكنك حمل ويندوز في جيبك
إليكم الأمر: Windows ، في جيبك. بالطبع ، سيتعين عليك إعداده بإعداداتك المفضلة ، ولكن بمجرد القيام بذلك ، سيبقى.
ما الذي ستستخدمه Windows To Go؟ ما التطبيقات المحمولة الأخرى التي ستقوم بتحميلها على أي مساحة متبقية لديك؟ هل تقوم بتشغيل أي أنظمة تشغيل أخرى على جهاز كمبيوتر غير تقليدي أو محرك أقراص خارجي ، وإذا كان الأمر كذلك ، فماذا تشغل ولماذا؟ أخبرنا في التعليقات أدناه!
محترف اتصالات طموح مقره في فانكوفر ، يجلب اندفاعة من التكنولوجيا والتصميم إلى كل ما أفعله. بكالوريوس من جامعة سايمون فريزر.
