الإعلانات
استعادة النظام هي أداة استرداد الكمبيوتر الرئيسية. إذا كنت تواجه مشكلة في جهاز الكمبيوتر الذي يعمل بنظام Windows ، فيمكن أن تساعدك استعادة النظام في استعادة ملفات النظام وملفات البرامج ومعلومات التسجيل إلى الحالة السابقة. إذا كانت هذه الملفات تالفة أو تالفة ، فستقوم System Restore باستبدالها بأخرى جيدة ، وحل مشكلتك.
يعد System Restore أداة ممتازة للعديد من هذه المشكلات غير المتوقعة. ولكن هل فشلت استعادة النظام الخاصة بك وألقت رسالة خطأ أو لم تقم بالفعل بإصلاح أي شيء؟ مع القليل من التخطيط المسبق ، يمكنك التأكد من أن استعادة النظام ستظل ظهرك دائمًا في أوقات الحاجة.
1. جرب نقطة استعادة النظام البديل
أولاً ، جرب نقطة استعادة النظام الأخرى. ربما يكون هناك شيء قد أفسد نقطة الاستعادة الافتراضية أثناء عملية المتجر ، وعلى هذا النحو ، لن يتم التمهيد. يعمل استخدام نقطة بديلة لمجموعة واسعة من مشكلات الاستعادة.
اكتب التعافي في شريط البحث في قائمة ابدأ وحدد أفضل تطابق. تحديد افتح استعادة النظام. كما ترى في الصورة أدناه ، ليس لدي سوى نقطة واحدة لاستعادة النظام ، مما يعني أنني قد أواجه بعض المشاكل إذا أثار هذا أي مشاكل.
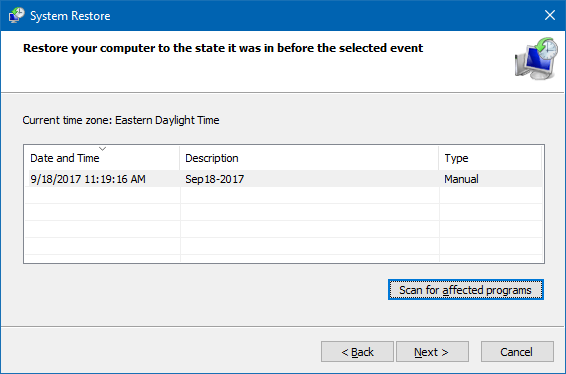
ومع ذلك ، إذا كانت نافذة استعادة النظام لديك تحتوي على أكثر من نقطة للاختيار من بينها ، فحدد واحدة قبل الأحدث. قد تضطر إلى النقر إظهار المزيد من نقاط الاستعادة (غير موضح أعلاه) لرؤية جميع النسخ الاحتياطية الخاصة بك. بعد اختيار نقطة استعادة ، اضغط على التالى، واتبع التعليمات التي تظهر على الشاشة.
من الناحية المثالية ، هذا سوف يحل مشكلتك. ومع ذلك ، إذا رأيت رسالة خطأ ، أو إذا نفذت استعادة النظام عملية استعادة لا تحل مشكلتك ، فيرجى متابعة قراءة القسم التالي.
2. قم بتشغيل استعادة النظام من الوضع الآمن
يجب أن يكون منفذ الاتصال الأول هو الوضع الآمن. الوضع الآمن هو المنقذ في العديد من المواقف. بخلاف عملية التمهيد العادية ، يقوم الوضع الآمن بتحميل مجموعة محدودة من برامج التشغيل والملفات. عادةً ما يتم تخفيف المشكلات التي تتم مواجهتها أثناء تشغيل استعادة النظام من خلال إعادة المحاولة في الوضع الآمن.
التمهيد في الوضع الآمن في Windows 8 و 8.1 و 10
أولا ، نحن بحاجة إلى ذلك التمهيد في الوضع الآمن على Windows 10. هناك ثلاث طرق سهلة للقيام بذلك:
- رئيس ل الإعدادات> التحديث والأمان> الاسترداد. تحت انطلاقة متقدمة، تحديد اعد البدء الان. سيؤدي ذلك إلى إعادة تشغيل نظامك في قائمة إعدادات بدء التشغيل المتقدمة. من هناك ، حدد استكشاف الأخطاء وإصلاحها> خيارات متقدمة> إعدادات بدء التشغيل> إعادة التشغيل. عند إعادة التشغيل ، سترى قائمة بالخيارات. تحديد 4 أو F4 لتمهيد جهاز الكمبيوتر الخاص بك في الوضع الآمن (اختر 5 أو F5 من أجل الوضع الآمن مع الشبكات).
- صحافة مفتاح Windows + R لفتح يركض. اكتب مسكونفيغ و اضغط أدخل. افتح ال حذاء طويل التبويب. ضع علامة في المربع بجانب الوضع الآمن. إذا كنت تحتاج إلى شبكة ، فحدده من الأسفل. بمجرد أن تضرب تطبيق، وإغلاق نافذة تكوين النظام ، ستتلقى مطالبة بإعادة تشغيل النظام. (لاحظ أن نظامك سيتم تشغيله باستمرار في الوضع الآمن ما لم تقم بإلغاء تحديد خيار تكوين النظام. كرر نفس العملية في الوضع الآمن بمجرد التأكد من إصلاح المشكلة.)
- قم بإعادة تشغيل جهاز الكمبيوتر الخاص بك. صحافة F8 أثناء عملية التمهيد للدخول إلى الوضع الآمن. هذه طريقة مجربة ومختبرة. ومع ذلك ، إذا كنت تستخدم ميزة بدء التشغيل السريع لـ Windows ، فلن يعمل البريد العشوائي F8.
بمجرد أن تكون في الوضع الآمن ، استمر واكتب التعافي في شريط البحث في قائمة ابدأ. تحديد التعافي من القائمة ، ثم افتح استعادة النظام من أدوات الاسترداد المتقدمة قائمة طعام.
التمهيد في الوضع الآمن في Windows 7
تشبه عملية التمهيد في الوضع الآمن في Windows 7 إلى حد كبير أحدث إصدار من نظام التشغيل. أي مع بعض الاختلافات الطفيفة.
- صحافة مفتاح Windows + R لفتح يركض. اكتب مسكونفيغ و اضغط أدخل. افتح ال حذاء طويل التبويب. ضع علامة في المربع بجانب الوضع الآمن. إذا كنت تحتاج إلى شبكة ، فحدده من الأسفل. بمجرد أن تضرب تطبيق وإغلاق نافذة تكوين النظام ، ستتلقى مطالبة بإعادة تشغيل النظام. (لاحظ أن نظامك سيتم تشغيله باستمرار في الوضع الآمن ما لم تقم بإلغاء تحديد خيار تكوين النظام. كرر نفس العملية في الوضع الآمن بمجرد التأكد من إصلاح المشكلة.)
- قم بإعادة تشغيل جهاز الكمبيوتر الخاص بك. صحافة F8 أثناء عملية التمهيد لفتح قائمة خيارات التمهيد المتقدمة لـ Windows. تحديد الوضع الآمن أو تكوين الوضع الآمن البديل مثل مع الشبكات أو مع موجه الأوامر.
بعد التمهيد في الوضع الآمن
إذا كانت استعادة النظام تعمل في الوضع الآمن ، فهذا مؤشر واضح على أن شيئًا ما ، على الأرجح برنامج أو خدمة ، يعوقه أثناء التمهيد العادي. يمكن أن تتسبب إعدادات مكافحة الفيروسات في بعض الأحيان في سوء تصرف "استعادة النظام" (على سبيل المثال ، يعد برنامج Norton Product Tamper Protection أحد المذنبين المعروفين).
بدلاً من ذلك ، قد تتسبب الإصابة بفيروس أو البرامج الضارة في حدوث مشكلة. في هذه الحالة ، ستحتاج إلى فحص نظامك باستخدام برنامج مكافحة فيروسات حديث.
3. تكوين النظام استعادة استخدام مساحة القرص
إذا كنت لا تزال غير قادر على تشغيل استعادة النظام بشكل صحيح ، فحاول ضبط تخصيص مساحة القرص الثابت. قد يكون نفد دون إعلامك (تحرك Windows كلاسيكي).
أوصي بتخصيص 4 جيجا بايت على الأقل. سيقول البعض أن المبالغة. ومع ذلك ، أود أن أزعم أن كل تحديث رئيسي لـ Windows 10 يزن حوالي 4 جيجا بايت (التحديث الرئيسي في هذه الحالة يعني تحديث أكتوبر 2018 ، بدلاً من التحديثات التراكمية العادية). من ناحية أخرى ، قد لا ترغب في أن تستهلك System Restore مساحة كبيرة جدًا ، خاصة إذا كنت محدودًا بالفعل.
تكوين مساحة القرص في Windows 8 و 8.1 و 10
دعنا نتحقق مما يجري مع تخصيص استعادة النظام. اكتب حماية النظام في شريط البحث في قائمة ابدأ ، وحدد إنشاء نقطة استعادة النظام. تحديد تهيئة. تحقق من استخدام مساحة القرص لديك ، وقم بزيادة إذا كان أقل من أو يساوي 300 ميجابايت.
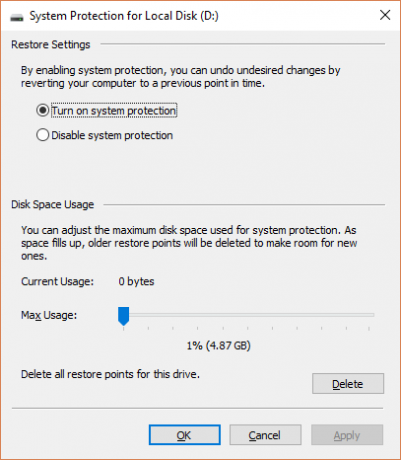
تكوين مساحة القرص في Windows 7
يأخذنا Windows 7 إلى طريق أطول قليلاً. افتح قائمة ابدأ الخاصة بك ، انقر بزر الماوس الأيمن الحاسوب وحدد الخصائص. تحديد خصائص النظام من العمود الأيسر. ضمن إعدادات الحماية ، حدد تهيئة.
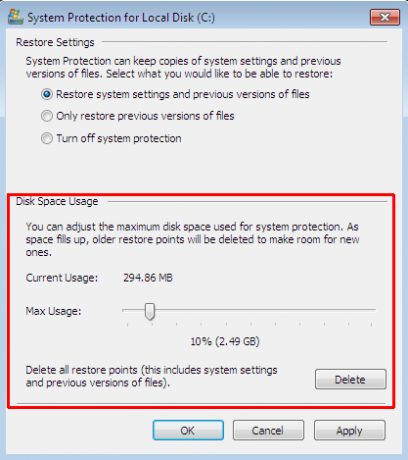
تحقق من تخصيص تخزين نقطة الاستعادة الحالية. لا يحتاج Windows 7 إلى مساحة على القرص مثل Windows 8 أو 8.1 أو 10. ولكن إذا كان لديك مساحة كافية ، كما تفعل العديد من محركات الأقراص الثابتة الحديثة ، ففكر في زيادة النسبة الافتراضية من 3 بالمائة إلى أكثر من 5 بالمائة.
مسح نقاط استعادة النظام القديمة
يمكنك حذف نقاط استعادة النظام القديمة. في النهاية ، يقوم System Restore بتحديث نقاط System Restore الخاصة بك كما هي ، ليحل محل أقدمها في كل مرة. (هذا هو السبب في أن بعض الأشخاص يخصصون الكثير من المساحة لاستعادة النظام). ومع ذلك ، إذا كنت تريد حذف نقاط استعادة النظام ، فسأوضح لك كيفية القيام بذلك دون تدمير كل شيء.
مستخدمو Windows 8 و 8.1 و 10 يجب أن تكتب تنظيف القرص في شريط البحث في قائمة ابدأ. انقر بزر الماوس الأيمن على أفضل تطابق وحدد تشغيل كمسؤول. تحديد ج: كمحرك الأقراص الذي تريد تنظيفه ، ثم اضغط حسنا. سيحسب تنظيف القرص مقدار المساحة المتاحة للتنظيف.
افتح ال المزيد من الخيارات التبويب. تحت استعادة النظام ونسخ الظل، تحديد نظف. ستقابل الرسالة التالية:

صحافة حذف إذا كنت تريد المتابعة. هذه الطريقة يحافظ على نقطة استعادة النظام الأخيرة في مكانها، بينما سيؤدي النقر على حذف في لوحة حماية النظام إلى القضاء عليها جميعًا.
مستخدمو Windows 7 يجب أن تكتب تنظيف القرص في شريط البحث في قائمة ابدأ وحدد الخيار الأول. في لوحة تنظيف القرص ، حدد تنظيف ملفات النظام. هذا يضيف جديدة المزيد من الخيارات علامة التبويب (بعد لحظة أو اثنتين). تحديد نظف… تحت استعادة النظام ونسخ الظل.
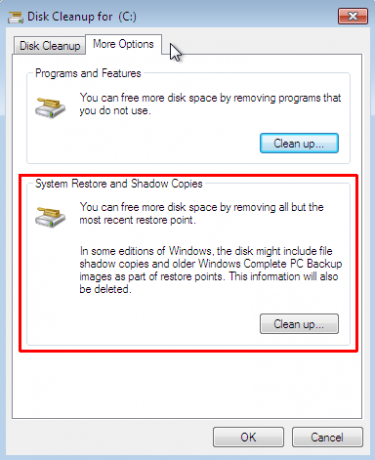
سيؤدي هذا إلى حذف جميع نقاط استعادة النظام باستثناء نقطة الاستعادة الأخيرة. صحافة حذف إذا كنت ترغب في المتابعة.
4. تأكد من إنشاء نقاط استعادة النظام
لن يساعد ذلك تمامًا في حل مشكلتك الحالية ، ولكنه سيساعدك تمامًا في المرة القادمة. هل تم تشغيل نقاط استعادة النظام؟ هل يتم إنشاؤها بشكل تلقائي وتلقائي؟
Windows 8 و 8.1 و 10
اكتب rstrui في شريط البحث في قائمة ابدأ وحدد الإدخال المقابل. صحافة التالى عندما يُطلب منك ذلك ، سترى قائمة بنقاط استعادة النظام الحالية.

لا شيء هناك؟ ستحتاج إلى العودة إلى حماية النظام الخيارات التي استخدمناها سابقًا. اكتب حماية النظام في شريط البحث في قائمة ابدأ وحدد إنشاء نقطة استعادة النظام. تحديد تهيئة. تحت استعادة الإعدادات، تأكد قم بتشغيل حماية النظام مفحوص.
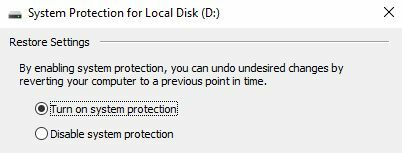
ويندوز 7
يختلف إصدار Windows 7 بشكل طفيف. رئيس ل الكمبيوتر> حماية النظام. على ال حماية النظام علامة التبويب ، حدد تهيئة. تأكد استعادة إعدادات النظام والإصدارات السابقة من الملفات مفحوص. تطبيق و حسنا.

5. إعادة تثبيت Windows 7 أو 8 أو 8.1 أو 10 أو إعادة تعيينه أو إصلاحه
هذا هو المكان الذي تختلف فيه الخيارات بين Windows 7 وإصدارات Windows الحديثة. مستخدمو Windows 8 و 8.1 و 10 يمكن إما تحديث أو إعادة تعيين ملفات التثبيت الخاصة بهم 4 طرق لإعادة ضبط إعدادات المصنع على جهاز الكمبيوتر الذي يعمل بنظام Windows 10هل تريد معرفة كيفية إعادة ضبط إعدادات المصنع على جهاز كمبيوتر؟ نعرض لك أفضل الطرق لإعادة تعيين جهاز كمبيوتر يعمل بنظام Windows باستخدام Windows 10 أو 8 أو 7. اقرأ أكثر . عادةً ما تقوم هذه العملية بمسح أي مشاكل عالقة تتعلق بملفات النظام. علاوة على ذلك ، مع خيارات إضافية فيما يتعلق بالملفات التي يتم تحديثها أو إعادة تعيينها ، لا تفقد أي بيانات مهمة. (ولكن قم بعمل نسخة احتياطية من أي ملفات مهمة أولاً!)
Windows 8 و 8.1 و 10
يمكن لمستخدمي Windows 8 و 8.1 و 10 اختيار إما تحديث أو إعادة تعيين نظام التشغيل الخاص بهم.
- تحديث (Windows 8): يعيد تثبيت Windows ، مع الحفاظ على الملفات الشخصية والإعدادات سليمة.
- إعادة تعيين: يعيد تثبيت Windows ولكنه يحذف الملفات والإعدادات والتطبيقات ، باستثناء تلك التي تأتي مع جهاز الكمبيوتر الخاص بك.
- إعادة الضبط باستخدام Keep My Files (Windows 10): يعيد تثبيت Windows من Recovery Drive ، مع الاحتفاظ بالملفات والإعدادات والتطبيقات بدون تغيير
تم تطوير Windows 8 Refresh المميز إلى Windows 10 Reset مع Keep My Files. يؤدون نفس عملية الترميم.
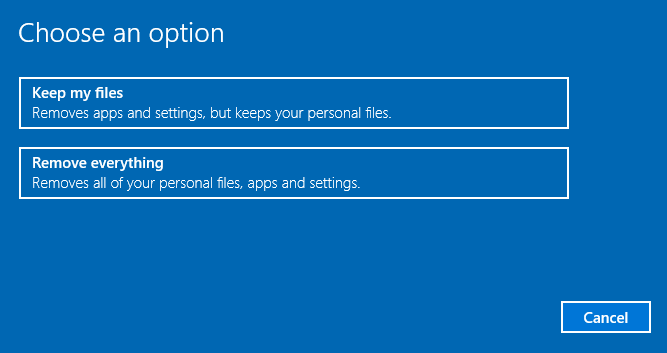
صحافة مفتاح Windows + I وتوجه إلى التحديث والأمان> الاسترداد. تحت إعادة تعيين هذا الكمبيوتر، نجاح البدء. حدد إما احتفظ بملفاتي أو أزل كل شيء. نظرًا لأننا نريد فقط تحديث نظامك ، فحدد النظام السابق.
ملحوظةأن هذه العملية يعيد ضبط الإعدادات الخاصة بكوسيزيل تطبيقات Windows الخاصة بك. (ها هي بالضبط ما سيحدث عندما تضغط على زر إعادة الضبط!)
انقر إعادة تعيين عند المطالبة بذلك ، يمكن أن تستغرق العملية الفعلية بضع دقائق حتى تكتمل.
ويندوز 7
يقتصر مستخدمو Windows 7 على إعادة التثبيت أو الإصلاح.
اضغط F8 أثناء عملية التمهيد للدخول إلى قائمة خيارات التمهيد المتقدمة. تحديد إصلاح جهاز الكمبيوتر الخاص بك من أعلى القائمة. اتبع التعليمات التي تظهر على الشاشة.
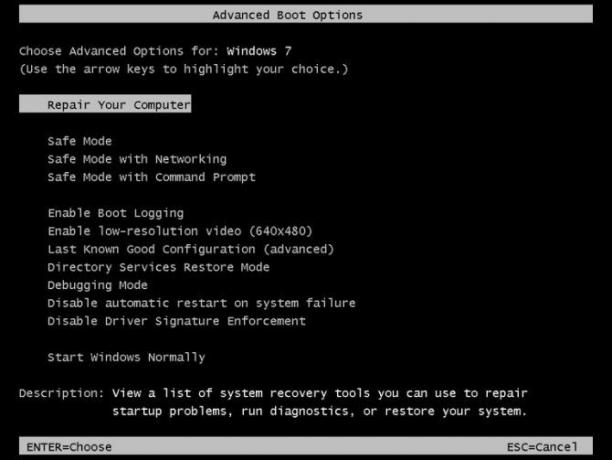
إذا فشل خيار إصلاح قائمة التمهيد المتقدمة (أو لم يكن موجودًا) ، فارجع إلى وسائط تثبيت Windows 7 أو قرص إصلاح النظام.
إذا كان لديك وسائط التثبيتأو قرص إصلاح النظام ، أدخل القرص أو محرك أقراص USB في جهاز الكمبيوتر الخاص بك. ابدأ تشغيل النظام الخاص بك ، وحدد اضغط على أي مفتاح للتمهيد من القرص المضغوط. إذا كنت تستخدم محرك أقراص USB ، فهناك احتمال أن تختار على وجه التحديد التمهيد من محرك أقراص USB. لدى بعض الشركات المصنعة مفتاح وظيفي محدد للدخول إلى قائمة خيارات التمهيد السريع ، بينما تتطلب شركات أخرى إدخال BIOS. تحقق من مواصفات الشركة المصنعة. (هنا أيضًا كيفية إنشاء وسائط تثبيت Windows للتمهيد.)
عندما تصل إلى مرحبًا بك في Startup الشاشة ، حدد تثبيت الإصلاح ، واتبع التعليمات التي تظهر على الشاشة.
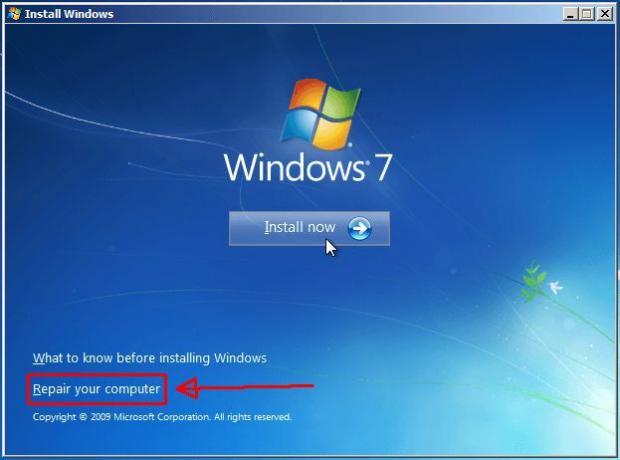
كيفية إصلاح النظام واستعادة النظام الخاص بك
يمكن أن تكون لحظة مؤلمة عندما تفشل استعادة النظام. لا داعي للذعر. ستعمل إحدى الطرق المذكورة أعلاه على إقناع النظام باستعادة الحياة مرة أخرى ، ومعها بقية النظام المريض. تذكر:
- جرب نقطة استعادة النظام البديلة.
- قم بتشغيل استعادة النظام من الوضع الآمن.
- تكوين استخدام مساحة القرص الخاص بك.
- تأكد من أن Windows يقوم بإنشاء نقاط استعادة النظام عندما ينبغي.
- استخدم إعادة التعيين أو التحديث أو الإصلاح لإحياء ملفات النظام.
هل تقوم بشكل روتيني بإعداد النسخ الاحتياطية للنظام؟ النسخ الاحتياطي للنظام الخاص بك بانتظام أمر مهم للغاية. هناك سبب يسأل الجميع عما إذا كان لديك نسخ بياناتك احتياطيًا.
وإذا كنت تبحث عن الأفضل أقراص الإنقاذ والاسترداد لاستعادة نظام Windows أفضل 5 أقراص إنقاذ واستعادة لاستعادة نظام Windowsإليك أفضل أقراص الإنقاذ في Windows لمساعدتك في الوصول إلى جهاز الكمبيوتر الخاص بك لإجراء الإصلاحات والنسخ الاحتياطي ، حتى عندما لا يتم التمهيد. اقرأ أكثر ، تحقق من هذه القائمة:
جافين هو كاتب أول في MUO. وهو أيضًا محرر ومدير تحسين محركات البحث لموقع شقيق MakeUseOf الذي يركز على التشفير ، Blocks Decoded. حصل على درجة البكالوريوس (مع مرتبة الشرف) في الكتابة المعاصرة مع ممارسات الفن الرقمي المنهوبة من تلال ديفون ، بالإضافة إلى أكثر من عقد من الخبرة في الكتابة المهنية. يتمتع بكميات وفيرة من الشاي.

