الإعلانات
لقطات الشاشة هي أداة مهمة لأي مستخدم للكمبيوتر. سواء التقاط لحظات مضحكة أو تسجيل رسائل خطأ أو إظهار إجراء ، تعرض لقطات الشاشة ما لا يمكن للنص طرق متعددة لالتقاط أو طباعة ما تراه على الشاشةPrint Screen هو مصطلح فقد معناه الأصلي قبل عقود. واليوم ، تستغرق طباعة لقطة شاشة فعلاً عدة خطوات. إلى جانب الاختصارات والبرامج ، لديك أداة قوية من القرن الحادي والعشرين في متناول يدك. اقرأ أكثر . بالطبع ، لقطات الشاشة أفضل بكثير من التقاط صورة لشاشتك باستخدام الهاتف أيضًا.
ال أداة القطع المضمنة في Windows مناسبة للاستخدام الأساسي لقد تم التقاط لقطات الشاشة بالطريقة البطيئة طوال هذا الوقتلقطات الشاشة بطيئة إذا كنت تستخدم Print Screen and Paint. إليك أداة مدمجة أسرع وأكثر ملاءمة! اقرأ أكثر ، لكنه يفتقر إلى الميزات القوية للأدوات الأخرى. لقد ناقشنا بالفعل كيفية التقاط لقطة شاشة مثالية في Windows كيف تأخذ لقطة شاشة مثالية في ويندوزتعتمد أفضل طريقة لأخذ لقطة شاشة على إصدار Windows الذي تستخدمه. نعرض لك الاختلافات الدقيقة ، ونعطي نصائح لتحرّي الخلل وإصلاحه ، ونكشف عن أفضل اختصارات وأدوات لوحة المفاتيح. اقرأ أكثر ، لذا دعنا نضع أفضل أدوات لقطة الشاشة وجها لوجه لمعرفة أيهما أفضل.
المعايير
سنقوم بمقارنة العديد من الأدوات المجانية في هذه المواجهة. من أجل الإنصاف ، سنجري جميع الاختبارات من خلال أخذ لقطة شاشة لـ دخول ويكيبيديا على لقطات الشاشة. لإيجازها ، سنقدم بعض التعليقات على أفضل وأسوأ ميزات كل أداة ، ونستخدم مقياسًا من 1 إلى 10 لثلاثة جوانب رئيسية:
- سهولة الاستعمال - تعكس هذه النتيجة مدى سهولة الأداة التي تتيح للمستخدم التقاط لقطة شاشة. كما أنها تأخذ بعين الاعتبار اختصارات لوحة المفاتيح اختصارات لوحة مفاتيح Windows 101: الدليل النهائييمكن أن توفر لك اختصارات لوحة المفاتيح ساعات من الوقت. إتقان اختصارات لوحة مفاتيح Windows العالمية ، وحيل لوحة المفاتيح لبرامج معينة ، وبعض النصائح الأخرى لتسريع عملك. اقرأ أكثر والخيارات المتاحة لالتقاط النوافذ المختلفة.
- قدرات التحرير - يلخص هذا الأدوات التي يوفرها التطبيق لترميز لقطات الشاشة بعد التقاطها. تعني الدرجة العالية هنا أن الأدوات الشائعة مثل الأسهم والتمييز والتعتيم موجودة وسهلة الاستخدام.
- خيارات المشاركة - يجب أن يكون لتطبيق الشاشة الجيد طرق متعددة للقيام بذلك شارك صورك بسهولة قم بتحميل صورك وتعديلها ومشاركتها عبر الإنترنت باستخدام Imgur ، محرر الصور البسيطالجميع بحاجة إلى محرر صور لائق. هناك أوقات ستحتاج فيها إلى اقتصاص أو تدوير أو إجراء تعديلات خفيفة أخرى على صورك. أحد برامج تحرير الصور عبر الإنترنت التي يمكنك استخدامها هو imgur ... اقرأ أكثر . تمثل هذه النتيجة عدد هذه الخيارات ، وإذا كانت سهلة الاستخدام.
أفضل الأدوات المجانية
من اختباراتنا ، إليك أفضل خمس أدوات. كلهم أحرار. اعثر على الأفضل لك بناءً على تقييماتنا وتوصياتنا.
Lightshot ترقى إلى اسمها. إنه محرر خفيف الوزن ، ولكنه لا يزال مفيدًا بما يكفي للاستيلاء السريع على الشاشة. لن تجد العديد من الخيارات في Lightshot ؛ فقط قم بتشغيلها والتقط لقطة شاشة.
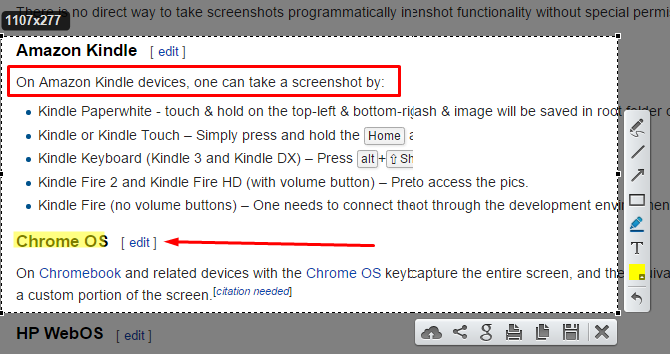
الشيء الفريد في هذه الأداة هو أن محررها يحدث مباشرة بعد التقاط لقطة شاشة. لا توجد نافذة منفصلة للإدارة. يتيح لك المحرر الموجود على الشاشة إضافة أسهم ونص ومربعات بسرعة. للأسف ، لا توجد طريقة لتغيير حجم العناصر ، ولا يمكنك التعتيم.
عندما تكون مستعدًا للمشاركة ، يمكنك تحميل الصورة إلى خوادم Lightshot أو نسخها أو حفظها على جهاز الكمبيوتر الخاص بك. يتيح لك Lighthot أيضًا البحث العكسي عن الصور البحث عن صور مماثلة عبر الإنترنت باستخدام صور بدلاً من الكلمات الرئيسية اقرأ أكثر جوجل لقطة الشاشة الخاصة بك.
بشكل عام ، بينما تفتقر Lightshot إلى ميزات التحرير المتقدمة ووجهات المشاركة ، فهي أداة جيدة لحجمها. محررها يجعلها أفضل من Lightscreen.
نوصي باستخدام Lightshot إذا كنت تريد أداة لقطة شاشة خفيفة الوزن ولا تجري تعديلات متقدمة في كثير من الأحيان.
- سهولة الاستعمال: 8/10
- إمكانيات التحرير: 3/10
- خيارات المشاركة: 4/10
من الجدير بالذكر أن Snipaste إحدى ميزاته الفريدة. بمجرد التقاط لقطة شاشة وترميزها حسب الحاجة ، يمكنك ذلك ثبّت لقطة الشاشة على شاشتك 5 طرق بسيطة للحفاظ على Windows المحدد في المقدمة [Windows]تصنع أجهزة الكمبيوتر لتعدد المهام. ونتيجة لذلك ، يتعين علينا جميعًا التوفيق مع العديد من النوافذ المفتوحة للقفز ذهابًا وإيابًا بين المهام المختلفة. في بعض الأحيان ، تريد فقط الاحتفاظ بنافذة واحدة ... اقرأ أكثر كمرجع. يتيح لك هذا مقارنة نسختين من صورة أو برنامج أو أي شيء آخر كنت تعمل عليه.
لا يحتوي Snipaste على اختصار لالتقاط نافذة نشطة ، ولكنه سيحدد تلقائيًا النوافذ التي تمرر الماوس عليها. مثل Lightshot ، يوجد محرر Snipaste داخل أداة الالتقاط. يتضمن الكثير من الخيارات هنا ، بما في ذلك أشكال متعددة من التمويه وخطوط الرسم.
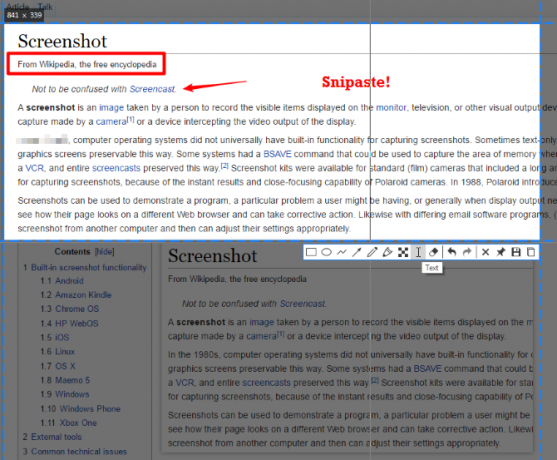
بالإضافة إلى ذلك ، نحب موضوعات المساعدة المضمنة في Snipaste واستعداد المطور لإضافة ميزات جديدة معبر عنها على موقع الويب. يعاني التطبيق من عدم السماح بأي خيارات تصدير بخلاف النسخ والحفظ ، ولكن الأمر يستحق المحاولة إذا لم تستخدمها.
نوصي باستخدام Snipaste لأولئك الذين يأخذون لقطات شاشة كمرجع بدلاً من مشاركتها ، أو الذين يريدون تجربة شيء مختلف قليلاً.
- سهولة الاستعمال: 7/10
- إمكانيات التحرير: 8/10
- خيارات المشاركة: 2/10
Monosnap هو مزيج رائع من تجربة سهلة الاستخدام وامتلاك الأدوات التي تحتاجها عند العمل مع لقطات الشاشة. على الرغم من أنها لا تسمح لك بالتقاط نافذة نشطة بسرعة ، يمكنك تعيين اختصارات لالتقاط لقطات ملء الشاشة أو المناطق التي تحددها أو حتى تعيين تأخير لمدة عشر ثوانٍ. يعد هذا أمرًا رائعًا في تلك الأوقات التي يتعين عليك فيها إعداد لقطة شاشة تمامًا.
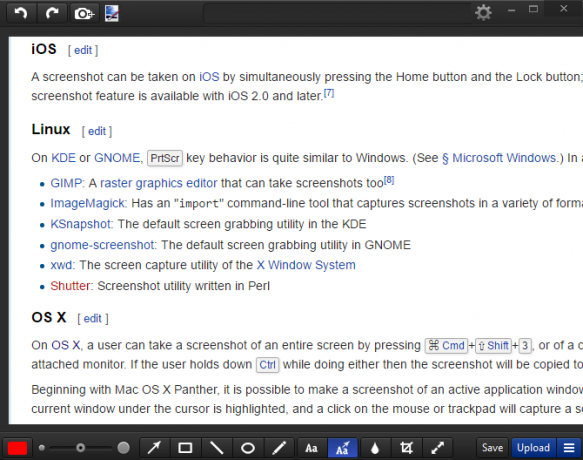
يوفر محرر Monosnap وصولاً فوريًا إلى الأسهم والنص وأدوات الضبابية. يمكنك تغيير حجم هذه العناصر باستخدام شريط تمرير بدلاً من تحرير قيمة رقمية ، ويتيح لك التطبيق اختيار تطبيق لتحرير الصور (مثل الرسام. شبكة رسم. NET: أفضل محرر صور متاح يجب تنزيلهنقوم جميعًا بتحرير الصور إلى حد ما. سواء كان اقتصاصًا بسيطًا أو تغيير الحجم ، أو ربما مجرد إضافة بعض النص ، فمن الجيد أن يكون لديك محرر صور موثوق به وسريع وسهل التنقل فيه ... اقرأ أكثر ) للتصدير الفوري. يدعم التحميل إلى سحابة Monosnap ، أو FTP / Amazon S3. ستحتاج أيضًا إلى إيقاف تشغيل رمز "المنطقة المنسدلة" في القوائم ، والذي يلف رمزًا في زاوية شاشتك. خيارات التحميل ليست الأفضل ، ولكن إذا لم تستخدمها ، فستناسبك Monosnap تمامًا.
نظرًا لأنه مرن وسهل الاستخدام ، نوصي باستخدام Monosnap لأولئك الذين غالبًا ما يضيفون تعليقات توضيحية سريعة إلى لقطات الشاشة الخاصة بهم.
- سهولة الاستعمال: 8/10
- إمكانيات التحرير: 8/10
- خيارات المشاركة: 4/10
PicPick هي أداة لقطة شاشة كاملة الميزات بسعر صفقة مجاني. يتميز بجميع اختصارات لوحة المفاتيح وطرق الالتقاط التي قد ترغب فيها ، بما في ذلك الخيارات الفريدة مثل الالتقاط اليدوي والثابت للمنطقة. كما يقدم مجموعة متنوعة من الأدوات الإضافية ، مثل منتقي الألوان، مسطرة بكسل ، منقلة.

داخل محرر PicPick ، ستجد الأشكال النموذجية والسهام والضبابية والتمييز. يبدو PicPick مشابهًا لـ Greenshot ، لكن أدوات محررها ليست سلسة مثل تلك الموجودة في Greenshot. على سبيل المثال ، تكون الأسهم رفيعة وأسود افتراضيًا ، بينما يجعلها Greenshot أكبر وأحمر. وبالتالي ، يتطلب PickPick وقتًا أطول قليلاً للتحرير.
خيارات التصدير من الدرجة الأولى. يمكنك إرسال لقطات الشاشة الخاصة بك إلى Imgur أو التخزين السحابي أو الوسائط الاجتماعية والبريد الإلكتروني أو Office أو حتى اختيار برنامج مختلف على جهاز الكمبيوتر الخاص بك.
بشكل عام ، يقدم PicPick حزمة مماثلة لـ Greenshot ، ولكنه يحتوي على ميزات إضافية وتجربة تحرير أبطأ قليلاً لقابلية الاستخدام البسيطة لـ Greenshot. وبالتالي ، فإننا نوصي بذلك لتمكين المستخدمين الذين يريدون أقصى ميزات داخل محرر لقطات الشاشة.
- سهولة الاستعمال: 8/10
- إمكانيات التحرير: 9/10
- خيارات المشاركة: 10/10
Greenshot هي المفضلة لفترة طويلة في عالم لقطة الشاشة. يكمن جزء من قوتها في العديد من خيارات المشاركة. بمجرد التقاط لقطة شاشة ، يقدم لك Greenshot أكثر من عشرة خيارات للوجهة. وتشمل هذه التوفير على الفور ، والفتح في محرر Greenshot ، والتحميل إلى Imgur ، أو إرساله إلى أحد تطبيقات Office من يحتاج فوتوشوب؟ مدهش تحرير الصور يمكنك القيام به مع MS Wordإذا كنت لا تريد مواجهة منحنى التعلم الحاد في Adobe Photoshop ولكنك لا تزال تريد استحضار بعض سحر التصوير ، فأنت بحاجة إلى البحث في مكان آخر. هل فكرت في استخدام Microsoft Word؟ اقرأ أكثر .
يقدم المحرر مجموعة مماثلة من الخيارات. تتوفر الخيارات المعتادة مثل الخطوط والأشكال ، ولكنك ستجد أيضًا أزرارًا مرقمة صغيرة تتيح لك تفاصيل العملية. يمكنك أيضًا إنشاء تأثير "حافة ممزقة" لدمج لقطات الشاشة بسهولة.

يقدم Greenshot كل ما تريده في تطبيق لقطة شاشة. مع اختصارات لكل نوع من أنواع التقاط النوافذ ، والمشاركة الفورية على أي تطبيق قد ترغب فيه ، ومحرر سهل الاستخدام مع جميع الميزات الأساسية ، من الصعب أن تخطئ.
نوصي باستخدام Greenshot لأي شخص يريد أداة لقطة شاشة كاملة الميزات لتحل محل أداة القطع.
- سهولة الاستعمال: 9/10
- إمكانيات التحرير: 9/10
- خيارات المشاركة: 10/10
تطبيقات يجب تجنبها
لقد جربنا بعض الأدوات الأخرى التي لا يمكننا التوصية بها. إليك التطبيقات التي لا يجب أن تهتم بها ، بدون ترتيب معين.
رماية حشرة
رماية حشرة يقدم تجربة لقطة شاشة قياسية جدًا. تتضمن ميزاته الفريدة شريط سريع يمكنك إرفاقه بجانب الشاشة إذا كنت تريد الوصول الفوري إلى خياراته. ستجد أيضًا خيار Capture Series الذي يتيح لك التقاط لقطات متعددة بتتابع سريع.
يحتوي التطبيق أيضًا على الكثير من الخدمات الفريدة للإخراج ، والعديد منها أدوات تتبع الأخطاء التي لن يستخدمها معظم الناس. ال الخيارات الشائعة هي GIMP، Word ، الحافظة ، وعملاء البريد الإلكتروني.
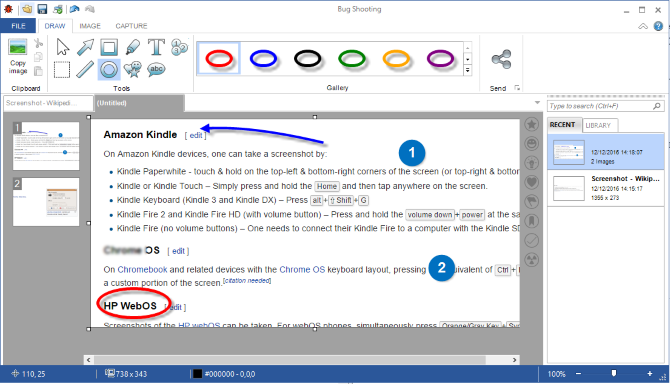
يبدو محرر هذه الأداة وكأنه تطبيق Microsoft Office. يتميز بالأشكال والأسهم الأساسية ، ويعطي المزيد من الألوان داخل مربع منسدل. ومع ذلك ، فإن التبديل بين الأدوات وتغيير سمك الخط وحجم الخط يتطلب خطوات أكثر مما ينبغي. وبالتالي ، تنتهي التجربة إلى الشعور وكأنها تحرير صورة في Microsoft Word.
Bug Shooting مجاني للاستخدام الشخصي ، ولكنه يتطلب منك طلب ترخيص مجاني بعد 30 يومًا. هذه خطوة مزعجة لا تفرضها أدوات أخرى عليك.
نظرًا لمتطلبات الترخيص وخيارات الإخراج الباهتة وتعديل الصور غير المرغوب فيه إلى حد ما ، فإننا لا نوصي باستخدام Bug Shooting.
- سهولة الاستعمال: 6/10
- إمكانيات التحرير: 5/10
- خيارات المشاركة: 4/10
شاشة مضيئة
شاشة مضيئة يأخذ نهج الحد الأدنى لقطات الشاشة. تفتقر إلى محرر داخلي ، لكنها تعوضها بصمة صغيرة. بشكل افتراضي ، تقوم Lightscreen تلقائيًا بحفظ جميع لقطات الشاشة الخاصة بك في مجلد من اختيارك ، ونسخها إلى الحافظة الخاصة بك. اعتمادًا على كيفية استخدام لقطات الشاشة ، فهذا إما توفير كبير للوقت أو ألم كبير.
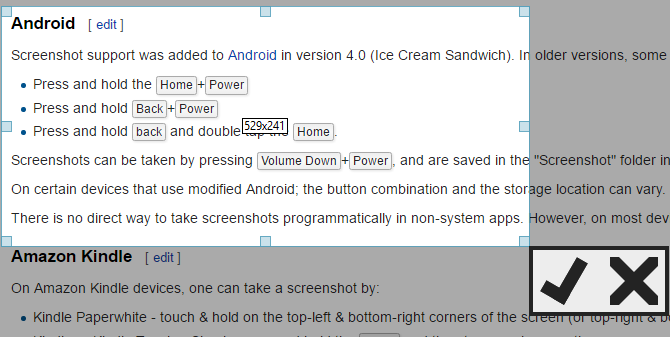
يمكنك اختيار تحميل جميع لقطات الشاشة إلى Imgur تلقائيًا ، بالإضافة إلى عرض معاينة لقطة الشاشة بعد التقاطها. لا يقدم التطبيق الكثير ، لكنه يسمح لك بتعديل ما هو موجود هنا. يعد حفظ اللقطات تلقائيًا إلى مجلد وتحميلها إلى Imgur مفيدًا للغاية ؛ انك سوف تحتاج محرر خارجي 10 برامج تحرير صور سهلة الاستخدام للمصورين الجددإذا كان Adobe Lightroom يبدو معقدًا للغاية بالنسبة لك ، فراجع برامج تحرير الصور سهلة الاستخدام هذه للمبتدئين. اقرأ أكثر مع هذا الشخص.
بشكل عام ، لا نوصي بـ Lightscreen إلا إذا كنت يجب لديك أداة خفيفة الوزن ولا تعدل لقطات الشاشة بعد أخذها.
- سهولة الاستعمال: 7/10
- إمكانيات التحرير: 0/10
- خيارات المشاركة: 3/10
سنجت
سنجت هو النموذج الفاخر لأدوات لقطة الشاشة. وينطبق ذلك على سمعتها وسعرها ، حيث تكلف الأداة تنزيلًا ضخمًا يبلغ 50 دولارًا. تقدم TechSmith فترة تجريبية مجانية لمدة 15 يومًا ، والتي أجرينا اختبارًا عليها. مثل جينغ ، يتطلب منك تسجيل الدخول إلى حساب ScreenCast.com لاستخدامه.
مع سعر ممتاز يأتي ميزات متميزة. يحتوي Snagit على مجموعة من الحيل الرائعة ، مثل القدرة على تمرير الشاشة تلقائيًا والتقاط منطقة كبيرة. إذا كنت بحاجة إلى أداة شاملة ، فهي أيضًا ميزات أداة التقاط الفيديو.
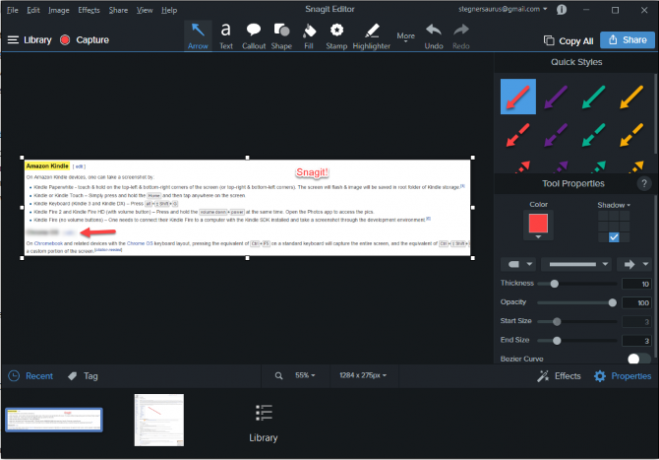
من غير المستغرب أن يكون محرر Snagit من الطراز الأول. ستجد كل شيء ومغسلة المطبخ لتلعب بها ، مثل الطوابع وأدوات القطع وملء الدلاء وجميع أنواع التأثيرات الرائعة. ومع ذلك ، فإن كمية الميزات التي تحتوي عليها حزم Snagit في محررها ساحقة. إذا كنت تريد أن يتضمن محرر لقطة الشاشة الأدوات الأساسية فقط ، فسيتم تأجيلك. للتحرير الثقيل ، من الأفضل تصدير صورك إلى الرسام. NET أو GIMP أو أداة أخرى.
عندما يحين وقت التحميل ، ستجد Office والتخزين السحابي والمزيد.
بغض النظر عن مدى روعة Snagit ، ومع ذلك ، فإننا لا نوصي به على السعر وحده.50 دولارًا أمريكيًا أكثر من اللازم لأداة لقطة الشاشة، خاصة عندما يمكنك الحصول على معظم ميزاته مجانًا في مكان آخر.
- سهولة الاستعمال: 9/10
- إمكانيات التحرير: 10/10
- خيارات المشاركة: 10/10
جينغ
جينغ هو بديل TechSmith المجاني لـ SnagIt. لسوء الحظ ، يتطلب منك إنشاء حساب Screencast.com قبل استخدام التطبيق. بمجرد تخطي هذا الحاجز ، ستجد جينغ صن ، التي تعمل كمشغل للأداة. إنه لأمر مزعج قليلاً أن تلتصق هذه الكرة الأرضية الصغيرة على شاشتك طوال الوقت ، لذا يمكنك إيقاف تشغيلها في الخيارات.
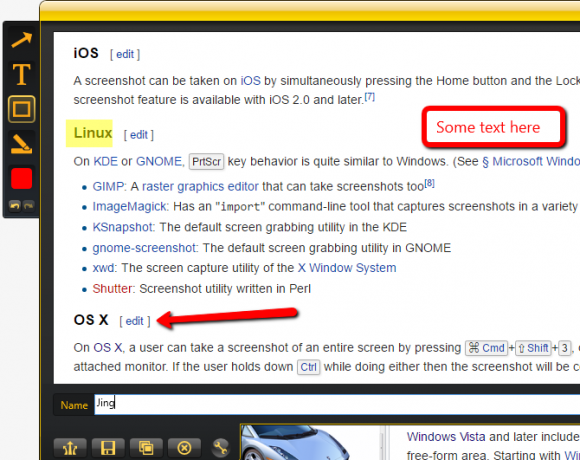
مجموعة الميزات الأساسية لـ Jing لا بأس بها ، لكنها متواضعة في العديد من المجالات. أنت مقيد بعدد قليل من أدوات التحرير ، ولا يمكنك إزالة الحدود من مربعات النص. لا توجد أيضًا طريقة لتمويه الصور أو تغيير نوع ملف الإخراج. علاوة على ذلك ، فإن Jing ثقيلة جدًا (باستخدام حوالي 80 ميغابايت من ذاكرة الوصول العشوائي في الخلفية أثناء الاختبار) نظرًا لقدرتها على التقاط الفيديو المضمنة. هذا ينتج فقط بتنسيق SWF ، والذي يصعب العمل معه.
بسبب افتقارها إلى ميزات التحرير ، والتحميل يقتصر على Screencast.com ، وبصمة ثقيلة ، لا نوصي بـ Jing.
- سهولة الاستعمال: 5/10
- إمكانيات التحرير: 4/10
- خيارات المشاركة: 2/10
ما هي أداة لقطة الشاشة المفضلة لديك؟
بعد تجربة الكثير من الأدوات ، نختار Greenshot كأفضل أداة لقطة شاشة التقاط ومشاركة لقطات الشاشة في ثوان مع Greenshotهل ما زلت تقوم بتحميل برنامج Paint أو Photoshop لتحرير لقطة شاشة وحفظها؟ لا عجب أنك لا تحب ذلك! مع Greenshot ، يصبح التقاط لقطات الشاشة وتحريرها ومشاركتها في غاية السهولة. اقرأ أكثر لأغلب الناس. بالكاد يخطئ PicPick بسبب كون محرره أقل انسيابية من محرر Greenshot. في فلسفتنا ، يجب أن يسمح محرر لقطة الشاشة بالترميز السريع قبل الحفظ والمشاركة. يؤدي الكم الهائل من الميزات أو الميزات التي تتطلب نقرات عديدة إلى إبطاء التجربة كثيرًا.
اعتمادا على احتياجاتك ، أنت قد تفضل أداة أخف وزناً أو أكثر مقارنة أفضل 4 أدوات لإنشاء لقطات شاشةCTRL + SHIFT + 4. ثلاثة مفاتيح - هذا كل ما تحتاجه للحصول على لقطات شاشة مثالية. لا تحتاج إلى أن تكون متاعب! جرب أدوات التقاط الشاشة المتقدمة هذه ولن تنظر إلى الوراء أبدًا. اقرأ أكثر . ذلك رائع! مع تطبيقات لقطة الشاشة ، لا تتعثر في استخدام شيء لا يناسب سير عملك.
هناك الكثير من أدوات لقطة الشاشة الأخرى التي لم نختبرها. ما هي المفضلة لديك؟ أخبرنا عن الأداة التي تستخدمها واستمر في القائمة في التعليقات!
حقوق الصورة: Greg Brave عبر Shutterstock.com
بين هو نائب رئيس التحرير ومدير البريد الدعائي في MakeUseOf. حاصل على بكالوريوس في نظم المعلومات الحاسوبية من كلية غروف سيتي ، حيث تخرج مع مرتبة الشرف بامتياز مع مرتبة الشرف. إنه يستمتع بمساعدة الآخرين وهو متحمس لألعاب الفيديو كوسيلة.
