الإعلانات
لا يستغرق الأمر وقتًا طويلاً حتى يمتلئ محرك الأقراص بالبيانات ، مما قد يمثل مشكلة عندما تريد الترقية إلى Windows 10 كيفية الترقية إلى Windows 10 الآن ولماذا يجب عليك الانتظارهل تنتظر بصبر منذ 29 يوليو لترقية Windows 10 الخاص بك؟ ربما يجب عليك الانتظار حتى تتلقى إشعارًا رسميًا ، ولكن إذا كنت مصمماً ، فيمكنك فرض ترقية Windows 10. اقرأ أكثر . نحن هنا لتقديم بعض النصائح حول كيفية تنظيف نظامك لإفساح المجال لأحدث وأكبر نظام تشغيل من Microsoft.
إذا كنت تستخدم Windows 10 بالفعل ، ولكنك تجد نفسك ضيقًا في مساحة التخزين ، فقد بحثنا في الميزات التي يقدمها نظام التشغيل لمساعدتك على تحرير محركات الأقراص الخاصة بك وإفساح المجال للبيانات التي في الواقع بحاجة إلى.
إذا واجهتك مشكلة في الترقية إلى Windows 10 بسبب نقص المساحة أو لديك نصائح خاصة بك لمشاركتها لتحرير مساحة ، فيرجى إعلامنا بذلك في قسم التعليقات.
الترقية إلى Windows 10
لتثبيت نظام التشغيل Windows 10 على نظامك ، توصي Microsoft بأن يكون لديك 16 جيجا بايت من المساحة الحرة إصدار 32 بت و 20 غيغابايت للإصدار 64 بت ، مع التنزيل الفعلي نفسه قريبًا 3 جيجابايت. من الناحية النظرية ، لا ينبغي أن تُعرض عليك الترقية إلى Windows 10 إذا لم يكن نظامك يحتوي على مساحة قرص كافية ، على الرغم من وجود
طرق لفرض الترقية اجعل اليوم يوم إطلاقك: احصل على Windows 10 الآن!أنت حريص على تثبيت Windows 10. للأسف ، فاتك معاينة Insider Preview والآن يستغرق الأمر بعض الوقت حتى يتم طرح الترقية لك. إليك كيفية الحصول على Windows 10 الآن! اقرأ أكثر .إذا لم يكن لديك مساحة كافية ، فستتلقى رسالة أثناء التثبيت مفادها أن Windows يحتاج إلى مساحة أكبر. لديك خياران من المعالج. الأول هو استخدم تنظيف القرص لتحرير مساحةوالتي ستطلق أداة ويندوز الأصلية لتحرير مساحة مساحة تخزين قليلة؟ 5 أدوات Windows الأصلية لتحرير مساحة التخزينلا تقم بتنزيل أداة طرف ثالث مريب لاستعادة مساحة القرص القيمة! يحتوي Windows على أدواته الخاصة للمهمة وهي سهلة الاستخدام. اقرأ أكثر . سيرشدك هذا خلال إزالة أشياء مثل ملفات الإنترنت المؤقتة والمجلدات المؤقتة وسلة المحذوفات.
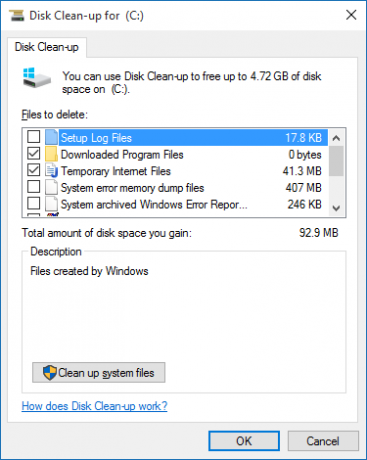
الخيار الثاني المتاح هو اختر محرك أقراص آخر أو قم بتوصيل محرك أقراص خارجي. إذا كنت ترغب دائمًا في توصيل محرك الأقراص الخارجي بنظامك ، فهذا خيار ممكن. ولكن من الحكمة تثبيت Windows 10 على محرك أقراص داخلي لضمان وصولك دائمًا إلى نظام التشغيل ، لأنك لن تكون قادرًا على تشغيل نظامك بدونه.
يمكن أن تساعدك الطرق الأخرى في تفريغ مساحة لتثبيت Windows 10. يمكنك إزالة الملفات المكررة احذف الملفات المكررة بسرعة باستخدام هذه الأدواتيعد تخزين الملفات المكررة من أسرع الطرق لانسداد محرك الأقراص الثابتة. في معظم الأحيان ، ربما لا تدرك حتى أن لديك ملفات مكررة. يأتون من مجموعة متنوعة ... اقرأ أكثر و انقل بعض البيانات إلى السحابة أفضل طريقة لاستخدام 15 جيجابايت من التخزين المجاني على OneDriveيمنحك OneDrive جرعة صحية من التخزين السحابي مجانًا. دعونا نلقي نظرة على ما يمكنك القيام به مع ذلك. اقرأ أكثر ، فمثلا. تحقق من دليلنا على كيفية تحرير مساحة القرص 6 طرق لإخلاء مساحة على جهاز الكمبيوتر الذي يعمل بنظام Windowsيمكن أن يكون الفوضى عاملًا كبيرًا في الإنتاجية. بمرور الوقت ، تضيع الملفات ، وتصبح البرامج غير مستخدمة ، وفجأة ، يكون محرك الأقراص الصلبة الواسع الخاص بك مليئًا بأشياء عديمة الفائدة وعليك تنظيفه ... اقرأ أكثر أو كيف تعظيم المساحة الخاصة بك على الكمبيوتر اللوحي زيادة التخزين على جهاز لوحي يعمل بنظام Windows: ما هي خياراتك؟الأجهزة اللوحية التي تعمل بنظام Windows متاحة الآن من Microsoft والعديد من الشركات الأخرى. عادةً ما تكون الأجهزة الموجودة بداخلها هي نفسها الموجودة في جهاز Ultrabook ، ولكن هناك استثناء ملحوظ - محرك الأقراص الثابتة. معظم... اقرأ أكثر .
مسح المساحة على Windows 10
يعد Windows 10 رائعًا في إظهار مقدار مساحة التخزين لديك ، وتقسيمه إلى أقسام ، وتقديم خطوات سريعة لتحرير القرص بالفعل. للبدء ، اضغط على مفتاح Windows + I لتشغيل الإعدادات ، ثم انقر فوق النظامثم اختر تخزين من القائمة اليسرى.
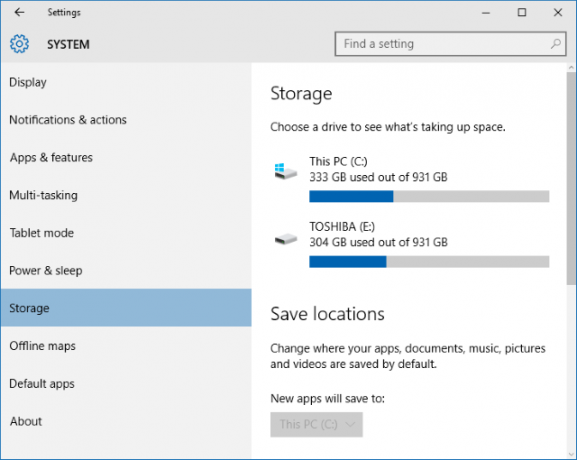
ستعرض لك هذه الشاشة أجهزة التخزين التي أرفقتها ، الداخلية والخارجية على حد سواء ، إلى جانب مواقع التخزين الافتراضية لأشياء مثل التطبيقات والمستندات الجديدة. على الرغم من أنها لن تفرغ مساحة في البداية ، إلا أنه يستحق النظر إلى حفظ المواقع القسم إذا كان لديك محركات أقراص متعددة. على سبيل المثال ، إذا كان لديك محرك أقراص خارجي مع الكثير من المساحة المتوفرة ، فقد ترغب في ذلك ضع في اعتبارك تخزين ملفات موسيقى وفيديوهات جديدة - استخدم القوائم المنسدلة في كل قسم لإنشاء يتغيرون.
عندما تكون جاهزا ، انقر فوق محرك أقراص تحت تخزين العنوان لمعرفة ما يشغل الفضاء. يشير الرمز الموجود عليه شعار Windows إلى تثبيت نظام التشغيل على محرك الأقراص هذا. إذا كانت هذه هي المرة الأولى التي تقوم فيها بالوصول إلى استخدام التخزين انهيار محرك الأقراص ، فقد تضطر إلى الانتظار لفترة قصيرة أثناء حساب كل شيء. لتحديث التحليل ، انقر فوق سهم دائري في القمة.

ستظهر لك قائمة بكل شيء على محرك الأقراص ، مقسمًا إلى فئات محددة. تحتوي كل فئة على شريط ملون خاص بها لإظهار كمية الاستخدام ، والتي يتم دمجها بعد ذلك في الشريط في الجزء العلوي ، مما يمنحك نظرة سريعة على الأقسام التي تشغل أكبر مساحة. دعنا نراجع كل واحد على حدة لاستكشاف الخيارات. أولاً ، انقر فوق نظام ومحجوز.
النظام والمحجوز
من هؤلاء، ملفات النظام و ذاكرة افتراضية غير قابلة للتغيير. الثالث في القائمة ملف الإسبات، والتي تشغل حوالي 6 جيجابايت من المساحة (حسب ذاكرة النظام). على الرغم من أنه لا يمكنك فعل ذلك من هذه الشاشة ، يمكننا ذلك تعطيل وضع الإسبات تماما تعطيل السبات على SSD الخاص بك لأغراض الضمانيتطلب قتل SSD الخاص بك القليل من الكسل فقط. يمكنك الحفاظ على الضمان الخاص بك وتمديد عمر SSD الخاص بك عن طريق إيقاف تشغيل السبات. نعرض لك لماذا وكيف نفعل ذلك. اقرأ أكثر . للقيام بذلك ، ابحث عن النظام كمد، ثم انقر على اليمين النتيجة و تشغيل كمسؤول. سيؤدي هذا إلى فتح موجه الأوامر ، لذا أدخل ما يلي لتعطيل وضع الإسبات على الفور وإزالة الملف من نظامك:
powercfg -h إيقاف
بالعودة إلى صفحة التخزين ، يكون الإدخال النهائي لـ استعادة النظام. هذه وظيفة مفيدة سوف التراجع عن حالة النظام في حالة وقوع كارثة ما تحتاج لمعرفته حول استعادة نظام ويندوزتخيل المشكلة التي قد تجد نفسك فيها ، إذا فشل نظامك! يمكن لميزة استعادة نظام Windows حفظ مؤخرتك. توضح هذه المقالة كيفية إنشاء نقاط استعادة Windows واستخدامها. اقرأ أكثر ، ولكن يمكننا تعديل إعداداته لجعله أكثر كفاءة مع التخزين. للبدء ، انقر فوق إدارة استعادة النظام. سيؤدي ذلك إلى فتح نافذة توضح لك جميع محركات الأقراص المتاحة وما إذا كانت استعادة النظام ممكّنة في كل منها. حدد محرك الأقراص الذي ترغب في تحرير مساحة عليه ، ثم انقر فوق تهيئة….
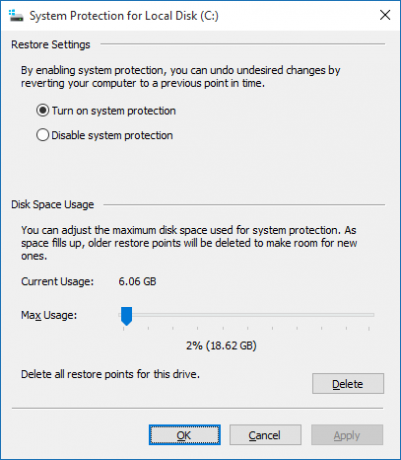
تسمح لك هذه النافذة بتعديل مقدار مساحة محرك الأقراص التي تريد تخصيصها لوظيفة استعادة النظام. كلما زادت المساحة التي تسمح بها ، ستتوفر المزيد من نقاط الاستعادة. عند إنشاء جديدة ، سيتم حذف القديمة لتحرير مساحة. اضبط شريط التمرير لتغيير النسبة المئوية لمحرك الأقراص الذي تريد تخصيصه لاستعادة النظام.
يمكنك النقر حذف إذا كنت تريد إزالة جميع نقاط الاستعادة لمحرك الأقراص. يمكنك أيضًا النقر فوق تعطيل حماية النظام لإيقاف تشغيل الميزة تمامًا. ومع ذلك ، لا يُنصح بأي من هذه الخيارات بشكل خاص ، ما لم يكن لديك حل آخر للاسترداد. ليس هناك جدوى من المخاطرة بفقدان البيانات لصالح بعض مساحات التخزين.
التطبيقات والألعاب
وبالعودة إلى شاشة استخدام التخزين ، الفئة التالية التي يجب تحديدها هي التطبيقات والألعاب. سيؤدي ذلك إلى سرد جميع البرامج المثبتة على نظامك. بشكل افتراضي ، سيتم فرز القائمة حسب الحجم ، ولكن يمكنك استخدام القائمة المنسدلة للفرز حسب الاسم أو تاريخ التثبيت بدلاً من ذلك. يمكنك أيضًا البحث عن تطبيق محدد والتبديل بين محركات الأقراص.
عادةً ، ستجد أن الألعاب ستهيمن على النصف العلوي من القائمة ، وذلك ببساطة لأنها تحتوي على بيانات أكثر بكثير من أي برنامج. يستمر حجم ملف الألعاب في الزيادة ، مع الإصدارات الأخيرة مثل سقوط تيتان, باتمان: Arkham Knight و سرقة السيارات الكبرى V كلها تستهلك حوالي 50 جيجابايت أو أكثر من مساحة القرص الصلب. إذا كنت لاعبًا كبيرًا ، فمن السهل معرفة مدى سرعة امتلاء القرص الصلب.
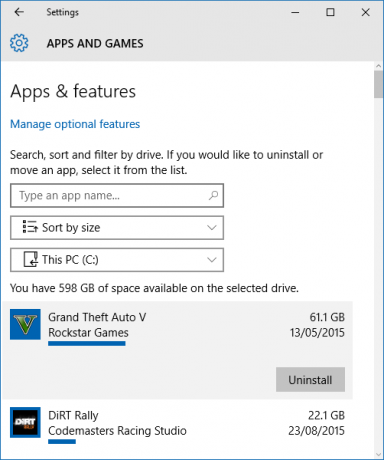
إذا كانت هناك أي تطبيقات أو ألعاب لم تعد تستخدمها ، فيجب عليك إزالتها لتفريغ مساحة. للقيام بذلك ، ما عليك سوى النقر عليه في القائمة ثم تحديده الغاء التثبيت. يمكنك أيضًا النقر فوق إدارة الميزات الاختيارية في الجزء العلوي ، حيث يمكنك إلغاء تثبيت أشياء مثل حزم اللغات الإضافية.
إذا كنت ترغب في رؤية العرض التقديمي الأكثر تقليدية لهذه القائمة ، والذي يقدم في رأيي المعلومات بطريقة أسهل للقراءة ، فقم بالبحث في النظام عن برامج و مميزات وحدد النتيجة ذات الصلة.
المستندات والصور والموسيقى والمزيد
ترتبط العديد من الفئات الموجودة في صفحة استخدام التخزين بالبيانات الشخصية. هؤلاء هم مستندات, صور, موسيقى, أشرطة فيديو, بريد, OneDrive, سطح المكتبو خرائط. يتيح لك النقر فوق هذه الأقسام الانتقال إلى المجلد الموجود على نظامك حيث يتم تخزين البيانات ذات الصلة.
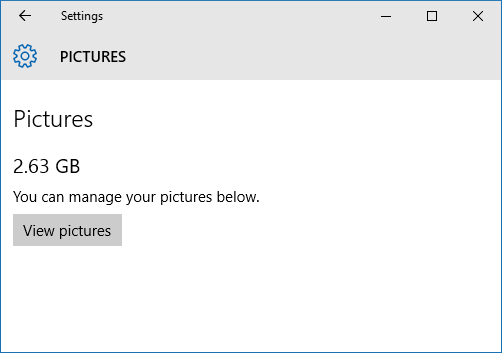
لا يرجع الأمر إلى Windows أو هذا الدليل لإملاء البيانات الشخصية التي يجب إزالتها ، ولكن يمكنك فرز المجلدات حسب تاريخ الإنشاء لمعرفة ما إذا كان هناك أي شيء قديم لم تعد تستخدمه. بدلاً من ذلك ، يمكنك التفكير في أرشفة البيانات إلى محرك أقراص خارجي - وبهذه الطريقة لا تقوم بإزالتها بشكل دائم ، ولكنها لا تعيق محرك الأقراص الرئيسي.
ملفات مؤقتة
ال ملفات مؤقتة سيتيح لك القسم مسح ملفات النظام المؤقتة ومجلد التنزيلات وسلة المحذوفات الخاصة بك. تأكد من عدم وجود أي شيء تريد الاحتفاظ به في التنزيلات أو سلة المحذوفات ، ولكن بشكل عام من الآمن توضيح هذه الأقسام الثلاثة. ما عليك سوى النقر على الزر المقابل لبدء العملية أو الانتقال إلى المجلد الذي يحتوي على البيانات.
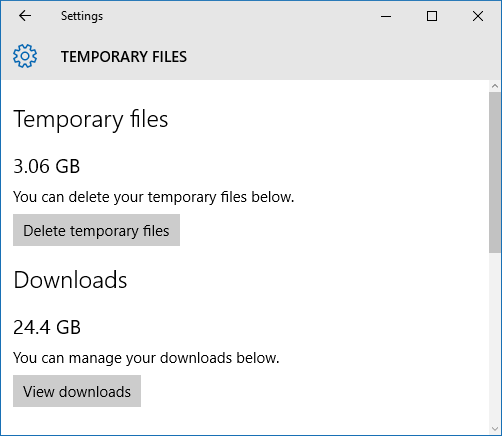
إذا كنت تقوم بتشغيل Windows 10 وترقيته إليه ، بدلاً من إجراء تثبيت جديد ، فقد ترى أيضًا قسمًا لـ الإصدار السابق من Windows. بعد شهر من الترقية إلى Windows 10 ، لديك الخيار العودة إلى إصدار سابق من Windows كيفية الرجوع من نظام التشغيل Windows 10 إلى Windows 7 أو 8.1نظام التشغيل Windows 10 موجود هنا ، وربما ليس هذا ما كنت تتوقعه. إذا قمت بالترقية بالفعل ، يمكنك إجراء التراجع. وإذا لم تكن قد فعلت ذلك بعد ، فقم بإنشاء نسخة احتياطية للنظام أولاً. نعرض لك كيف. اقرأ أكثر . وقد أصبح ذلك ممكنا من خلال مجلد يجلس على نظامك يسمى Windows.old ، والذي يمكننا إزالته لإخلاء مساحة حرر مساحة على القرص عن طريق إزالة مجلد Windows.oldيقوم Windows بإعداد نسخة احتياطية تلقائية قبل إعادة التثبيت. يتضمن المجلد Windows.old ملفات تعريف المستخدمين والملفات الشخصية. فيما يلي كيفية استعادة البيانات وإزالة المجلد لتحرير مساحة. اقرأ أكثر .
إذا كنت في حاجة ماسة إلى المساحة وتأكد من أنك لن تعود إلى إصدار أقدم من Windows ، فيمكنك المضي قدمًا والنقر حذف الإصدارات السابقة للتخلص من هذا المجلد. خلاف ذلك ، انتظر شهرًا من تاريخ تثبيت Windows 10 الخاص بك وسوف يقوم النظام بإزالته تلقائيًا.
آخر
الفئة الأخيرة للتحقق هي آخر، الذي يحتوي على أكبر المجلدات التي تعذر على Windows تصنيفها. يمكنك النقر فوق المجلد لفتحه في File Explorer. كن حذرًا في هذه المنطقة واحذف فقط البيانات التي أنت متأكد أنك لست بحاجة إليها. أظهرت قائمتي مجلدات النظام وبرنامج التشغيل ، وكلاهما ضروري ليعمل جهاز الكمبيوتر الخاص بي.
تحرير مساحة
تستمر أجهزة التخزين المتاحة في السوق في النمو في السعة مع انخفاض أسعارها ، لذلك إذا قمت بمسحها كل ما يمكنك وما زلت تجد نفسك مدفوعًا للحصول على مساحة ، فقد يكون الوقت قد حان للنظر في شراء جديد قيادة. إذا كنت تستخدم جهازًا لوحيًا بنظام Windows ، الاستفادة من بطاقات SD كيفية زيادة مساحة التخزين على أجهزة Windows 8.1 مع بطاقات SDأجهزة Windows 8.1 ، حتى الأجهزة اللوحية ، هي أجهزة كمبيوتر كاملة وغالباً ما تدعم بطاقات SD. إنها رائعة لتخزين المكتبات والتنزيلات وملفات SkyDrive خارجيًا. سنوضح لك أفضل طريقة لاستخدام مساحة التخزين الإضافية. اقرأ أكثر .
لا يجب أن تكون عالقًا في العديد من محركات الأقراص الثابتة إذا كنت لا ترغب في ذلك أو إذا كان نظامك لا يدعمها. كل ما عليك فعله هو شراء محرك سعة كبيرة ثم استنساخ محرك الأقراص القديم إلى الجديد كيفية استخدام Clonezilla لنسخ القرص الصلب الخاص بك ويندوزإليك كل ما تحتاج إلى معرفته حول كيفية استخدام Clonezilla لاستنساخ القرص الصلب الخاص بك بأسهل طريقة. اقرأ أكثر .
هل واجهت مشاكل في تثبيت Windows 10 بسبب نقص مساحة التخزين؟ هل لديك أي نصائح لمشاركتها لإخلاء مساحة عند تشغيل Windows 10؟
ولد جو مع لوحة مفاتيح في يديه وبدأ على الفور الكتابة عن التكنولوجيا. وهو الآن كاتب مستقل بدوام كامل. اسألني عن Loom.


