الإعلانات
 لدى Windows طريقة لجمع الغبار الظاهري ، وهو ظرف لم يتغير بشكل كبير في Windows 7. تشغل هذه الملفات القديمة مساحة وتساهم في تجزئة القرص الصلب. على الرغم من أن أيًا من هذا ليس مشكلة كبيرة ، إلا أنه مصدر إزعاج ، يمكنك التعامل معه بسهولة.
لدى Windows طريقة لجمع الغبار الظاهري ، وهو ظرف لم يتغير بشكل كبير في Windows 7. تشغل هذه الملفات القديمة مساحة وتساهم في تجزئة القرص الصلب. على الرغم من أن أيًا من هذا ليس مشكلة كبيرة ، إلا أنه مصدر إزعاج ، يمكنك التعامل معه بسهولة.
في هذه المقالة ، سأوضح لك طريقة بسيطة لتنظيف نظام Windows 7 بشكل منتظم وتلقائي. هذا لن يتطلب منك تثبيت أداة رائعة أخرى وبالتالي فهي منخفضة في موارد النظام. في نفس الوقت ستتعلم أيضًا كيفية تشغيل أدوات أخرى تلقائيًا لمهام أخرى.
هناك العديد من الأدوات التي يمكنها إزالة الملفات المؤقتة والحفاظ على جهاز الكمبيوتر الخاص بك خاليًا من الفوضى ، على سبيل المثال سي كلينر مساعدة CCleaner في إزالة جميع الملفات الزائدة مع CCEnhancerأضف 450 برنامجًا إضافيًا إلى CCleaner الشامل بالفعل. يجعل البرنامج غير الرسمي أداة صيانة النظام الشهيرة من Piriform أكثر فائدة ، من خلال زيادة كمية البرامج التي يدعمها بشكل كبير. CCEnhancer يجعل CCleaner أفضل ... اقرأ أكثر . ومع ذلك ، تستهلك هذه البرامج نفسها مساحة على محرك الأقراص الثابتة وتستهلك موارد النظام ، مما يزيد من المشكلة بدلاً من حلها. في الواقع ، يأتي Windows مع أداة مساعدة تسمى Disk Cleanup ، والتي تقوم بعمل جيد في تحريرها مساحة على القرص الصلب الخاص بك عن طريق إزالة الملفات المؤقتة ، وإفراغ سلة المحذوفات ، وحذف أخرى قديمة الملفات.
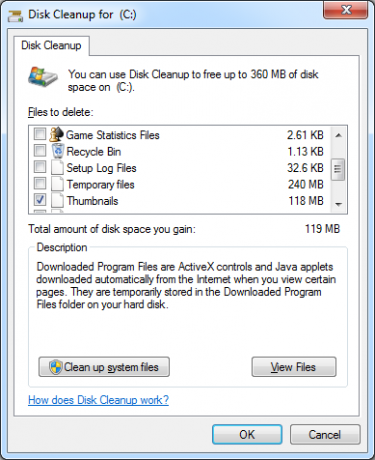
يمكنك تشغيل الأداة يدويًا من خلال الذهاب> بداية > كل البرامج > مستلزمات > ادوات النظام > تنظيف القرص. ومع ذلك ، يمكنك أيضًا جدولة تنظيف تلقائي للقرص وهذا هو الإجراء الذي سأعرضه لك في هذه المقالة.
1. افتح برنامج جدولة المهام
انتقل إلى> بداية واكتب> جدول المهام في مربع البحث ، ثم اضغط على> أدخل.
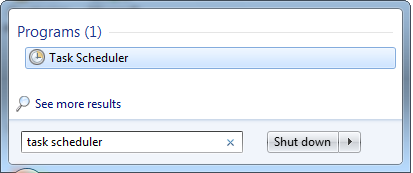
2. إنشاء مهمة أساسية
في نوافذ "برنامج جدولة المهام" ، انتقل إلى> عمل واختر> إنشاء مهمة أساسية ...
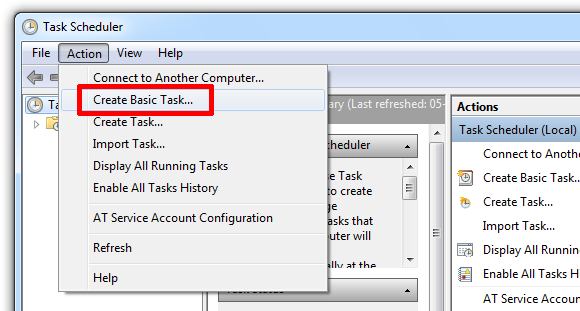
3. مهمة الإعداد مع معالج المهام
فتحت الخطوة السابقة معالج المهام. في النافذة الأولى أدخل اسمًا ووصفًا لمهمتك ، ثم انقر فوق> التالى.
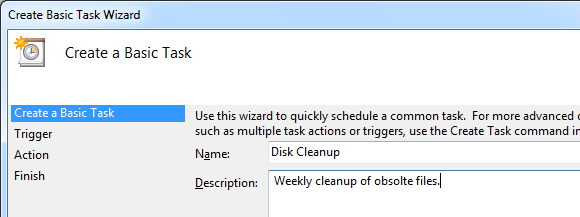
يحدد مشغل المهام متى سيتم تشغيل المهمة. في هذه الحالة ، أريد تشغيل أداة تنظيف القرص أسبوعيًا. انقر فوق> التالى لضبط اليوم والوقت.
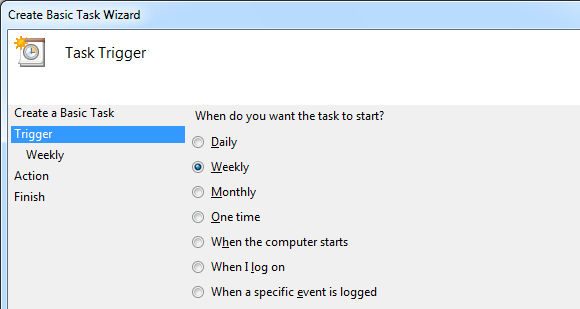
عند تحديد جدول ، انقر فوق> التالى لتعيين إجراء.
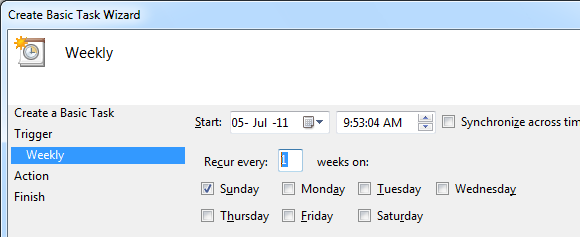
هنا نريد> ابدأ تشغيل برنامج. حدد الخيار المناسب وانقر فوق> التالى.
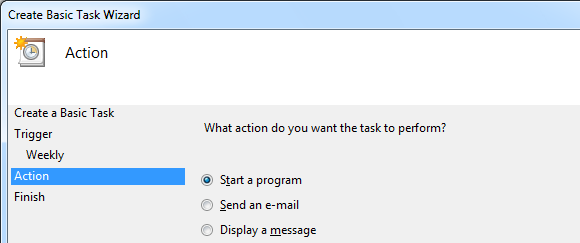
أدخل رابط الأداة المساعدة في> البرنامج / البرنامج النصي: حقل. رابط تنظيف القرص> C: \ Windows \ System32 \ cleanmgr.exe. لتشغيل الأداة تلقائيًا ، دون طلب الإدخال ، أضف أيضًا الأمر> cleanmgr.exe / sagerun: 1 في> إضافة حجج (خيارات): حقل.
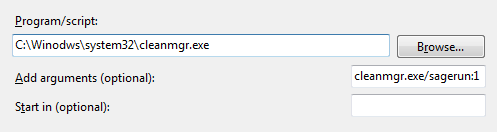
انقر فوق> التالى مرة أخرى لرؤية نظرة عامة حيث يمكنك التحقق من الإعدادات الخاصة بك ثم اضغط> إنهاء لحفظ المهمة. في هذا التكوين ، سيتم تشغيل الأداة مع الإعدادات الافتراضية.
4. تغيير إعدادات تنظيف القرص
بطبيعة الحال ، من المستحسن تغيير الإعدادات الافتراضية لتناسب تفضيلاتك. بادئ ذي بدء ، تحتاج بشكل أساسي إلى حفظ إعدادات تنظيف القرص المفضلة لديك في ملف تعريف. ثم تقوم بمعالجة الأمر في> أضف الحجج (اختياري): الحقل أعلاه ، للإشارة إلى مثيل "تنظيف القرص" الذي تقوم بتشغيله مع المهمة المجدولة إلى ملف التعريف الذي قمت بإنشائه. بهذه الطريقة يمكنك إعداد مهام مجدولة متعددة ، وتشغيل ملفات تعريف تنظيف القرص المختلفة. الآن دعونا نرى كيف يعمل ذلك.
انقر فوق> [WINDOWS] + [R] تركيبة المفاتيح لبدء تشغيل Windows. اكتب> كمد وانقر فوق> حسنا.
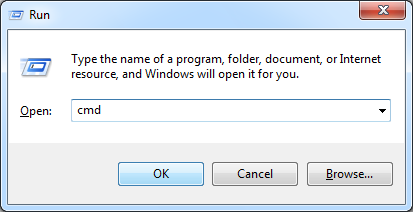
في النافذة الشبيهة بنظام DOS المنبثقة ، اكتب> cleanmgr / sageset: 3 حيث سيكون "3" ملفك الشخصي الجديد.
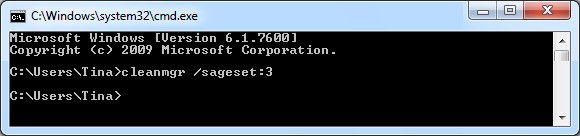
سيتم تشغيل نافذة إعدادات تنظيف القرص. حدد الملفات التي ترغب في تنظيفها ، ثم انقر فوق> حسنا لحفظ إعداداتك في مفتاح التسجيل.
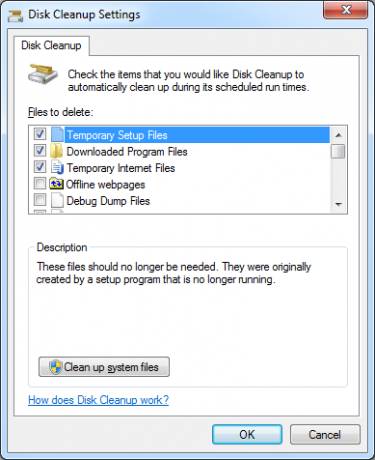
عد الآن إلى مهمتك المجدولة. قم بتشغيل برنامج جدولة المهام كما هو موضح في الخطوة 1 أعلاه. سيتم إدراج مهمتك في العمود الأوسط العلوي في نافذة برنامج جدولة المهام. انقر نقرًا مزدوجًا فوق المهمة ، ثم بدّل إلى> أجراءات علامة التبويب وانقر نقرًا مزدوجًا فوق> ابدأ تشغيل برنامج عمل. في> تحرير الإجراء نافذة تغيير الرقم> الصقر أمر لرقم ملف التعريف الخاص بك ، على سبيل المثال إلى> cleanmgr.exe / sagerun: 3
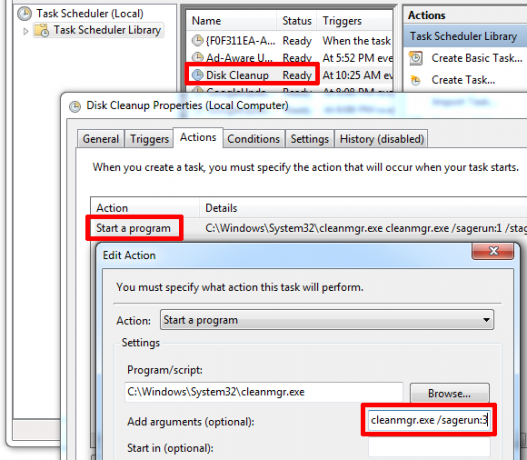
هذا هو! لمزيد من المعلومات حول كيفية التعامل مع الأداة المساعدة "تنظيف القرص" ، تحقق من ذلك مقالة دعم Microsoft هذه.
للحصول على مزيد من النصائح والحيل حول كيفية الحفاظ على نظام Windows الخاص بك نظيفًا ونظيفًا ، راجع هذه المقالات:
- كيفية تنظيف جهاز الكمبيوتر الخاص بك إلى حالته الأصلية (بدون إعادة تثبيت Windows) كيفية تنظيف جهاز الكمبيوتر الخاص بك إلى حالته الأصلية (بدون إعادة تثبيت Windows) اقرأ أكثر
- أفضل 8 برامج يمكن أن تجعل جهاز الكمبيوتر الخاص بك يعمل بشكل أسرع أفضل البرامج التي يمكن أن تجعل جهاز الكمبيوتر الخاص بك يعمل بشكل أسرعسوف يتدهور أداء جهاز الكمبيوتر الخاص بك بمرور الوقت. لا تدعها تصبح بطيئة للغاية لتحملها! يمكن أن تساعدك هذه البرامج في الحفاظ على نظام Windows يعمل بشكل جيد وسريع. اقرأ أكثر
- 10 إصلاحات سريعة لجعل كمبيوتر Windows أسرع 10 إصلاحات سريعة لجعل كمبيوتر Windows أسرعهناك نصائح كثيرة لتسريع جهاز الكمبيوتر الخاص بك ، ولكن ليست كل الطرق متساوية. فيما يلي عشر نصائح سريعة لجعل جهاز الكمبيوتر الذي يعمل بنظام Windows أسرع قليلاً. اقرأ أكثر
- أفضل 5 أدوات صيانة مجانية للكمبيوتر يجب أن تعرفها أفضل 5 أدوات صيانة مجانية للكمبيوتر يجب أن تعرفهاتعامل مع جهاز الكمبيوتر الخاص بك بشكل صحيح وسيظل سريعًا وسريع الاستجابة لسنوات عديدة. لكن تجاهل الصيانة المناسبة وسوف يعاني نظامك. إذن، أين نبدأ؟ مع التطبيقات الخمسة نوصي هنا. اقرأ أكثر
- 7 أسباب شائعة تجعل Windows لا يستجيب 7 الأسباب الأكثر شيوعًا لعدم استجابة Windowsفي بعض الأحيان ، يتجمد Windows ويعلق دون أي تفسير. في المرة القادمة التي تعاني فيها من نظام لا يستجيب ، راجع هذه الأسباب السبعة الشائعة لإنهاء المكالمة. اقرأ أكثر
- 2 أدوات فعالة يمكن أن تزيد من أداء محرك الأقراص الثابتة على Windows 7 أدوات فعالة لزيادة أداء محرك الأقراص الثابتة على Windowsيتباطأ Windows بمرور الوقت ، ولكن يمكنك تحسين سرعة وكفاءة محرك الأقراص الثابتة لديك باستخدام تطبيقات تحسين محركات الأقراص الثابتة هذه. اقرأ أكثر
ما هي الأدوات التي كنت تستخدمها لتنظيف القرص الصلب الخاص بك؟
حقوق الصورة: كورهان
تينا تكتب عن تكنولوجيا المستهلك لأكثر من عقد من الزمان. حاصلة على دكتوراه في العلوم الطبيعية ودبلوم من ألمانيا وماجستير من السويد. ساعدتها خلفيتها التحليلية على التفوق كصحافية تكنولوجية في MakeUseOf ، حيث تدير الآن عمليات البحث عن الكلمات الرئيسية والعمليات.

