الإعلانات
الأضواء و الفريد لا يقطعها 10 سير عمل أكثر من ألفريد لإرسال تغريدات وتعيين تذكيرات والمزيدإذا كنت مستخدمًا قويًا لنظام التشغيل Mac ، فإن مشغل التطبيقات Alfred هو طريقة فعالة لإنجاز المهام من خلال سير العمل الموفر للنقر وعدد قليل من ضغطات المفاتيح السريعة. اقرأ أكثر ? LaunchBar يضع التطبيقات وعمليات بحث الويب وحمولة كاملة من الوظائف في متناول يدك أثناء الكتابة.
في الآونة الأخيرة ، أصدرت التنمية الهدف الإصدار 6 من شريط الإطلاق ($ 29.00) ، والذي يتضمن واجهة مستخدم مُعاد تصميمها ، وإجراءات مضمنة ، وعمليات بحث مباشرة عبر الويب وإمكانية إنشاء و مشاركة الإضافات المخصصة في مجموعة متنوعة من لغات البرمجة النصية ، مثل AppleScript و JavaScript و Python وغيرها التحسينات.
LaunchBar متاح للتنزيل التجريبي لمدة 30 يومًا ، وهو على الأرجح مقدار الوقت الذي ستحتاجه للتعلم والتدرب على استخدامه.
نظرة عامة على التطبيق
بالنسبة لأولئك الجدد إلى LaunchBar ، تظهر نافذة بدء مفيدة عند فتح التطبيق لأول مرة. بشكل افتراضي ، يتم تنشيط LaunchBar باستخدام اختصار Command + Space المناسب (أو اختصار آخر تقوم بتعيينه) ، والذي يمكن استخدامه من داخل أي تطبيق. بشكل افتراضي هذا هو نفس الاختصار الذي يستخدمه نظام التشغيل Mac OS X ، على الرغم من أنه يمكنك تغيير هذا الإعداد
تفضيلات النظام> لوحة المفاتيح> اختصارات لوحة المفاتيح> Spotlight> Show Spotlight Window.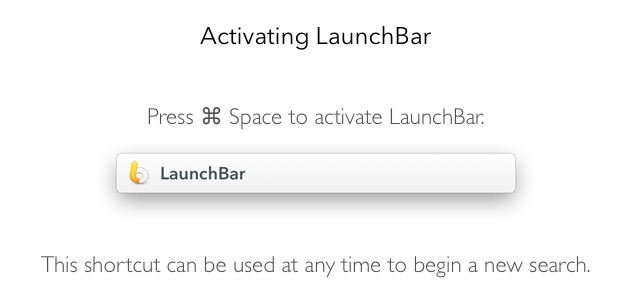
واجهة المستخدم الخاصة بـ LaunchBar هي نافذة إدخال واحدة تظهر الآن ، في الإصدار 6 ، على الشاشة بدلاً من النزول من شريط القائمة. هذا هو المكان الذي تكتب فيه اختصارًا أو أمرًا يطالب LaunchBar بتنفيذ إجراء معين.
على سبيل المثال ، إذا كتبت "iTunes" أو الاختصار "itu" ، فإن LaunchBar يمنحك خيار التحكم في iTunes دون إبرازه في المقدمة.
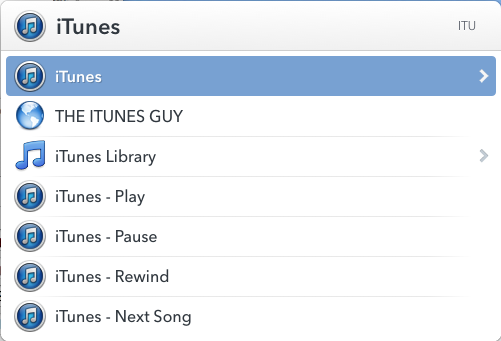
إذا كان العنصر المحدد يحتوي على سهم على الجانب الأيمن ، يمكنك النقر فوق مفتاح علامة التبويب للحصول على خيارات وإجراءات إضافية.
إذا سمحت بذلك ، يقوم LaunchBar بفهرسة جميع التطبيقات وجهات الاتصال وعلامات متصفح الويب ومكتبات iTunes و iPhoto ، محتوى منزلك والمجلدات الأخرى ، والتي تمكنك من كتابة المزيد من الملفات والبيانات والوصول إليها ماك.
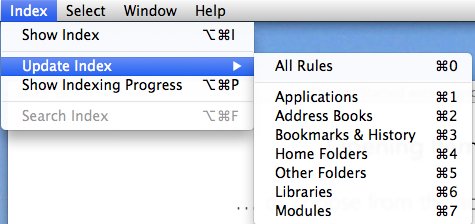
كلما استخدمت LaunchBar أكثر ، كلما أصبح من الأفضل التنبؤ بما تبحث عنه. فور بدء كتابة الأحرف القليلة الأولى من البحث ، يوفر LaunchBar نتائج سريعة ومبهجة. إذا لم يظهر الملف أو التطبيق الذي تبحث عنه في أعلى القائمة أو بالقرب منها ، قم بالتمرير لأسفل والعثور عليها ، ثم اضغط على مفتاح العودة. في المرة التالية التي تقوم فيها بنفس البحث ، يجب أن يظهر العنصر أعلى في القائمة.

ومع ذلك ، يجب أن أشير إلى أن كتابة الاختصارات وعبارات البحث في LaunchBar تبدو أكثر صعوبة من القيام بذلك في Alfred. باستخدام Alfred (كما هو موضح أدناه) ، يظهر المؤشر في نافذة الإدخال مما يسهل تصحيح ما تكتبه.

باستخدام LaunchBar ، يظهر إدخال النص على الجانب الأيمن من مربع النص الخاص به ، مما يجعل من الصعب رؤية ما تكتبه. في التفضيلات ، يمكنك تغيير وقت التأخير إلى ثلاث ثوانٍ لإعادة كتابة إدخالك. ألفريد ليس لديه هذا القيد.
ميزات أخرى
على الرغم من أن LaunchBar يعمل بشكل رائع كتطبيق ومشغل ملفات ، إلا أنه يحتوي على الكثير من الميزات والإمكانات الأخرى المفصلة بالكامل في دليل على الإنترنت (والذي يجب أن يكون أسهل تحديده). إليك بعض الأمثلة على الإجراءات الشائعة التي يمكن تنفيذها بعد استدعاء نافذة LaunchBar:
بحث الويب من Google: اكتب "G" أو "GOOG" ، واضغط على مفتاح المسافة ، ثم اكتب سلسلة البحث الخاصة بك ؛ اضغط على مفتاح العودة لإجراء بحث Google.
حسابات الرياضيات: إما أن تبدأ في كتابة حساب واضغط على العودة للنتيجة ؛ اكتب الاختصار أو CALC أو "=" ثم اضغط على Space Space وأدخل الحساب ؛ أو استخدم مفتاح التشغيل السريع المعين في تفضيلات LaunchBar لإظهار ميزة الآلة الحاسبة على الفور.
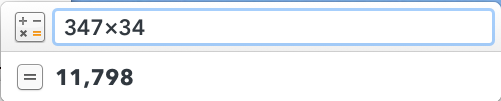
قم بإنشاء حدث تقويم: اكتب CAL وحدد التقويم. انقر فوق شريط المسافة ، ثم اكتب التاريخ والوقت لحدث أو تذكير جديد.

انقل ملفًا: حدد الملف ، واستدعي LaunchBar ، واضغط على مفتاح tab. من هناك ، اكتب اسم المجلد الذي تريد نقل الملف المحدد إليه أو اكتب التطبيق الذي تريد فتحه فيه.
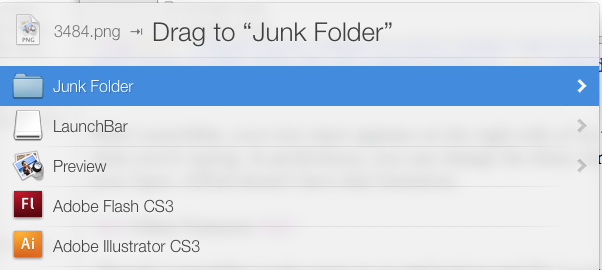
يمكن استخدام LaunchBar أيضًا للتبديل بين التطبيقات ، وتشغيل AppleScripts ، وبدء ملف نصي جديد ، ولصق العناصر من ميزة محفوظات الحافظة.
يتضمن LaunchBar أيضًا العديد من الإعدادات لاختصارات لوحة المفاتيح ، وتنفيذ إجراءات متنوعة ، وتغيير واجهة المستخدم إلى واحدة من ستة سمات مختلفة.

يستحق التجربة
إذا لم تستخدم مطلقًا LaunchBar أو تطبيق مشابه ، فمن المؤكد أنه يستحق المحاولة. إنها مفيدة بشكل خاص إذا كنت تريد استخدام لوحة المفاتيح الخاصة بك بدلاً من الماوس أو لوحة التتبع لتنفيذ الإجراءات على جهاز Mac الخاص بك.
إذا كنت تحب سرعة LaunchBar وتريد تقليل عدد المهام الزائدة اليدوية التي تقوم بها على جهاز Mac الخاص بك ، فراجع برنامج الأتمتة لوحة المفاتيح المايسترو أتمتة كل شيء على جهاز Mac الخاص بك باستخدام لوحة المفاتيح Maestro [Mac]لقد كتبت العديد من المقالات حول أتمتة Mac ، بما في ذلك دليل أتمتة MUO حول كيفية البدء مع Apple's Automator وميزات OS X المدمجة لإنشاء مجلدات ذكية وقوائم تشغيل وألبومات و علب البريد. لكن... اقرأ أكثر ، و ال تطبيق الإجراء مجلد عسلي هازل - أداء المهام على جهاز Mac الخاص بك حتى لا تضطر إلى ذلكلقد كتبت سابقًا دليل MUO بالكامل حول استخدام مجلدات Apple الذكية وبرنامج Automator ، ولكن تطبيق كلاسيكي من جهة خارجية يسمى Hazel هو أحد مساعدي الأتمتة الشخصية التي تعمل في خلفية،... اقرأ أكثر .
إذا كنت مستخدمًا حاليًا لـ LaunchBar ، فأخبرنا برأيك في هذا الإصدار الأخير ، والميزات الجديدة التي تعجبك بشكل خاص.
بكاري كاتب ومصور مستقل. إنه مستخدم Mac منذ فترة طويلة ، وعشاق موسيقى الجاز ، ورجل العائلة.


