الإعلانات
على السطح ، عملية إلغاء تثبيت التطبيقات على جهاز Mac بسيطة ، ولكنها ليست واضحة.
في Windows ، هناك خيار إلغاء تثبيت مخصص في الإعدادات. على نظام macOS ، لن تجد مثل هذه الأداة المساعدة. تحتاج فقط إلى حذف التطبيق من التطبيقات المجلد وانتهيت. ولكن في كثير من الأحيان ، يترك التطبيق بعض بقايا وراءه.
اتبع دليلنا لمعرفة كيفية إلغاء تثبيت البرامج على Mac باستخدام عدة طرق.
1. ارسال الى سلة المحذوفات

إن أبسط طريقة لحذف تطبيق من جهاز Mac هي سحب رمز التطبيق الخاص به إلى سلة المهملات. لاحظ أنه يجب عليك القيام بذلك من التطبيقات المجلد في Finder ؛ لا يمكنك سحب رمز التطبيق من Launchpad إلى سلة المهملات.
ثم ، انقر بزر الماوس الأيمن على قمامة، يدمر، يهدم الرمز في الإرساء وحدد صفيحة قمامة فارغة لحذف التطبيق نهائيًا. (إذا لم تكن قادرًا على إفراغ سلة المهملات ، فمن المحتمل أنك تواجه مشكلة. إتبع دليلنا لإجبار سلة المهملات على إفراغها لا يمكن إفراغ سلة المهملات على جهاز Mac الخاص بك؟ إليك كيفية إصلاحههل تحاول حذف الملفات من سلة المهملات على جهاز Mac الخاص بك وتواجه مشكلة؟ فيما يلي دليل استكشاف الأخطاء وإصلاحها لتفريغ سلة المهملات. اقرأ أكثر لإصلاحه.)
تتخلص هذه الطريقة من جميع ملفات التطبيق في التطبيقات المجلد ، والذي قد يكون في بعض الأحيان أكثر من مجرد التطبيق نفسه. لرؤية محتويات التطبيق ، انقر بزر الماوس الأيمن عليه واختر عرض حزمة المحتويات.
بينما سيتم إلغاء تثبيت معظم التطبيقات تمامًا بهذه الطريقة ، قد يترك البعض الآخر مكتبة أو ملفات أخرى ذات صلة. للتخلص من كل شيء من تطبيق معين ، استخدم الطريقة التالية.
2. استخدم AppCleaner
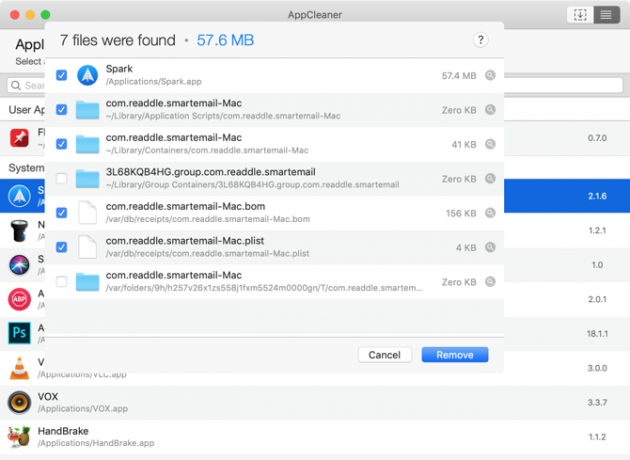
يتعامل macOS مع ملفات التطبيق بطريقتين منفصلتين. بالإضافة إلى ملف التطبيق نفسه ، هناك ملفات مرتبطة منتشرة عبر نظام الملفات. يمكن أن تكون هذه في مكتبة مجلد ، أو في مجلد مرتبط في قسم مختلف تمامًا. لإلغاء تثبيت التطبيق تمامًا ، تحتاج إلى حذف الملفات (غير المرغوب فيها) المرتبطة أيضًا. سيساعدك ذلك على توفير مساحة تخزين على جهاز Mac الخاص بك وسيساعد نظامك على العمل بسلاسة أكبر.
AppCleaner هو أداة مجانية تساعدك على حذف جميع الملفات المرتبطة من التطبيق. بعد فتح AppCleaner ، سترى منطقة فارغة حيث يمكنك إسقاط أي تطبيق تريد إلغاء تثبيته. يمكنك أيضًا استخدام AppCleaner لحذف التطبيقات غير المرغوب فيها التي يتم شحنها مع جهاز Mac. يمكنه بسهولة إزالة تطبيقات مثل iMovie و GarageBand و Pages والمزيد.
اضغط على قائمة في شريط الأدوات للاطلاع على قائمة بجميع التطبيقات المثبتة. من الأعلى ، يمكنك البحث عن تطبيق أيضًا.
أفضل جزء في AppCleaner هو الشفافية التي تجلبها لعملية إلغاء التثبيت. انقر على اسم التطبيق وسترى قائمة بجميع الملفات المرتبطة. سيختار التطبيق تلقائيًا الملفات ذات الصلة التي يمكن حذفها بأمان.
لا يزال بإمكانك تصفح القائمة وتحديد الملفات الأخرى التي تعتقد أنها لم تعد حاسمة. ثم انقر فقط على إزالة زر لحذف التطبيق والملفات المرتبطة به.
تحميل: AppCleaner (مجانا)
3. استخدم أدوات إلغاء التثبيت المخصصة
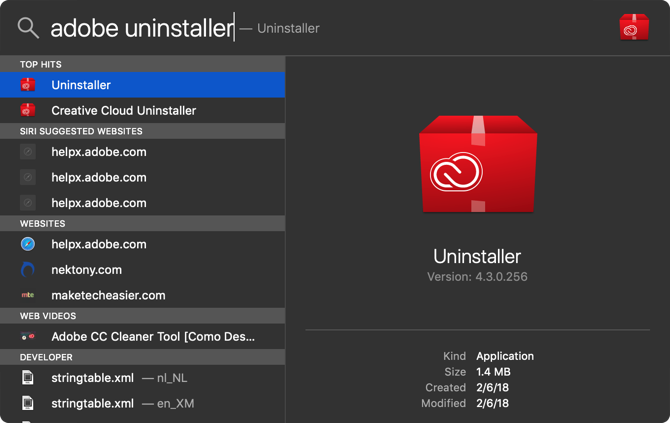
عندما تقوم بتنزيل تطبيقات من شركات معينة ، فإنها تأتي مع أدوات التثبيت الخاصة بهم. يقومون بتثبيت مساعدهم الخاص وتحديث الأدوات المساعدة مما يجعل من الصعب جدًا إزالته تمامًا.
Adobe ، على وجه الخصوص ، تجعل العملية معقدة بشكل غير ضروري. حتى إذا قمت بحذف تطبيق Adobe ، فستظل أداة المساعدة وتطبيق شريط القوائم تقول وضع. حتى باستخدام تطبيق مثل AppCleaner لن يكون مفيدًا في هذه الحالات.
الطريقة الوحيدة للتخلص من التطبيقات مثل هذه هي استخدام برنامج إلغاء التثبيت الخاص بها. أولاً ، افتح Spotlight (أو بحث Finder) ، وابحث عن اسم التطبيق متبوعًا بـ "uninstaller". إذا وجدت واحدًا ، فافتحه وابدأ عملية إلغاء التثبيت.
إذا لم تتمكن من العثور عليه على جهاز Mac ، فابحث في Google. ستتيح لك بعض التطبيقات تنزيل أداة إلغاء تثبيت خاصة بالتطبيق لإزالتها.
4. إزالة ملفات التطبيقات ذات الصلة من المكتبة
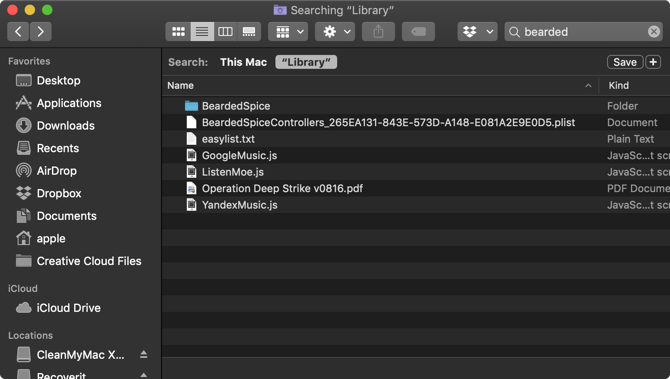
يتم تخزين موارد التطبيق في مكتبة مجلد. هذه هي الملفات التي يتطلبها التطبيق للعمل بشكل صحيح. عند حذف تطبيق ، تظل الملفات ذات الصلة في مجلد المكتبة في وضع.
يمكن أن يكون التلاعب بملفات المكتبة أمرًا خطيرًا. إذا حذفت ملفًا بالغ الأهمية لنظام macOS ، فقد يؤدي ذلك إلى حدوث أعطال وفقدان البيانات. ولكن إذا كنت تعرف ما تفعله ، وتريد فقط حذف ملفات محددة تتعلق بتطبيق ما ، فاتبع الخطوات أدناه:
- مجلد المكتبة مخفي بشكل افتراضي. لإظهاره ، افتح مكتشف وانقر على اذهب زر في شريط القائمة أثناء الضغط مع الاستمرار على البديل / الخيار مفتاح. من القائمة المنسدلة ، انقر فوق مكتبة دخول.
- انقر الآن على بحث وأدخل اسم التطبيق أو الملف الذي تبحث عنه. اضغط على مكتبة زر لتضييق البحث إلى مجلد المكتبة.
- عند العثور على الملف ، حدده وانقله إلى المهملات. بمجرد إفراغ سلة المهملات ، ستقوم بإزالة الملف من نظامك.
بالحديث عن هذا ، ترقبوا يجب ألا تلمس مجلدات macOS أبدًا 5 مجلدات macOS لا يجب أن تلمسها أبدًا (ولماذا)إذا كانت مساحة Mac على وشك النفاد ، فقد تميل إلى حذف هذه المجلدات ولكن من الخطر لمسها. اقرأ أكثر .
5. أتمتة العملية باستخدام AppTrap
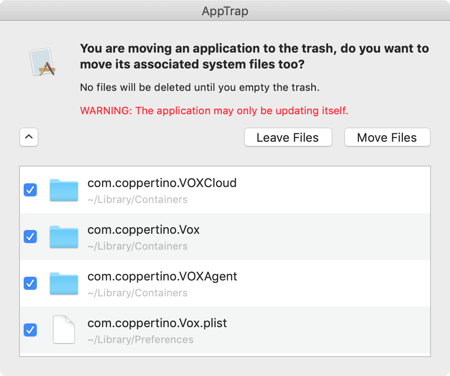
إذا كنت من النوع الذي يحاول دائمًا التطبيقات الجديدة وإلغاء تثبيت التطبيقات بانتظام ، فقد يكون من المفيد أتمتة العملية الكاملة لإزالة الملفات غير المهمة المرتبطة بها. هذا هو المكان الذي يأتي فيه AppTrap.
يدمج ميزات AppCleaner مباشرة في نظام تشغيل macOS. لذلك عندما تنقل تطبيقًا إلى المهملات ، سترى نافذة منبثقة تسألك عما إذا كنت تريد نقل الملفات المرتبطة إلى المهملات أيضًا.
يمكنك النقر على زر القائمة المنسدلة لعرض قائمة بجميع الملفات المرتبطة. انقر فوق نقل الملفات لنقل الملفات المرتبطة إلى المهملات. لحذف التطبيق والملفات ، ستحتاج إلى إفراغ سلة المهملات.
تحميل: AppTrap (مجانا)
6. كيفية إلغاء تثبيت التطبيقات على ماك باستخدام Terminal
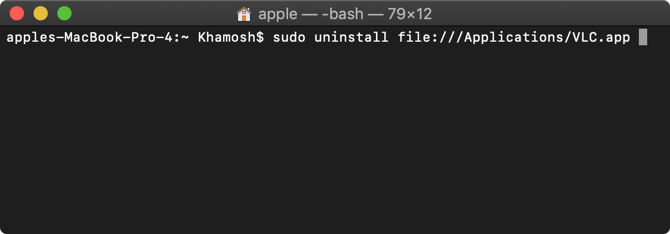
Terminal هو أداة قوية لتولي الأمور بنفسك. بدلاً من تنزيل تطبيق من جهة خارجية والثقة به ، يمكنك إنجاز المهمة بأمر واحد.
حتى إذا لم تكن نينجا طرفي ، فلا يزال بإمكانك استخدام أمر بسيط لإلغاء تثبيت التطبيق (تعرف على المزيد في دليل المبتدئين الطرفي). فقط افتح Terminal من التطبيقات > خدمات واكتب الأمر التالي:
sudo إلغاء تثبيت الملف: //بعد ذلك ، اسحب رمز التطبيق إلى نافذة Terminal وسوف يدخل تلقائيًا مسار التطبيق. مثل ذلك:
sudo uninstall file: ///Applications/vlc.appصحافة أدخل (الشرطة الثالثة قبل التطبيقات أمر طبيعي) ، أدخل كلمة المرور الخاصة بك ، وستقوم Terminal بإلغاء تثبيت التطبيق نيابة عنك.
أدوات Mac بسيطة لمزيد من الراحة
الآن أنت تعرف كيفية إلغاء تثبيت البرنامج على Mac بكل ما يمكن تخيله. أثناء تجربة أنواع مختلفة من تطبيقات Mac ، ستدرك أن هناك سحرًا معينًا في أدوات Mac البسيطة. غالبًا ما يتم إنشاء هذه من قبل المطورين المستقلين المتحمسين وخالية من bloatware. إنهم لا يملئون مجلد المكتبة بالملفات المرتبطة به ، مما يسهل إزالته.
يمكنك استخدام المرافق Mac بسيطة 10 تطبيقات Mac-Simple بسيطة يحتاج الجميع إلى استخدامهابعض تطبيقات macOS جيدة جدًا في أداء مهمة واحدة عليك الاحتفاظ بها. إليك بعض تطبيقات Mac البسيطة المفضلة لدينا. اقرأ أكثر لإدارة تقاويمك والبحث عن الملفات وتوسيع النص وتحويل مقاطع الفيديو والمزيد.
خاموش باتاك كاتب تكنولوجيا مستقل ومصمم تجربة مستخدم. عندما لا يساعد الأشخاص في الاستفادة من تقنياتهم الحالية على أفضل وجه ، فهو يساعد العملاء على تصميم تطبيقات ومواقع ويب أفضل. في وقت فراغه ، ستجده يشاهد العروض الكوميدية الخاصة على Netflix ويحاول مرة أخرى قراءة كتاب طويل. هوpixeldetective على تويتر.