الإعلانات
هل هناك أي مفاتيح وظائف على لوحة مفاتيح Mac تبدو عديمة الفائدة بالنسبة لك؟ يمكنك إعادة برمجتها لتكون أكثر فائدة!
على سبيل المثال ، يمكنك إعادة تعيين مفتاح التحكم في المهمة لأخذ لقطة شاشة بدلاً من الكشف عن التطبيقات النشطة. أو ماذا عن استخدام مفتاح Launchpad لإحضار عارض الرموز التعبيرية ، أو تقويم شريط القوائم الذي تختاره؟
من السهل إجراء هذه التغييرات ، كما سنرى أدناه. لكن أولاً ، لنلقِ نظرة عن قرب على سلوك المفتاح الوظيفي نفسه.
الدور المزدوج لمفاتيح الوظائف
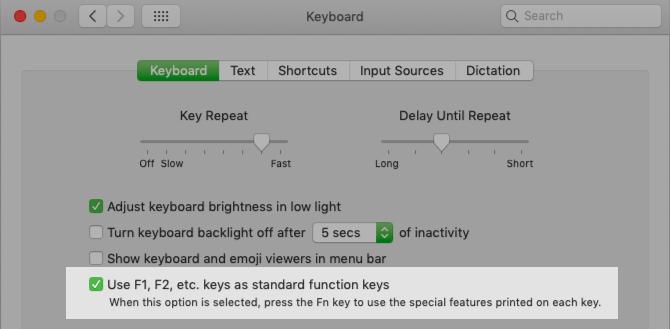
بشكل افتراضي ، تعمل مفاتيح الوظائف على لوحة مفاتيح Mac على تشغيل الإجراءات الموضحة بالرموز المطبوعة عليها. وبناء عليه ، فإن F1 و F2 مفاتيح ضبط سطوع الشاشة F3 مفتاح يؤدي إلى مهمة التحكم ، F4 يفتح المفتاح Launchpad ، وهكذا. لاستخدام مفاتيح F القديمة ، يجب عليك الضغط باستمرار على الجبهة الوطنية مفتاح كمعدل.
هل تريد "قلب" هذا السلوك؟ من السهل القيام بذلك. يزور تفضيلات النظام> لوحة المفاتيح> لوحة المفاتيح وحدد مربع الاختيار لـ استخدم جميع F1 ، F2 إلخ. مفاتيح كمفاتيح وظيفية قياسية. الآن F1, F2، والمفاتيح الأخرى تعمل كمفاتيح وظائف عادية ، وسيتعين عليك استخدام الجبهة الوطنية معدل مفتاح للوصول إلى وظائف الرمز المطبوع.
(بالطبع ، بعد إجراء هذا التعديل ، لا أحد من مفاتيح الوظائف باستثناء F11 و F12 يؤدي إلى أي عمل. وذلك لأن macOS ليس لديه إجراء افتراضي مرتبط بها. سنرى كيفية تغيير هذا السلوك لاحقًا.)
إذا كنت ترغب في الاحتفاظ ببعض المفاتيح الوظيفية كمفاتيح خاصة وتحويل الباقي إلى مفاتيح F عادية ، فقم بتثبيت تطبيق جهة خارجية مناسب لها. نوصي الوظيفةقلب.
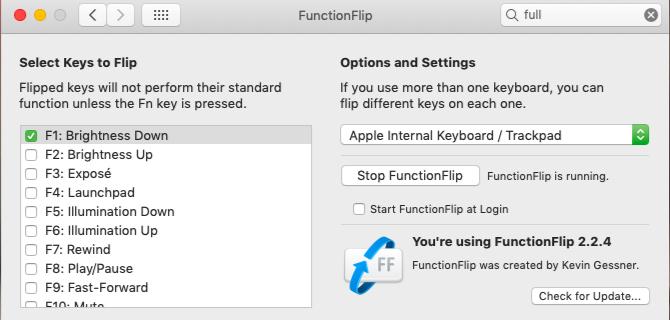
بمجرد تثبيته ، يظهر FunctionFlip كجزء تفضيل تحت تفضيلات النظام، ويمكنك قلب المفاتيح بشكل انتقائي من هذا الجزء. من السهل القيام بذلك لكل لوحة مفاتيح متصلة بجهاز Mac.
إذا لم يعمل FunctionFlip بشكل جيد بالنسبة لك أو إذا كنت تريد عناصر تحكم أدق تخصيص سلوك لوحة مفاتيح Mac، محاولة Karabiner.
إعادة تعيين مفاتيح الوظائف
الآن بعد أن أعددت سلوك مفتاح الوظيفة العامة بشكل يرضيك ، فقد حان الوقت لإعادة تعيين مفاتيح الوظائف الفردية للقيام بالمزايدة. للقيام بذلك ، قم بزيارة تفضيلات النظام> لوحة المفاتيح> اختصارات. هذا هو نفس الموقع حيث يمكنك تخصيص اختصارات لوحة المفاتيح على macOS.
المثال 1: الرجاء عدم الإزعاج
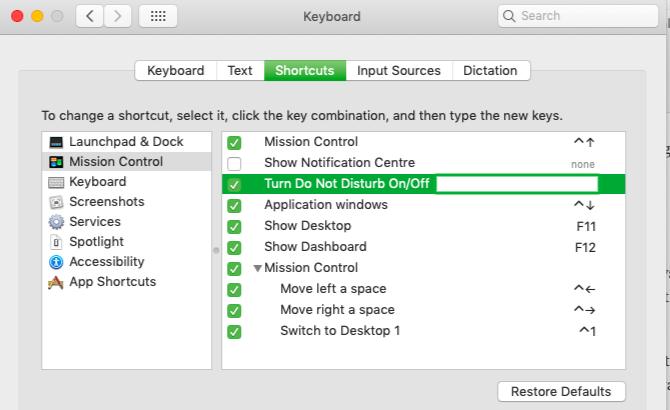
دعنا نقول أنك تريد تبديل لا تقاطع وضع باستخدام F10 مفتاح لأن كتم الصوت يعمل الرمز المطبوع على المفتاح كتذكير لطيف للاختصار.
لتهيئة هذا الإجراء ، حدد الإجراء المناسب عبر قائمة الشريط الجانبي في جزء الإعدادات الذي ذكرناه أعلاه. ستجد الإجراء تحت مراقبة المهمة، عبارة عن تشغيل / إيقاف "عدم الإزعاج".
بعد ذلك ، حدد مربع الاختيار للإجراء واضغط على F10 مفتاح عندما تطالبك الشاشة بحقل اختصار فارغ. قد ترغب في اختبار الاختصار الجديد لتأكيد تبديله DnD بصورة صحيحة.
مثال 2: وضع ملء الشاشة
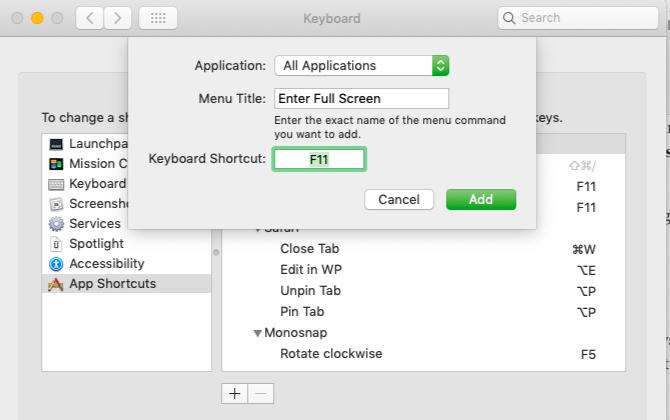
الآن ، لنفترض أنك تريد استخدام F11 مفتاح لتبديل وضع ملء الشاشة عبر جميع التطبيقات على macOS. هذه الوظيفة غير مدرجة كإجراء في إعدادات النظام ، ولكن لا يزال بإمكانك برمجة اختصار جديد لها أو تجاوز الاختصار الحالي (Control + Cmd + F). للبدء ، حدد اختصارات التطبيق من اختصارات الشريط الجانبي الذي أشرنا إليه أعلاه.
ثم اضغط على زائد رمز أسفل الجزء الأيمن. في مربع الحوار الذي يظهر ، ستلاحظ أن تطبيق تم تعيين القائمة المنسدلة على جميع التطبيقات. اتركه بمفرده إلا إذا كنت تريد أن يعمل اختصار مفتاح الوظيفة الجديد فقط في تطبيق معين. (إذا كان الأمر كذلك ، فحدد التطبيق المناسب من القائمة المنسدلة.)
في ال عنوان القائمة في الحقل ، اكتب الإجراء تمامًا كما يظهر في قائمة التطبيق.
للحصول على مثال لوضع ملء الشاشة ، استخدم النص أدخل ملء الشاشة، لأن هذه هي الطريقة التي تظهر بها في رأي القائمة في جميع التطبيقات. بعد ذلك ، انقل التركيز إلى اختصار لوحة المفاتيح واضغط على الاختصار الذي تريد استخدامه. في هذه الحالة ، هذا هو F11 مفتاح. للختام ، انقر على أضف زر. اختصار جديد في مكانه الآن.
منذ الخطة هي للاستخدام F11 للخروج من وضع ملء الشاشة أيضًا ، سيتعين عليك تكرار عملية إنشاء الاختصار لعكسها. في هذه المرة فقط ، يجب عليك استخدام النص الخروج من وضع ملئ للشاشة في ال عنوان القائمة حقل. (هذا هو النص الذي تراه في رأي القائمة عندما تكون بالفعل في وضع ملء الشاشة.)
استكشاف مشاكل مفتاح الوظيفة
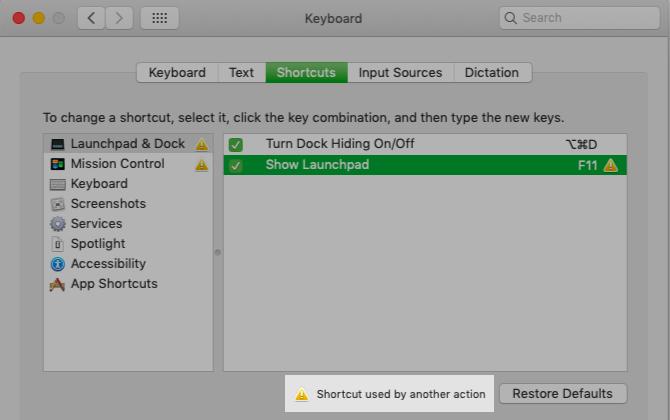
قد تواجه بعض المشكلات أثناء إعادة تعيين مفاتيح الوظائف ، ولكن توجد حلول لها:
- المفتاح قيد الاستخدام بالفعل: يمكنك تعطيل أو إعادة تعيين الاختصار لإجراء التصادم ، ثم تعيين المفتاح الوظيفي للإجراء الجديد.
- تريد تشغيل تطبيق بمفتاح وظيفي ، ولكن لا يمكنك القيام بذلك من تفضيلات النظام: قم بزيارة التفضيلات جزء من التطبيق الذي تريد تشغيله وبرمجة الاختصار من هناك.
- لا يمكنك تعيين مفاتيح الوظائف لإجراءات معينة: تثبيت BetterTouchTool للحصول على خيارات تعيين لوحة المفاتيح المتقدمة لجهاز Mac الخاص بك. يمكن أن يحل هذا المشكلة ، على سبيل المثال ، حيث يصر التطبيق على أنك تستخدم مفتاح وظيفة فقط مع معدِّل. يمكنك أيضًا استخدام BetterTouchTool لتشغيل اختصارات لوحة المفاتيح الأخرى. بالطبع ، إنها تقدم فائدة أكبر بكثير من هذا ، حيث إنها كذلك تطبيق الإنتاجية النهائي لنظام التشغيل Mac 4 طرق BetterTouchTool هو التطبيق النهائي لإنتاجية ماكإذا كنت ترغب في توفير الوقت على جهاز Mac الخاص بك ، فأنت بحاجة إلى استخدام BetterTouchTool. فيما يلي بعض الاستخدامات المدهشة لها وكيفية البدء. اقرأ أكثر .
الإجراءات التي يمكنك إنشاء مفاتيح لها
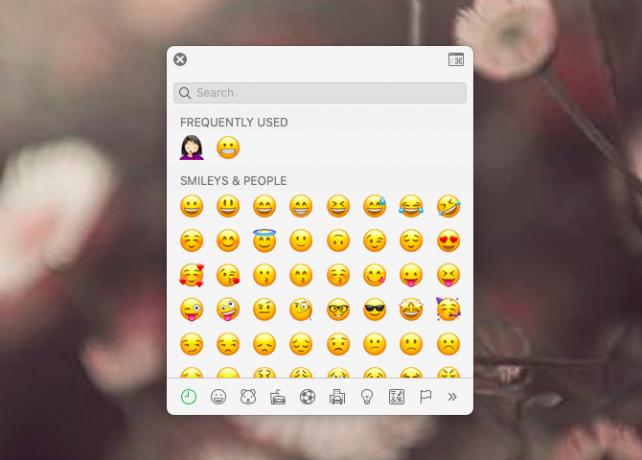
الآن بعد أن تعرفت على كيفية إعادة تعيين المفاتيح على Mac ، فقد حان الوقت لتحديد الغرض الذي ستعيد تطبيق مفاتيح الوظائف عليه. لدينا بعض الاقتراحات ، لكنك متأكد من أنك ستخرج المزيد من الأفكار بنفسك.
استبدال الاختصار الافتراضي الذي يصعب تذكره لعارض الرموز التعبيرية على macOS (Control + Cmd + Space) على macOS مع مفتاح الرموز التعبيرية. هل تريد عرض مواعيدك بسرعة؟ محاولة مفتاح التقويم لبدء تطبيق التقويم الخاص بك. لا تتردد في تداول هذا مفتاح الحافظة أو مفتاح بريد إلكتروني.
إذا كنت تعتمد على أدوات مركز الإشعارات كثيرًا ، فأنشئها مفتاح مركز الإعلام. إذا كنت تفضل أدوات Dashboard بدلاً من ذلك ، فاستخدم نفس الاختصار لفتح لوحة المعلومات.
أ مفتاح عد الكلمات لتشغيل عداد الكلمات النصي عند تحديد النص فكرة مفيدة أخرى.
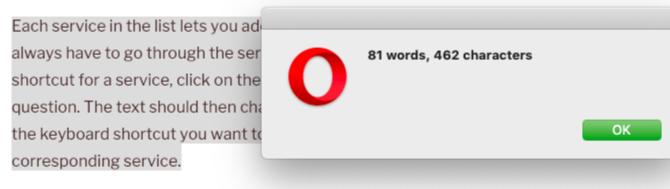
مفتاح "قراءة بصوت عالٍ" يمكن أن يكون مفيدًا أيضًا عندما تريد تشغيل وظيفة تحويل النص إلى كلام المضمنة في macOS. يمكنك جعله يعمل مع وظائف مماثلة مقدمة من قبل تطبيق طرف ثالث مثل دكتاتر.
مفتاح إعادة تحميل الصفحة لتحديث صفحات الويب على macOS بنفس الاختصار المستخدم في Windows (F5) مفيد إذا قمت بالتبديل بين نظامي التشغيل في كثير من الأحيان.
تقدم خدمات macOS أيضًا مرشحين رائعين لاختصارات المفاتيح الوظيفية التي يمكنك التعيين منها تفضيلات النظام> لوحة المفاتيح> الاختصارات> الخدمات. لنا دليل خدمات قائمة طعام سيخبرك المزيد عن هذه الإجراءات الخاصة.
اجعل مفاتيح الوظائف أكثر فائدة
تعد مفاتيح الوظائف الموجودة على لوحة مفاتيح Mac موردًا غير مستخدم بكثرة. يمكنك إصلاح ذلك باتباع الإرشادات والأفكار التي شاركناها أعلاه. إذا نفدت مفاتيح الوظائف لاستخدامها ، فابدأ في استخدامها مع معدِّلات مثل اختيار و كمد لمزيد من الاختصارات.
وإذا واجهت مشكلة من أي وقت مضى المفاتيح المكسورة أو المحشورة على لوحة مفاتيح Mac لماذا تتعطل لوحات مفاتيح MacBook بسهولة (وكيفية إصلاح مفاتيح التشويش)لوحة مفاتيح Macbook لا تعمل؟ إليك كيفية إزالة الغبار من لوحة المفاتيح والإعدادات الأخرى للتحقق مما يمكن أن يصلح مشكلتك. اقرأ أكثر ، انتقل إلى دليل استكشاف الأخطاء وإصلاحها.
تدرب أكشاتا على الاختبار اليدوي والرسوم المتحركة وتصميم تجربة المستخدم قبل التركيز على التكنولوجيا والكتابة. جمع هذا بين اثنين من أنشطتها المفضلة - فهم الأنظمة وتبسيط المصطلحات. في MakeUseOf ، يكتب Akshata حول تحقيق أفضل أداء من أجهزة Apple الخاصة بك.