الإعلانات
من المحتمل أنك تستخدم بالفعل Alt + Tab للتبديل بين النوافذ المفتوحة ، Ctrl + C و Ctrl + V أن تنسخ وتلصق، Ctrl + Z للتراجع ، و كل اختصارات لوحة المفاتيح لتحرير النص إتقان اختصارات لوحة المفاتيح العالمية هذه لتحرير النصبعد أشهر من التمرين ، قمت في النهاية بتعزيز سرعة الكتابة الخاصة بك فوق سرعة الحلزون. لقد حصلت أخيرًا على تعليق عدم النظر إلى لوحة المفاتيح لكل حرف. انت لست طويل... اقرأ أكثر . هذه الأوامر موحدة جدًا عبر أنظمة التشغيل.
ولكن بعضها خاص بنظام Linux. يمكن أن تتغير هذه وفقًا لتوزيع Linux وبيئة سطح المكتب التي تختار تشغيلها.
فيما يلي قائمة تضم 20 اختصارًا للوحة المفاتيح قد تصادفها في ثلاث من أكثر بيئات سطح المكتب Linux شيوعًا: GNOME و KDE و Unity. سيكون بعضها ضروريًا للقادمين الجدد في Linux ، في حين أن البعض الآخر قد يفاجئ مستخدمًا طويلًا أو اثنين. نأمل أن تمشي مع بعض الأشياء التي تصبح جزءًا منتظمًا من روتينك.
1. فتح قاذفة (جنوم / كيدي / الوحدة)
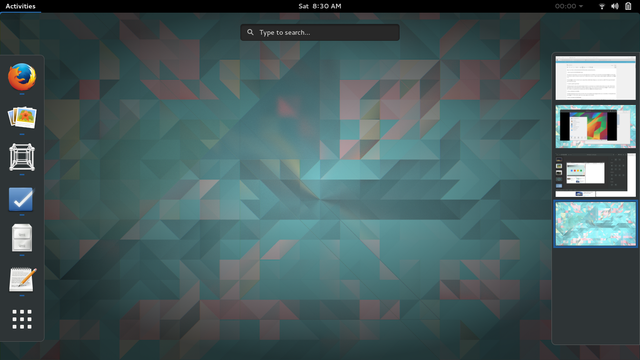
المشغل هو الطريقة الأساسية لفتح معظم المستخدمين للتطبيقات. في جنوم ، يمكنك القيام بذلك عن طريق الضغط على ممتاز المفتاح (الذي ستعرف على الأرجح أنه مفتاح Windows في معظم لوحات المفاتيح) وكتابة الأحرف القليلة الأولى مما تريد تشغيله متبوعًا
أدخل. لتخطي نظرة عامة على النوافذ المفتوحة والانتقال مباشرة إلى التطبيقات ، استخدم سوبر + أ.الضغط ممتاز يعمل لصالح Unity إذا كنت تستخدم Ubuntu. KDE تهز الأشياء ، لذلك تحتاج إلى استخدامها Alt + F1 لفتح قائمة Kickoff واختيار التطبيق.
2. إطلاق تطبيق محدد (الوحدة)
قد يبدو النقر على رمز التطبيق سريعًا بما يكفي ، ولكن في Ubuntu ، هناك طريقة أسرع لتشغيل البرنامج الذي تستخدمه كثيرًا. التطبيقات التسعة الأولى في Launcher Unity تم تعيين أرقام لها. يمكنك فتح أي منها بالضغط سوبر + 1إلى9. لفتح نافذة جديدة في تطبيق قد تكون مفتوحة بالفعل ، اضغط مع الاستمرار تحول أثناء إدخال الاختصار.
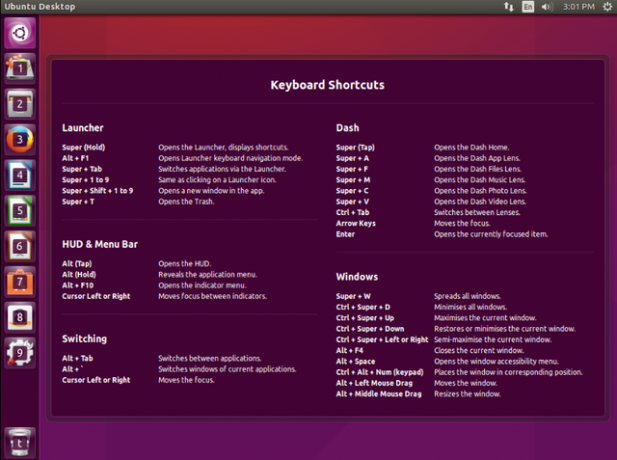
3. إظهار الإخطارات (جنوم)
تنبثق إخطارات جنوم في أعلى الشاشة ، لكنها تختفي أحيانًا قبل أن تتمكن من قراءتها. لإعادتهم ، أدخل سوبر + في. هذه أيضًا طريقة سريعة لإلقاء نظرة على التقويم.
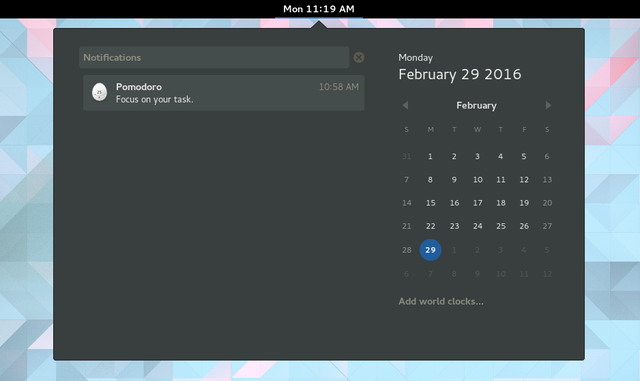
4. خذ لقطة شاشة (جنوم / كيدي)
يمكنك التقاط لقطة شاشة بالضغط على Prt Scr. لتكثيف لعبتك ، يمكنك الضغط باستمرار Alt + Prt Scr لحفظ النافذة الحالية فقط أو Shift + Prt Scr لالتقاط منطقة معينة. اضغط باستمرار على Ctrl مفتاح في نفس الوقت لنسخ الصورة تلقائيًا إلى الحافظة حيث يمكنك لصقها بسهولة في مكان آخر.
في كيدي ، يمكنك الضغط باستمرار Ctrl + Prt Scr لسطح المكتب بأكمله أو Alt + Prt Scr للاستيلاء على نافذة فقط.
5. تسجيل سكرينكست (جنوم)
أخذ لقطات الشاشة ليس بجديد. ما كان مفاجأة لي هو القدرة على تسجيل شاشة تسجيل أصبح تسجيل شاشة Linux أسرع وأسهل مع ScreenStudioأخيرًا ، هناك شاشة جديدة تعمل بنظام Linux تقدم أداءً جيدًا ، ولديها الكثير من الإعدادات للاختيار من بينها ، ولها واجهة جيدة لتكوينها كلها. ألق نظرة على ScreenStudio وانظر بنفسك. اقرأ أكثر باستخدام جنوم خارج الصندوق. اضغط ببساطة Shift + Ctrl + Alt + R لجعل أيقونة التسجيل تظهر بجانب أيقونات الحالة الخاصة بك. أدخل هذا الاختصار مرة أخرى لإنهاء التسجيل. سيظهر المقطع في مجلد الفيديو الخاص بك كملف .webm.
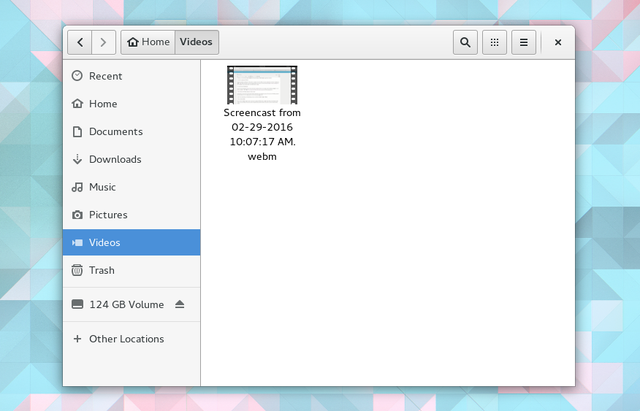
6. قفل الشاشة (جنوم / كيدي)
هل تحتاج إلى قفل سطح المكتب بسرعة؟ مرحبًا ، لست هنا لأتساءل عما كنت تفعله. تحت جنوم ، اضغط على سوبر + لام. في KDE ، أدخل Ctrl + Alt + Delete. ستحتاج أنت أو أي شخص آخر إلى إدخال كلمة المرور قبل العودة.
7. إخفاء النافذة (جنوم) ، تصغير النافذة (الوحدة)
بدلاً من ذلك ، يمكنك إزالة النافذة الحالية بدلاً من ذلك. لكن لا يمكننيالتقليل مع جنوم ، قول انت؟ بالطبع تستطيع. جنوم لم يعد يطلق عليه ذلك. الآن يختبئ ويمكنك فعل ذلك بالضغط سوبر + ح.
تحت Unity ، لا يزال التقليل إلى أدنى حد ، ويمكنك القيام بذلك باستخدام Ctrl + Super + Down.
8. إظهار سطح المكتب (الوحدة)
ماذا ، لديك العديد من النوافذ المفتوحة؟ في Unity ، يمكنك القيام بذلك باستخدامCtrl + Super + D. سيؤدي ذلك إلى تقليل جميع النوافذ الموجودة على سطح المكتب. عندما تكون جاهزًا لإعادتها ، كرر الاختصار ، ولكن فقط إذا لم تفتح نافذة أخرى.
9. إظهار شبكة Windows (GNOME / KDE)
هل تحب الطريقة التي يظهر بها جنوم جميع النوافذ المفتوحة عند الضغط على ممتاز مفتاح؟ تحت كيدي ، يمكنك القيام بذلك باستخدام Ctrl + F8. في الزاوية اليمنى السفلية ، قد ترى أيضًا خيار إضافة أجهزة سطح مكتب افتراضية ، على غرار كيفية عمل الأشياء تحت جنوم.
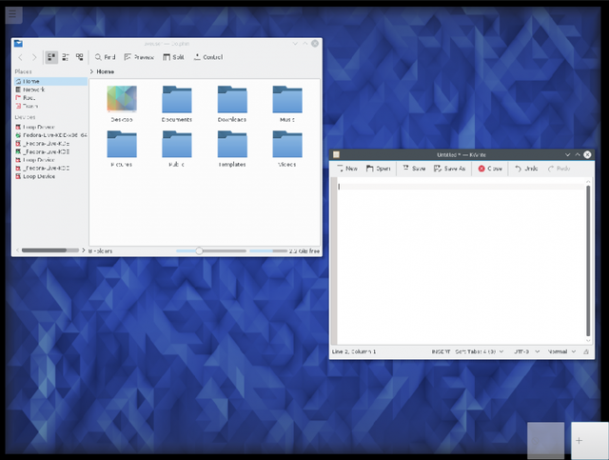
10. تكبير النافذة (جنوم / وحدة)
تخلص GNOME من زر التكبير القياسي الذي اعتدت عليه. بدلاً من ذلك ، يمكنك التكبير عن طريق سحب النافذة إلى أعلى الشاشة ، أو يمكنك الضغط ببساطة Alt + F10.
نهج آخر هو الضغط سوبر + لأعلى / لأسفل اعتمادًا على ما إذا كنت تضخم أم لا.
في Unity ، يمكنك القيام بذلك عن طريق الضغط Ctrl + Super + Up.
11. نافذة تغيير الحجم (جنوم)
لم يكن من الضروري الوصول إلى لوحة اللمس الخاصة بك ، أليس كذلك؟ ليس عليك التوقف عن تكبير النافذة. حاول تغيير حجم النافذة بطريقة أخرى عن طريق تغيير حجمها باستخدام لوحة المفاتيح. للقيام بذلك ، انقر فوق Alt + F8. ثم استخدم مفاتيح الأسهم.
12. تحريك النافذة (جنوم)
لا تتوقف إدارة النوافذ التي تعمل بواسطة لوحة المفاتيح عند هذا الحد. يمكنك سحب نافذة من دون الماوس. للقيام بذلك ، اضغط على Alt + F7. ستعرف أن هذا يعمل عندما يتحول السهم إلى يد. ثم يمكنك استخدام مفاتيح الأسهم للتبديل.
13. انقسام النافذة (جنوم / الوحدة)
من السهل العمل باستخدام نافذتين جنبًا إلى جنب ، ولكن إعدادهما يمكن أن يكون مملاً. لجعل المهمة بسيطة للغاية ، اضغط على سوبر + يسار لجعل تطبيق يستهلك النصف الأيسر من الشاشة. سوبر + يمين يفعل العكس.
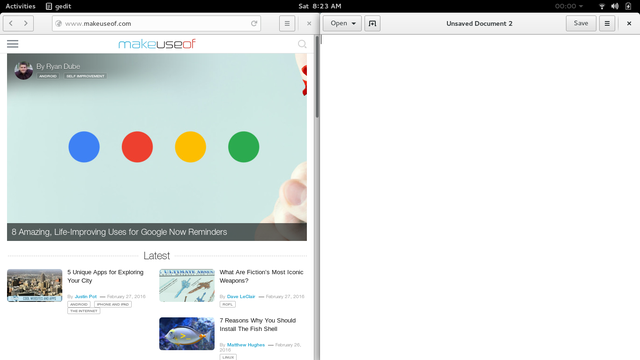
في Unity ، قم بتغيير هذه الاختصارات إلى Ctrl + Super + Left و Ctrl + Super + Right.
14. قائمة نافذة مفتوحة (جنوم)
طريقة أخرى للقيام بنصف المهام المذكورة أعلاه هي الضغط Alt + مسافة. يؤدي ذلك إلى فتح القائمة التي يمكنك رؤيتها أيضًا بالنقر بزر الماوس الأيمن على شريط العنوان. يمكنك النقر على الوظائف أو الانتقال إليها باستخدام مفاتيح الأسهم والضغط أدخل.
15. التبديل بين مساحات العمل (جنوم / كيدي)
أجهزة سطح المكتب الافتراضية ليست جديدة على بيئات سطح المكتب في Linux ، لكن GNOME Shell تطرق الأشياء على رؤوسهم ، إذا جاز التعبير. يتم محاذاة مساحات العمل افتراضيًا بدلاً من أفقيًا. للتبديل بينهما ، اضغط على Ctrl + Alt + Up أو أسفل. إذا كنت تريد إحضار نافذة معك ، فاضغط باستمرار على تحول المفتاح في نفس الوقت.
على KDE ، يتم ترتيب الاختصارات الافتراضية أفقيًا ، لذلك ستحتاج إلى الضغط Ctrl + Alt + Left أو حق في حين أن.
16. إغلاق النافذة (جنوم / كيدي / الوحدة)
سيبدو أمر إغلاق النوافذ مألوفًا لأي شخص قام بالنقل من Windows. سواء كنت تستخدم GNOME أو KDE أو Unity ، يمكنك تجنب النقر فوق الزر X بالضغط Alt + F4 في حين أن.
في KDE ، يمكنك الذهاب إلى أبعد من ذلك وقتل نافذة قد يتم تجميدها عن طريق الدخول Ctrl + Alt + Esc.
17. التبديل إلى مساحة عمل محددة (KDE)
يمكنك الانتقال ذهابًا وإيابًا بين مساحات العمل باستخدام مفاتيح الأسهم على KDE ، ولكن إذا كنت تعرف بالضبط أيها تريد التبديل إليه ، فهناك طريقة أسرع. صحافة Ctrl + F1 للانتقال إلى مساحة العمل الأولى أو أي تركيبة تصل إلى Ctrl + F4.
18. أدخل أمرًا
تريد أن تعرف اختصار واحد لينكس ليحكمهم جميعا Alt & F2 - اختصار لوحة مفاتيح Linux النهائي اقرأ أكثر . صحافة Alt + F2. سيؤدي هذا إلى فتح نافذة صغيرة صغيرة حيث يمكنك إدخال أمر.
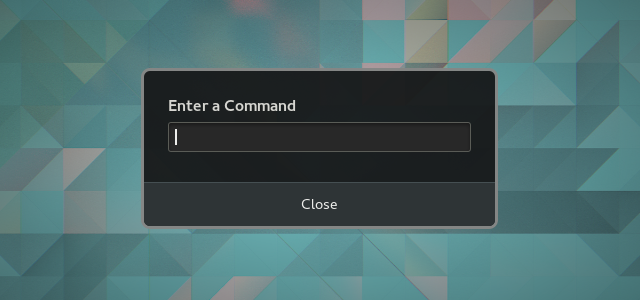
من هنا ، أنت محدود فقط بخيالك (أو البرنامج المثبت على جهازك). اكتب اسم البرنامج بالضبط لتشغيله دون النقر فوق رمز. محاولة اقتل الكل متبوعًا باسم برنامج لإجبار إنهاء تطبيق تم تجميده. قد يستغرق هذا الاختصار بعض الوقت لإتقانه ، ولكنك ستكون سعيدًا عندما تفعل ذلك.
19. انقر بزر الماوس الأيمن بدون استخدام الماوس (جنوم / كيدي)
يمكنك إظهار قائمة السياق دون الحاجة إلى الوصول إلى الماوس ، والذي يمكن أن يكون مفيدًا بشكل خاص إذا لم يكن لديك واحد لأي سبب من الأسباب. على جنوم ، اجعله يحدث باستخدام Shift + F10. على KDE ، حاول Ctrl + F10 في حين أن.
20. اعرض قائمة الاختصارات
عند تسجيل الدخول إلى Ubuntu للمرة الأولى ، يعرض سطح المكتب نافذة مليئة باختصارات لوحة مفاتيح Unity. إذا كنت تريد مشاهدة هذه القائمة مرة أخرى ، فيمكنك استرداد النافذة وقتما تشاء بالضغط مع الاستمرار على ممتاز مفتاح.
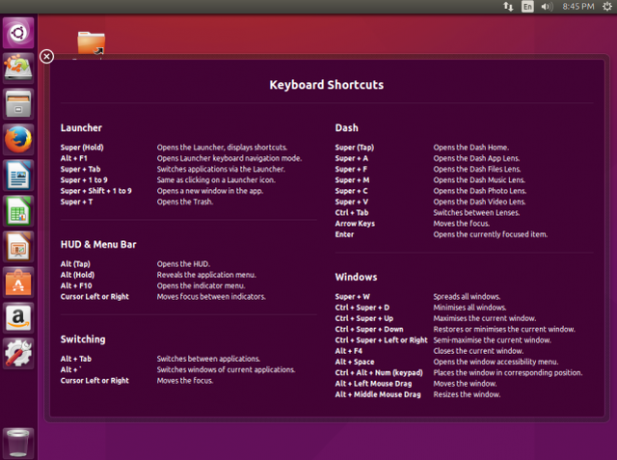
ما هي الاختصارات التي تستخدمها؟
هذه هي اختصارات لوحة المفاتيح الافتراضية ، لكنها ليست الوحيدة التي يمكنك استخدامها. تتيح لك بيئات سطح المكتب Linux هذه تغيير المجموعات وإدخال اختصارات لعدد كبير من الإجراءات الأخرى. فقط لأن التوزيع لا يتيح لك إظهار سطح المكتب باستخدام اختصارات لوحة المفاتيح بشكل افتراضي لا يعني أنه لا يمكنك إخباره بذلك. افتح الإعدادات (جنوم) أو إعدادات النظام (كيدي / الوحدة) وابحث عن قسم اختصارات لوحة المفاتيح ذات الصلة.
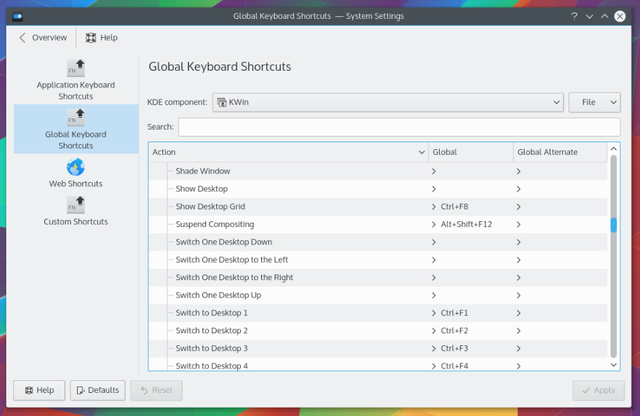
غالبًا ما تكون اختصارات لوحة المفاتيح هي الفرق بين استخدام بضع ثوانٍ لفعل شيء ما والقيام بهذه المهمة على الفور.
حسنًا ، ضع الأمر على هذا النحو ، لا يبدو حفظ مجموعة من الاختصارات أمرًا بالغ الأهمية. ولكن على مدار أي يوم معين ، يمكنك استخدام بعض هذه المجموعات عشرات المرات ، مما يلغي عدد المرات التي يجب عليك الوصول إليها من أجل الماوس ويقاطع قطار الفكر الخاص بك. هذا لا يتعلق فقط بالكفاءة. نحن نتحدث أيضًا عن سهولة الاستخدام.
أنت لست مقيدًا بتحرير النص والتنقل حول سطح المكتب وتشغيل التطبيقات. تستطيع استخدم الاختصارات لتشغيل Firefox اختصارات لوحة المفاتيح الأساسية لمتصفح فايرفوكس اقرأ أكثر و تفعل نفس الشيء مع جوجل كروم كيف تصبح مستخدم قوة كروم ، الجزء 1 - إتقان لوحة المفاتيحكان Google Chrome لبعض الوقت المتصفح المفضل للكثيرين وعلى الرغم من أن غالبية يمكن لمتصفحات الويب الخاصة بنا القيام ببعض الأشياء الرائعة جدًا ، واصل Chrome انتزاع الطاقة المستخدمون ، ... اقرأ أكثر ، متصفحي الويب الأكثر شعبية على Linux. بالنظر إلى هذا هو المكان الذي يقضي فيه معظمنا وقتنا هذه الأيام ، فإن بعض هذه الأوامر ضرورية أيضًا.
ما هي اختصارات لينكس المفضلة لديك؟ هل لديك مجموعة مفاتيح للتوصية بها ليست مدرجة في القائمة أعلاه؟ تأكد من ترك تعليق أدناه.
Bertel هو الحد الأدنى الرقمي الذي يكتب من كمبيوتر محمول بمفاتيح خصوصية فعلية ونظام تشغيل معتمد من مؤسسة البرمجيات الحرة. وهو يقدر الأخلاق على الميزات ويساعد الآخرين على التحكم في حياتهم الرقمية.


