الإعلانات
إذا منعتك رسالة خطأ من تسجيل الدخول إلى حساب مستخدم Windows 10 ، فمن المحتمل أن يكون ملفك الشخصي قد أصبح تالفًا. سنوضح لك كيفية إصلاحه أو إنشاء حساب جديد.
يحتوي حساب المستخدم الخاص بك على إعداداتك الشخصية ، مثل خلفية سطح المكتب ، وتفضيلات شريط المهام ، وبعض إعدادات البرنامج مثل سجل المتصفح. قد يكون محبطًا جدًا فقدان هذا.
إذا واجهت هذه المشكلة من قبل ولديك الحل الخاص بك للمشاركة ، فأخبرنا بذلك في التعليقات أدناه.
تسجيل الدخول إلى ملف تعريف مؤقت
عندما تحاول تسجيل الدخول إلى حساب المستخدم العادي ، فلن يعمل ، وبالتالي سيتم نقلك إلى حساب مؤقت. يحدث هذا عادة إذا تم إيقاف تحديث Windows المهم بالقوة في منتصف العملية.
سترى أحد الخطأين (أو كليهما في بعض الأحيان):
- لقد سجلت الدخول باستخدام ملف تعريف مؤقت. لا يمكنك الوصول إلى ملفاتك ، وسيتم حذف الملفات التي تم إنشاؤها في هذا الملف الشخصي عند تسجيل الخروج. لإصلاح ذلك ، سجّل الخروج وحاول تسجيل الدخول لاحقًا. يرجى الاطلاع على سجل الأحداث للحصول على التفاصيل أو اتصل بمسؤول النظام.
- لا يمكننا تسجيل الدخول إلى حسابك. يمكن إصلاح هذه المشكلة غالبًا عن طريق تسجيل الخروج من حسابك ، ثم تسجيل الدخول مرة أخرى. إذا لم تسجل الخروج الآن ، سيتم فقد أي ملفات تقوم بإنشائها أو التغييرات التي تجريها.
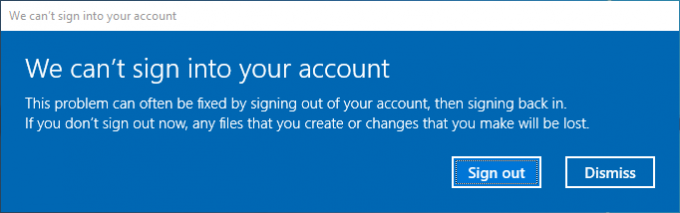
من الواضح أن أول شيء تفعله هنا هو محاولة الخروج ثم العودة مرة أخرى. من المحتمل أنها لن تعمل ، لكنها تستحق التجربة.
إن تسجيل الدخول إلى ملف تعريف مؤقت غير مناسب لأن أي تغييرات تجريها ستتم إعادة تعيينها في كل مرة تقوم فيها بتسجيل الخروج ، لذلك دعونا ننظر في كيفية استعادة ملفك الشخصي المعتاد.
اكتشف معرف الأمان الخاص بك
سنحتاج إلى معرفة معرف الأمان (SID) لحساب المستخدم المؤقت الذي تقوم بتسجيل الدخول إليه. هذه السلسلة الفريدة هي ما يستخدمه Windows للتحكم في الأذونات وتجميع تفاعلاتك.
أولاً ، ابحث عن نظام كمد وحدد النتيجة ذات الصلة لفتح موجه الأوامر.
بعد ذلك ، اكتب whoami / المستخدم و اضغط أدخل. يستعلم هذا الأمر عن النظام لإخبارك بـ SID للحساب الحالي.
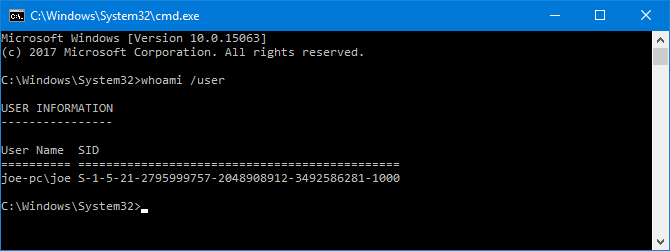
دوّن SID الخاص بك. يمكنك الضغط Ctrl + M لتمكين التمييز ، انقر بزر الماوس الأيسر واسحب فوق SID ، ثم اضغط Ctrl + C لنسخه.
قم بتحرير التسجيل
نحتاج الآن إلى إجراء تعديلات في التسجيل لاستعادة ملف التعريف الأصلي. يمكن أن يكون تحرير التسجيل خطيرًا كيف لا تعبث عن طريق الخطأ في سجل ويندوزهل تعمل مع تسجيل Windows؟ ضع في اعتبارك هذه النصائح ، وستكون أقل عرضة للتلف الدائم لجهاز الكمبيوتر الخاص بك. اقرأ أكثر إذا أخطأت في التعامل مع شيء خاطئ ، لذا يرجى اتباع التعليمات أدناه بعناية.
هل بحث النظام رجديت وحدد النتيجة ذات الصلة لتحميل محرر التسجيل. الصق المسار التالي في شريط العناوين واضغط أدخل:
الكمبيوتر \ HKEY_LOCAL_MACHINE \ SOFTWARE \ Microsoft \ Windows NT \ CurrentVersion \ ProfileListفي الجزء الأيمن ، سترى قائمة SIDs داخل مجلد ProfileList.

يجب تطبيق أحد الخيارات الثلاثة:
- يتم سرد SID الخاص بك مرتين ، مع ملحق .BAK أو بدونه.
- يتم سرد SID الخاص بك مرة واحدة فقط مع أ. ملحق BAK (مثل S-1-5-21-2795999757-2048908912-3492586281-1000.bak).
- يتم سرد SID الخاص بك مرة واحدة فقط بدون أ. ملحق BAK (مثل S-1-5-21-2795999757-2048908912-3492586281-1000).
العملية هي نفسها في الغالب لجميع الخيارات الثلاثة ، ولكن مع بعض الاختلافات الطفيفة. اتبع جميع الخطوات أدناه بالترتيب ، ولكن فقط تلك التي تحتوي على رقم الخيار الخاص بك.
الخيار 1: حذف مجلد مكرر
إذا كان SID الخاص بك مدرجًا مرتين - وفي هذه الحالة فقط - فأنت بحاجة إلى حذف المجلد بدون ملحق .BAK. انقر على اليمين المجلد من الجزء الأيمن وانقر حذف. انقر نعم للتأكيد.
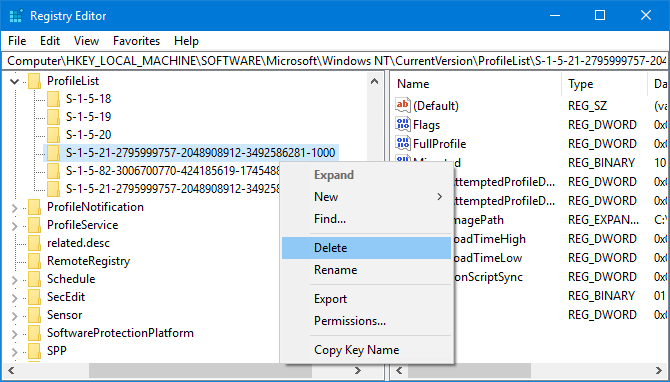
الخيار 1 و 2: إعادة تسمية مجلد .BAK
انقر على اليمين على المجلد المطابق لـ SID بامتداد .BAK ، انقر فوق إعادة تسمية، وإزالتها .BAK من نهايته. صحافة أدخل لحفظ التغييرات.
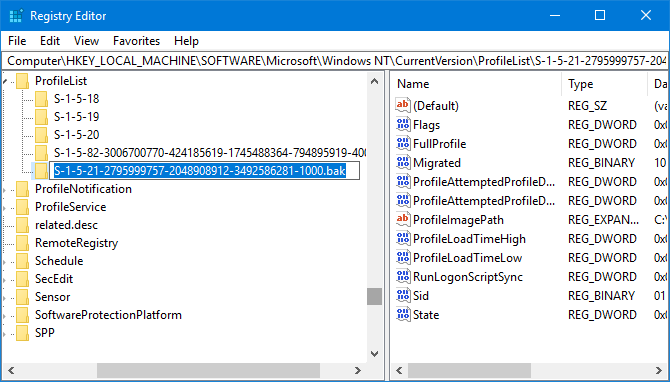
الخيار 1 و 2 و 3: ضبط مسار المجلد وحالته
الزر الأيسر المجلد الموجود في الجزء الأيمن المطابق لـ SID الخاص بك. في الجزء الأيسر ، انقر نقرًا مزدوجًا ProfileImagePath. في ال بيانات القيمة الحقل ، أدخل المسار الصحيح لملف تعريف المستخدم الخاص بك.
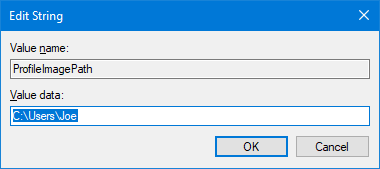
إذا لم تكن متأكدًا مما ينبغي أن يكون عليه ، فاضغط مفتاح Windows + R لفتح تشغيل ، الإدخال ج: \ المستخدمون، و اضغط أدخل. سيؤدي ذلك إلى إظهار قائمة بجميع ملفات تعريف المستخدم الخاصة بك.

بمجرد كتابة الصحيح بيانات القيمة، انقر حسنا.
بعد ذلك ، في جزء التسجيل الأيمن ، انقر نقرًا مزدوجًا حالة. غير ال بيانات القيمة إلى 0 وانقر حسنا.

أغلق محرر التسجيل وأعد تشغيل الكمبيوتر. سجل الدخول مرة أخرى إلى حساب المستخدم الخاص بك وستجد أن كل شيء قد تم استعادته وعاد إلى طبيعته.
إذا كنت لا تزال تواجه مشكلات ، فتابع القراءة لمعرفة كيفية إنشاء حساب مستخدم دائم جديد.
إنشاء ملف تعريف جديد
إذا لم تعيد التعليمات الواردة أعلاه ملفك الشخصي ، فقد حان الوقت لإنشاء ملف شخصي جديد للمستخدم. لاحظ أن هذا لن يستعيد إعدادات سطح المكتب ، مثل الخلفية أو تفضيلات شريط المهام، ولكن هذا سيعني أنه سيكون لديك حساب مستخدم دائم مرة أخرى.
الخطوة 1: التمهيد في الوضع الآمن
للبدء ، ستحتاج إلى تمهيد جهاز الكمبيوتر الخاص بك في الوضع الآمن كيفية التمهيد في الوضع الآمن على نظام التشغيل Windows 10هل تواجه مشكلات في تشغيل Windows؟ الوضع الآمن هو ميزة استكشاف الأخطاء وإصلاحها المضمنة في Windows 10 التي يجب أن تجربها أولاً. اقرأ أكثر . للقيام بذلك ، قم بإعادة تشغيل جهاز الكمبيوتر الخاص بك. في شاشة تسجيل الدخول ، اضغط مع الاستمرار تحول وانقر الطاقة> إعادة التشغيل. عندما يكتمل هذا ، ستكون في إختر خيار شاشة. اذهب إلى استكشاف الأخطاء وإصلاحها> خيارات متقدمة> إعدادات بدء التشغيل> إعادة التشغيل.
سيتم إعادة تشغيل جهاز الكمبيوتر الخاص بك مرة أخرى. صحافة F4 لبدء تشغيله في الوضع الآمن.
الخطوة 2: تمكين حساب المسؤول
بمجرد تسجيل الدخول ، ابحث عن النظام كمد. انقر على اليمين النتيجة ذات الصلة وحدد تشغيل كمسؤول. سيؤدي هذا إلى فتح موجه الأوامر. إدخال مسؤول المستخدم الصافي / نشط: نعم و اضغط أدخل.
لاحظ أنه يمكنك عكس ذلك في المستقبل عن طريق تشغيل الأمر نفسه ، ولكن بالتبديل نعم إلى عن على لا.
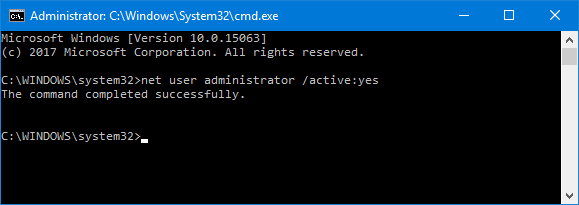
سيؤدي هذا إلى تمكين حساب المسؤول المخفي على جهاز الكمبيوتر الخاص بك. أعد تشغيل ثم قم بتسجيل الدخول إلى هذا الحساب الجديد.
الخطوة 3: إنشاء حساب جديد
صحافة مفتاح Windows + I لفتح الإعدادات. اذهب إلى الحسابات> العائلة والمستخدمون الآخرون. انقر أضف شخصًا آخر إلى هذا الكمبيوتر. عند هذه النقطة ، يمكنك فقط متابعة المعالج من خلال. ومع ذلك ، إذا كنت ترغب في إنشاء حساب محلي بدلاً من حساب Microsoft ، فانقر فوق ليس لدي معلومات تسجيل الدخول لهذا الشخص وثم قم بإضافة مستخدم بدون حساب Microsoft.
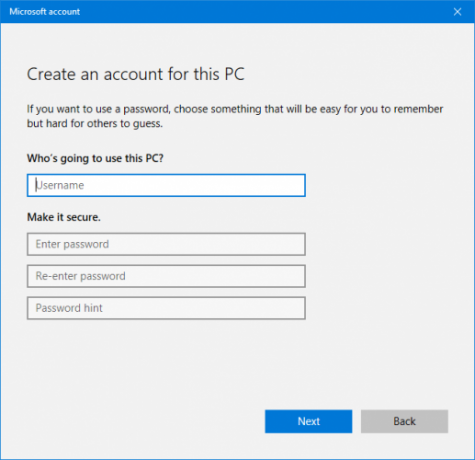
الخطوة 4: نقل ملفاتك
أعد تشغيل جهاز الكمبيوتر وقم بتسجيل الدخول مرة أخرى إلى حساب المسؤول. صحافة مفتاح Windows + R لفتح تشغيل ، الإدخال ج: \ المستخدمون و اضغط أدخل. انتقل إلى حساب المستخدم القديم والمكسور.
الآن قم بنسخ ولصق جميع ملفات المستخدم الخاصة بك من هذا الحساب القديم في الحساب الجديد. ستحتاج إلى القيام بذلك بشكل فردي لكل مجلد ، وإلا ، فقد تصادف عن طريق الخطأ بعض ملفات النظام المخفية والمشكلة.
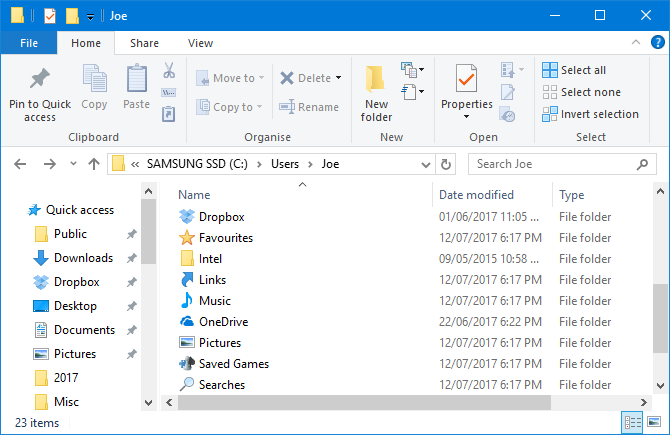
لتمييز جميع الملفات في مجلد ، اضغط على Ctrl + A. لتحديد أنواع معينة بشكل مجمّع ، اضغط باستمرار Ctrl مثلك الزر الأيسر. بدلا من ذلك ، انتظر انقر بزر الماوس الأيسر واسحب حول الملفات.
ثم اضغط Ctrl + C لنسخها. انتقل مرة أخرى إلى مجلد المستخدمين في الحساب الجديد واضغط Ctrl + V للصق ملفاتك.
بمجرد الانتهاء ، قم بتسجيل الخروج من حساب المسؤول إلى حسابك الجديد. ستكون جميع الملفات التي قمت بنقلها هناك.
تم استرداد الحساب ، احصل الآن على التخصيص
الآن لديك حساب مستخدم دائم مرة أخرى. لحسن الحظ ، في هذا السيناريو لفساد الملف الشخصي ، لا ينتج عنه فقدان الكثير من البيانات ، ولكن بغض النظر ، يجب عليك عمل نسخة احتياطية من ملفاتك بانتظام الدليل النهائي لنسخ البيانات احتياطيًا لـ Windows 10لقد لخصنا كل خيار النسخ الاحتياطي والاستعادة والاسترداد والإصلاح الذي يمكن أن نجده على Windows 10. استخدم نصائحنا البسيطة ولا تيأس أبدًا من فقدان البيانات مرة أخرى! اقرأ أكثر .
إذا فقدت إعدادات التخصيص الخاصة بك في عملية إنشاء حساب جديد ، فربما حان الوقت للتغيير على أي حال. تحقق من مقالاتنا على كيفية تخصيص ورق الحائط الخاص بك 6 طرق لتخصيص خلفية سطح المكتب في Windowsباهت سطح المكتب؟ حان الوقت لتغيير ورق الحائط الخاص بك! لدينا نصائح لشاشات مفردة ومتعددة ، وأجهزة سطح مكتب افتراضية ، والكثير من الأفكار الإبداعية. ستحب خلفيات سطح المكتب الجديدة! اقرأ أكثر و بعض الطرق الفريدة لاستخدام سطح المكتب الخاص بك 5 طرق أفضل لاستخدام سطح مكتب Windows الخاص بك من الاختصاراتمساحة سطح المكتب الخاصة بك قيمة للغاية بحيث لا يمكن أن تزدحم بالاختصارات. نعرض لك كيفية الاستفادة منه بشكل أفضل. سيزيد تغيير سطح المكتب من الإلهام والإبداع والإنتاجية. اقرأ أكثر .
هل كان لديك ملف تعريف مستخدم Windows تالف؟ كيف قمت بحل المشكلة؟
حقوق الصورة: Dooder عبر Shutterstock
ولد جو مع لوحة مفاتيح في يديه وبدأ على الفور الكتابة عن التكنولوجيا. وهو الآن كاتب مستقل بدوام كامل. اسألني عن Loom.