الإعلانات
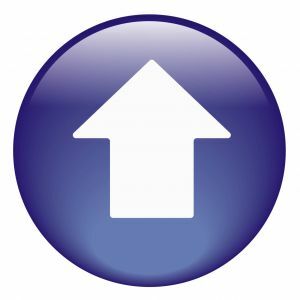 عندما تكون كاتبًا عبر الإنترنت ، فعليك قضاء الكثير من الوقت في التقاط لقطات الشاشة. تمتد هذه الحاجة أيضًا إلى ما وراء عالم الكتابة عبر الإنترنت. ربما تحتاج إلى إنشاء دليل للعمل على الويب وتحتاج إلى التقاط لقطات شاشة له ، أو ربما أنت مدرس تحاول إنشاء دليل إرشادي عبر الإنترنت ليستخدمه طلابك في المنزل.
عندما تكون كاتبًا عبر الإنترنت ، فعليك قضاء الكثير من الوقت في التقاط لقطات الشاشة. تمتد هذه الحاجة أيضًا إلى ما وراء عالم الكتابة عبر الإنترنت. ربما تحتاج إلى إنشاء دليل للعمل على الويب وتحتاج إلى التقاط لقطات شاشة له ، أو ربما أنت مدرس تحاول إنشاء دليل إرشادي عبر الإنترنت ليستخدمه طلابك في المنزل.
هناك الكثير من الأسباب المهمة التي تجعل الناس بحاجة إلى التقاط لقطات شاشة ثم تحميلها على الويب للنشر عبر الإنترنت. هنا في MUO ، أعتقد أننا نغطي بالفعل النطاق عندما يتعلق الأمر بلقطات الشاشة ، مثل قائمة بن 4 أدوات لإنشاء لقطات شاشة و Screencasts اقرأ أكثر من أفضل 4 أدوات للشاشة ولقطات الشاشة ، قائمة آن كل ما تحتاجه لصنع لقطات شاشة رائعة اقرأ أكثر أدوات لقطات شاشة عالية الجودة أو قائمة مكونات لقطة Chrome 3 ملحقات جوجل كروم لجعل لقطات الشاشة رائعة اقرأ أكثر بواسطة سيمون.
صدق أو لا تصدق ، هناك أداة أخرى قد ترغب في أخذها في الاعتبار إذا كنت ترغب في تقليل وقت التوقف عن الشاشة. تخيل أنك قادر على الضغط على مفتاحين ، ورسم مستطيل على الشاشة ، ثم التقاط هذه المنطقة وتحميلها تلقائيًا إلى موقع الويب الخاص بك أو مدونتك؟ في خطوة واحدة تقريبًا ، تكون قد قطعت أربع أو خمس خطوات من عملية لقطة الشاشة النموذجية. هذا ممكن باستخدام تطبيق صغير رائع يسمى UpScreen [لم يعد متاحًا].
إعداد سريع واحد للحصول على لقطات شاشة سريعة
UpScreen هو ملف قابل للتنفيذ فقط. قم بتنزيله ووضعه في أي مكان تريد إطلاقه منه. عند تشغيل التطبيق لأول مرة ، ستحتاج إلى إعداد المكان الذي سيتم تحميل لقطات الشاشة إليه عبر بروتوكول نقل الملفات أفضل 3 عملاء FTP مجاني لنظام التشغيل WindowsFTP هو طريقة مشاركة ملفات مفيدة وأسلوب go-to لتحميل الملفات إلى مضيف الويب. فيما يلي أفضل عملاء FTP يمكنك الحصول عليهم مجانًا. اقرأ أكثر .
إن أمكن ، التزم باستخدام "www" أمام نطاقك بدلاً من "ftp" حتى تعمل نافذة المعاينة ، التي سأعرضها لك بعد قليل ، بشكل صحيح. طالما قمت بإدراج المنفذ 21 ، سيعرف الخادم الوصول إلى حساب FTP. من الناحية المثالية ، يجب عليك إنشاء حساب FTP خاص لهذا الغرض. في هذا المثال ، قمت بإنشاء حساب FTP وتعيينه إلى مجلد "تلقائي" داخل wp-content / uploads / منطقة مدونتي.
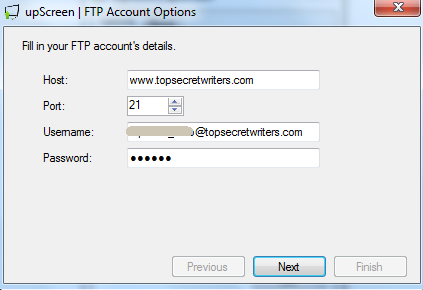
إذا قمت بتعيين حساب FTP لبنية دليل فرعي داخل "public_html"، ستتاح لك فرصة في الخطوة التالية من الإعداد لإخبار التطبيق ما هو هذا الدليل. تأكد من كتابة النوع الصحيح بحيث تعمل ميزة المعاينة لتطبيق لقطة الشاشة بشكل صحيح.
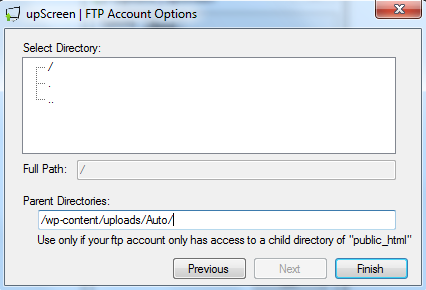
الآن ، عند تشغيل التطبيق ، سترى مرمى على الشاشة. يمكنك الآن رسم المنطقة التي تريد التقاط صورة لها ، وسيتولى التطبيق التقاطها وتحميلها. ولكن إذا كنت تفضل التقاط لقطة شاشة كاملة أو التحقق من إعدادات FTP ، فانقر بزر الماوس الأيمن في أي مكان على الشاشة وسترى القائمة تظهر.
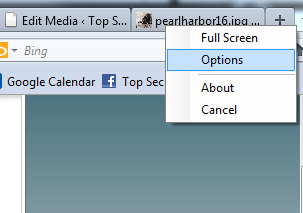
خيارات هو المكان الذي يمكنك فيه إعادة تكوين إعدادات FTP إذا كنت ترغب في ذلك ، أو يمكنك تغيير تنسيق الصورة الذي تريد حفظ لقطات الشاشة فيه. تشير الأحرف الخمسة إلى 5 أحرف عشوائية مخصصة لاسم لقطة الشاشة. يمكنك تعيين المزيد من الأحرف إذا كنت تعتقد أنك ستلتقط الكثير من لقطات الشاشة بمرور الوقت.
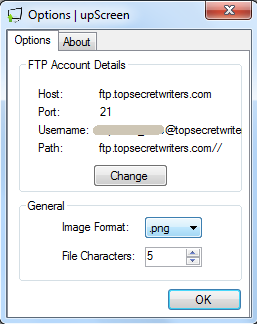
لأخذ لقطة شاشة ، ما عليك سوى رسم المستطيل كما هو موضح أدناه. سيظهر مربع رمادي فوق المنطقة التي ستلتقطها كصورة جديدة.
![خذ لقطة وتحميل إلى موقعك في خطوة واحدة مع upScreen [Windows] upscreen51](/f/e02fbe17455d360f06d7bb11bf7d45bc.png)
في اللحظة التي تحرر فيها زر الماوس ، يحدث شيئان في وقت واحد. أولاً ، يلتقط التطبيق لقطة شاشة للمنطقة التي عينتها. ثانيًا ، يتصل على الفور بحساب مضيف FTP ويحمل الملف. هذا هو! يتم مسح جميع خطوات ftp / التحميل هذه عند استخدام UpScreen للقيام بالتقاط الشاشة.
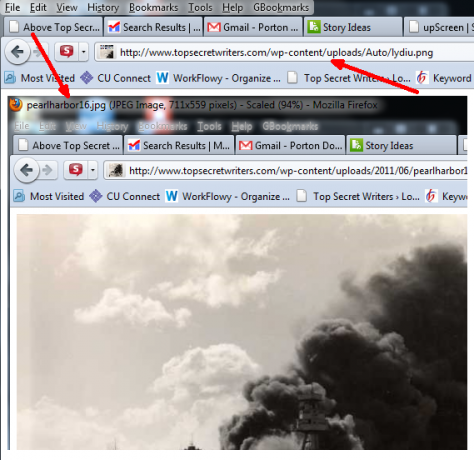
لقطة الشاشة التي التقطتها أعلاه هي لقطة شاشة لنافذة Firefox التي فتحتها ، والتي كانت تعرض صورة على موقع الويب الخاص بي. التقطت UpScreen لقطة لمنطقة نافذة Firefox التي كنت قد قمت بتعليبها ، وقمت بتحميلها على موقع الويب الخاص بي ، ثم عرضت معاينة اللقطة كما هو موضح أعلاه. الآن كل ما علي فعله هو استخدام رابط الصورة هذا في أي مكان في مشاركات مدونتي التي تعجبني.
الآن ، كل هذا جيد وجيد ، ولكن ما هو الجيد أن يكون لديك ملف تنفيذي عليك الاستمرار في إطلاقه من أجل عمل لقطات شاشة؟ الحل لذلك هو تعيين مفتاح تشغيل سريع لتشغيل التطبيق كلما أردت تحميل لقطة شاشة. هناك الكثير من الطرق لإنشاء مفاتيح التشغيل السريع في النوافذ - أفضل استخدام تطبيق WinHotKey.
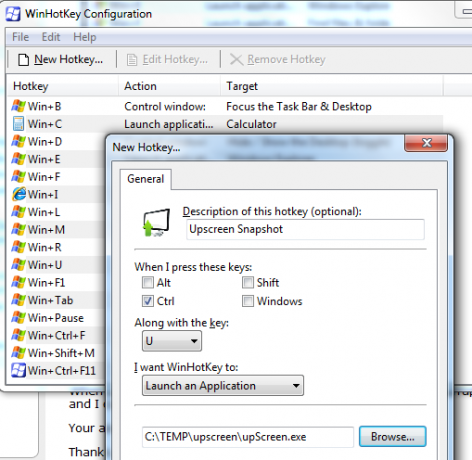
هنا ، قمت بتعريف Control-U على أنه مفتاح التشغيل السريع لأخذ لقطة باستخدام UpScreen. هذا كل ما في الامر.
بعض الأشياء الأخيرة التي يجب أن تعرفها عن Upscreen - التقاط لقطة شاشة كاملة لسطح المكتب بسيطة مثل تشغيل التطبيق ، والنقر بزر الماوس الأيمن ، واختيار "شاشة كاملةثم النقر نقرًا مزدوجًا فوق أي مكان على سطح المكتب.
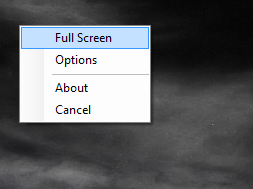
هنا لقطة سطح المكتب الكاملة التي قمت بتحميلها على الفور إلى موقع الويب الخاص بي باستخدام UpScreen. استغرق هذا الإجراء حوالي 5 ثوانٍ تقريبًا ، وكان على الفور على موقعي.
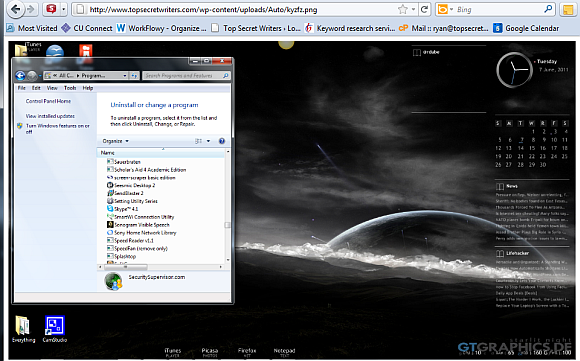
يمكنك أيضًا التقاط لقطة سريعة لنافذة واحدة بالنقر المزدوج على شريط العنوان لتلك النافذة. سيقوم UpScreen بالتقاط النافذة وتحميلها ثم عرض معاينة للصورة التي تم تحميلها في متصفح الويب الخاص بك.
يعد UpScreen جيدًا لأي شخص يقوم بالكثير من لقطات الشاشة ، ولكنه يستحق وزنه حقًا في الذهب إذا قمت بالعديد من مقالات "الكيفية" التي تتطلب لقطات شاشة ثابتة. يمكن أن توفر القدرة على قطع عدة خطوات خارج العملية كثيرًا من الوقت على المدى الطويل.
أعط لقطة شاشة ومعرفة ما إذا كنت تجدها مريحة كما أفعل. ما الذي يعجبك فيه وما الذي تغيره؟ شارك افكارك في قسم التعليقات في الاسفل.
ريان حاصل على درجة البكالوريوس في الهندسة الكهربائية. لقد عمل 13 عامًا في هندسة الأتمتة ، و 5 سنوات في مجال تكنولوجيا المعلومات ، وهو الآن مهندس تطبيقات. محرر إداري سابق لـ MakeUseOf ، وقد تحدث في المؤتمرات الوطنية حول تصور البيانات وقد ظهر في التلفزيون والإذاعة الوطنية.
