الإعلانات
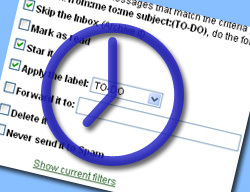 إذا كنت (مثل معظم قراء MUO ، أفترض) تتلقى بعض الرسائل الإلكترونية وترسلها يوميًا ، فيجب استخدام Gmail لسببين بسيطين: إنه مجاني وغني بالميزات.
إذا كنت (مثل معظم قراء MUO ، أفترض) تتلقى بعض الرسائل الإلكترونية وترسلها يوميًا ، فيجب استخدام Gmail لسببين بسيطين: إنه مجاني وغني بالميزات.
واحدة من أفضل ميزات Gmail هي القدرة على إنشاء واستخدام فلاتر Gmail المخصصة. لقد رأينا الكثير من الاستخدامات الممكنة لفلاتر Gmail بما في ذلك بالفعل إنشاء رد تلقائي على البريد الإلكتروني إنشاء رد تلقائي على البريد الإلكتروني باستخدام عامل التصفية الجديد في Gmail اقرأ أكثر و إعداد تنبيهات Gmail للرسائل القصيرة كيفية إعداد تنبيهات Gmail SMS لرسائل البريد الإلكتروني العاجلة مجانا اقرأ أكثر . لكن في أغلب الأحيان ، مرشحات تستخدم ل زيادة الانتاجية دليل إنتاجي بسيط للجميعمع كل عوامل التشتيت التي تجلبها الحياة العصرية ، ليس من السهل الحفاظ على إنتاجيتك. سواء كنت من المماسكين المتحمسين ، أو صادف أن لديك القليل من الوقت في متناول اليد. اقرأ أكثر وإليك ثلاثة أمثلة لتوضيح كيف.
1. الحفاظ على قوائم المهام
يمكنك إرسال رسائل بريد إلكتروني لنفسك وتخزينها في مجلد منفصل حتى تكتمل المهمة:
الخطوة 1: قم بإنشاء تسمية لتخزين تذكيرات المهام.
- اذهب: إعدادات -> التسميات
- مرر لأسفل الصفحة ، ضع اسم التصنيف - TO-DO في حالتنا - وانقر على "إنشاء"
الخطوة 2: إنشاء فلتر لهذه الرسائل:
- اذهب: إعدادات -> الفلاتر
- أنشئ الفلتر التالي:
- مني
- إلي
- الموضوع: TO-DO
- انقر فوق "الخطوة التالية" وهناك:
- حدد "تخطي البريد الوارد" (لا تريد أن يعلقوا في البريد الوارد) ؛
- حدد "تمييزها بنجمة" (ستتمكن من إزالة النجمة بعد منافسة المهمة) ؛
- تطبيق التسمية "TO-DO"
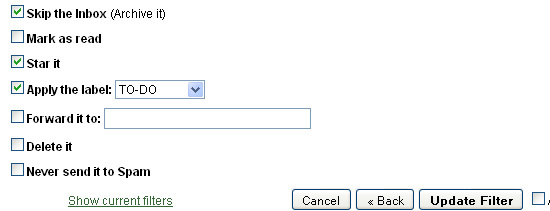
الآن عندما تريد أن تتذكر القيام بأي شيء ، أرسل لنفسك رسالة تحتوي على تفاصيل المهمة ولا تنس إدراج "المهام" في موضوع البريد الإلكتروني:
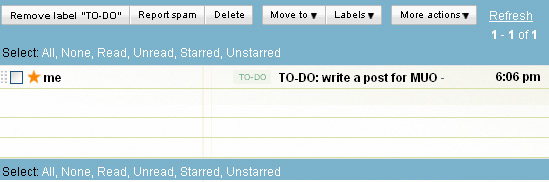
2. إرسال تذكير للآخرين
هذا مفيد بشكل خاص إذا كان لديك عدد قليل من الأشخاص (المستقلين ، والشركاء ، والكتاب ، إلخ) الذين تديرهم. يمكنك إرسال تذكيرات جميعها تلقائيًا.
هناك خياران ممكنان للقيام بذلك:
الخيار 1
اتبع جميع الخطوات الواردة في النصيحة 1 أعلاه ولكن:
- بدلاً من تصفية الرسائل باستخدام TO-DO ، قم بتصفية تلك التي تحتوي على "تذكير" في الموضوع ؛
- بدلاً من تخزين الرسائل في مجلد TO-DO ، قم بإعادة توجيهها إلى الشخص الذي تديره:
(ملاحظة: سيتعين عليك إنشاء عامل تصفية منفصل لكل شخص تقوم بإدارته ، ولا توجد طريقة لإدراج عنوانين أو أكثر من عناوين المستلمين في هذه الخطوة على حد علمي):
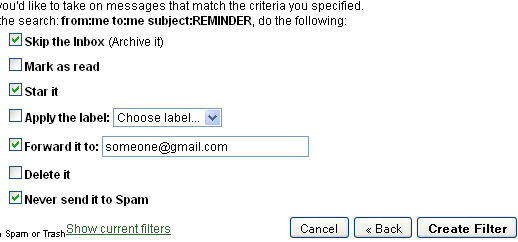
الخيار 2
يمكنك إعداد تذكيرات البريد الإلكتروني في خدمات مثل تذكرحليب 8 طرق سهلة لإدارة المهام مع تذكر الحليب اقرأ أكثر ثم إعادة توجيهها تلقائيًا إلى الأشخاص الذين تديرهم.
- قم أولاً بإعداد تذكيرات في خدمة إدارة الوقت التي تستخدمها - مع تطبيق RememberTheMilk يبدو كما يلي:
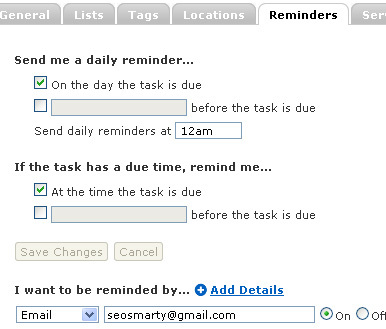
- بعد ذلك ، أنشئ فلتر Gmail لإعادة توجيه التذكير إلى الشخص الذي تديره (تمامًا كما في الخطوة أعلاه ولكن تم إعداده معلمات البحث وفقًا لذلك ، على سبيل المثال ، يجب إرسال الرسائل المُعاد توجيهها من أداة إدارة الوقت باستخدام):
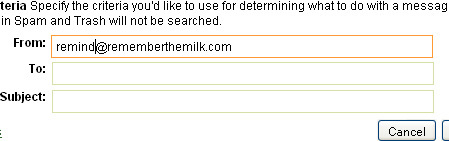
3. تصفية أحداث تقويم Google
يمكنك تنظيم تذكيرات تقويم Google بشكل أكثر فعالية من خلال إعدادها للانتقال مباشرة إلى مجلد EVENTS.
الخطوة 1: إنشاء تسمية لتخزين الأحداث الخاصة بك:
- اذهب: إعدادات -> التسميات
- مرر إلى أسفل الصفحة ، ثم ضع اسم التصنيف - الأحداث في حالتنا - وانقر على "إنشاء"
الخطوة 2: قم بإنشاء فلتر لتنظيم الأحداث الخاصة بك: قم بإعداد جميع الرسائل من "[email protected]" لك للانتقال مباشرة إلى مجلد EVENTS الخاص بك:
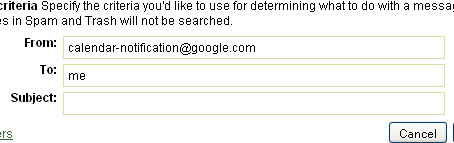
المزيد من نصائح وحيل إنتاجية Gmail
- تنظيم Gmail الخاص بك مع GTDgmail البرنامج المساعد فايرفوكس.
- 80 أداة Gmail Ultimate GMail Collection: أكثر من 80 أداة ونصائح اقرأ أكثر : تحديث محدث لأدوات Gmail وإضافاته ؛
- إنشاء استجابة بريد إلكتروني تلقائية باستخدام عامل التصفية الجديد في Gmail إنشاء رد تلقائي على البريد الإلكتروني باستخدام عامل التصفية الجديد في Gmail اقرأ أكثر : فكرة رائعة حول كيفية إعداد استجابة تلقائية باستخدام فلاتر Gmail ؛
- تتوفر عشرة فلاتر يجب توفرها في Gmail للتنزيل: مرشحات LifeHacker المفضلة لتنظيم صندوق الوارد الخاص بك في تنزيل واحد ومفيد.
- حول Gmail إلى صندوق بريد GTD النهائي الخاص بك (GTD تعني "إنجاز الأمور" GTD (إنجاز الأمور) تقرير موجز - حان وقت التنظيم اقرأ أكثر هنا)
نصائح مفيدة لإنتاجية البريد الإلكتروني بشكل عام:
- MS Outlook: تلميح MS Outlook: كيفية تنظيم رسائل البريد الإلكتروني الواردة تلقائيًا تلميح MS Outlook: كيفية تنظيم رسائل البريد الإلكتروني الواردة تلقائيًا اقرأ أكثر : تحويل Outlook إلى أداة إدارة مهام البريد الإلكتروني ؛
- MS Outlook: احصل على التنظيم باستخدام قواعد Microsoft Outlook المخصصة: المزيد من النصائح حول استخدام قواعد Outlook لإنجاز الأمور ؛
- طائر الرعد: كيفية إعداد مرشحات الرسائل في ثندربيرد كيفية إعداد مرشحات الرسائل في ثندربيرد اقرأ أكثر
- جنرال لواء: 10 نصائح لتنظيم بريدك الإلكتروني
وكيف تحصل على التنظيم باستخدام مرشحات وقواعد البريد الإلكتروني؟ هل لديك أية نصائح للمشاركة؟
استكشاف المزيد حول: نصائح البريد الإلكتروني, Gmail, تقويم جوجل, GTD, عمل قائمة.
أنتوني ف. جببي
4 فبراير 2010 الساعة 7:06 مساءً
نصائح جميلة ، فعلت خيار المهام.
الردريتشارد وليامز
3 فبراير 2010 الساعة 9:04 صباحًا
بدلاً من استخدام العنوان للتصفية ، استخدم العناوين المتعددة المتاحة على gmail مع عامل التشغيل +. إرسال بريد إلى: [email protected] هذا يترك حقل العنوان مفتوحًا كتسمية للمهمة.
الرد-
جيف
2 فبراير 2010 الساعة 3:33 مساءً
يجب أن يسمح لك عامل التشغيل AND بإرساله إلى أكثر من شخص واحد. لم أتحقق منها بالرغم من ذلك.
الرد-
آن سمارتي
3 فبراير 2010 الساعة 1:28 صباحًا
حاولت. تقول أنه لا يمكن أن يكون هناك مساحة في هذا المجال ، لذلك لا يعمل ...
الردفليتربي
3 فبراير 2010 الساعة 2:44 ص
في معظم عملاء البريد الإلكتروني (بخلاف Gmail) لإضافة أكثر من عنوان واحد في السطر ، سيكون لديك:
[email protected]، name2 @ gmail.com
مجرد فاصلة بين العناوين وعدم وجود مسافة. يجب أن أعترف أنني لم أجرب هذا مع ميزة إعادة توجيه Gmail.
الردفليتربي
3 فبراير 2010 الساعة 2:52 صباحًا
لقد جربت اقتراحي السابق باستخدام فاصلة بين عناوين البريد الإلكتروني. لم تنجح.
الرد-
آن سمارتي
3 فبراير 2010 الساعة 4:35 صباحًا
نعم ، لقد حاولت عدة طرق. لم اعمل ابدا ...
الردنجارة
5 فبراير 2010 الساعة 12:30 ظهرا
لا أعرف ما إذا كان هذا هو نفس ما تتحدث عنه ، لكني أنشأت فلترًا واحدًا يقبل الرسائل الواردة من عدد من المستخدمين المدرجين في القائمة وأرفق به تصنيف "الأصدقاء". اضطررت إلى استخدام التجربة والخطأ لتحديد كيفية فصل عناوين البريد الإلكتروني ووجدت أخيرًا أن الشريط العمودي يعمل ("|").
-
جيف جينينغز
2 فبراير 2010 الساعة 12:24 مساءً
أفضل من الحاجة إلى إضافة TODO إلى سطر الموضوع ، استخدم ميزة googles +. تؤدي إضافة + كلمة إلى عنوان البريد الإلكتروني إلى إرسال بريد إلكتروني إلى نفسه. أي كلاهما:
[email protected]
و
[email protected]سوف أذهب إلى صندوق بريد [email protected]
ولكن يمكنك إنشاء مرشح ، كما وصفته ، لتصفية مرشح Todo ، عن طريق التصفية على سطر TO:.
يتيح لك هذا إنشاء جهة اتصال باسم TODO في قائمة جهات الاتصال الخاصة بك. ابدأ في كتابة TODO في السطر: to في رسالة بريد إلكتروني جديدة ، وسوف تنبثق. لقد تم استخدامه لسنوات.
الرد-
radikaalz
1 فبراير 2010 الساعة 4:42 مساءً
لقد بحثت كثيرًا في الإنترنت عن فلاتر Gmail وكيفية استخدامها ، ولكن لم أجد مقالًا أفضل مثل هذا. من الدرجة الأولى!
الردآن سمارتي
2 فبراير 2010 الساعة 3:51 صباحًا
شكرًا ، إنه لأمر رائع أن تجد الأمثلة مفيدة
الرد

