الإعلانات
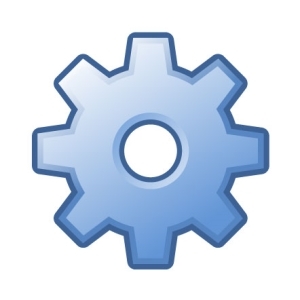 باستخدام تشغيل والأمر مسكونفيg لإحضار تكوين نظام Windows ، هي الطريقة التي نعدل بها معظم وظائف بدء التشغيل لجهاز الكمبيوتر لدينا. إنها طريقة الأسهم لتغيير خيارات التمهيد وبرامج بدء التشغيل وخدمات الخلفية.
باستخدام تشغيل والأمر مسكونفيg لإحضار تكوين نظام Windows ، هي الطريقة التي نعدل بها معظم وظائف بدء التشغيل لجهاز الكمبيوتر لدينا. إنها طريقة الأسهم لتغيير خيارات التمهيد وبرامج بدء التشغيل وخدمات الخلفية.
بينما تمكنت ميزة Windows هذه من إنجاز المهمة ، فإن مطوري الجهات الخارجية دائمًا ما ينجذبون ويبدو أنهم يتخطون الحدود. يجب أن يكون أفضل دليل على ذلك في هذا المثال التشغيل التلقائي احصل على بدء تشغيل جهاز الكمبيوتر الخاص بك تحت التحكم مع التشغيل التلقائي اقرأ أكثر ، تطبيق بجودة كافية ليتم عرضه في Sysinternal Suite على موقع Microsoft الرسمي! إذا كنت مسؤول النظام مهووسًا بتعديل جهاز Windows ، فلن أشك في أنك سمعت به.
كاتب تطبيق CodeStuff، مشابه بشكل لا يصدق لـ Autoruns. إنها تقريبًا مثل نكهة أخرى للتطبيق. في هذه المقالة ، أود أن أقدم لك Starter وبعض ميزاته واختلافاته عن Autoruns.
انقر هنا للذهاب إلى موقع Starter الرسمي!
يتم سرد Starter على أنه متوافق مع Windows 9x و Me و NT و 2000 و XP و 2003 و Vista. لقد قمت بتشغيل Starter على Windows 8 Pro ويعمل مثل السحر. أنا واثق من أنه يعمل أيضًا على الأجهزة التي تعمل بنظام 7.
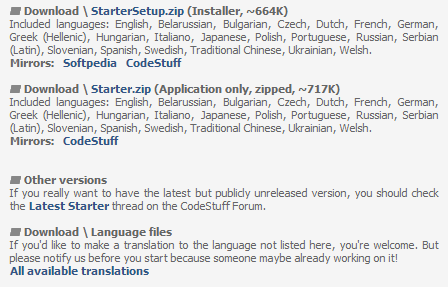
يتوفر كتثبيت وأرشيف محمول. يبلغ حجم التنزيلات حوالي 700 كيلوبايت فقط. يوفر موقع الويب أيضًا العديد من ملفات اللغات المختلفة لترجمات Starter ، لذا فإن هذا جهد كبير من جانبهم.
الشركات الناشئة
سيؤدي فتح التطبيق افتراضيًا إلى عرض تطبيقات بدء تشغيل Windows.

يوفر النقر بزر الماوس الأيمن على عنصر في القائمة عددًا كبيرًا من الخيارات ، وهو أكثر شمولًا بكثير مما تسمح به Microsoft في تكوين النظام الخاص بها. يمكنك تنفيذ الإجراءات الأساسية مثل تعطيل عنصر أو حذفه بالكامل أو تشغيله أو المزيد من الخيارات المتقدمة مثل استكشاف المفتاح المرتبط داخل سجل Windows.
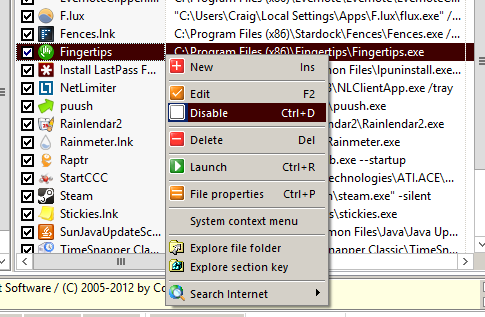
في اللوحة الموجودة على اليسار ، يتم تفصيل المناطق المختلفة التي قد توجد بها عناصر بدء التشغيل. يجب العثور على التطبيقات التي تقوم بتشغيل تحديث أو فحص تحت تشغيل مرة واحدة علامة التبويب ، على سبيل المثال.
العمليات
تحت علامة التبويب هذه ، يتم عرض جميع عمليات Windows قيد التشغيل.

توفر علامة التبويب هذه أيضًا عرضًا مزدوجًا ، مع وضعه عموديًا (بدلاً من أفقيًا). سيعرض النصف العلوي عملياتك ويظهر النصف السفلي الوحدات المرتبطة بهذه العمليات (والتي يجب اعتبارها مهمة فقط للمستخدم الأكثر خبرة).
خيارات النقر بزر الماوس الأيمن هنا ليست أكثر شمولاً مما هو معروض في مدير المهام، بخلاف القدرة على تصدير عملياتك الجارية إلى ملف HTML أو البحث تلقائيًا في الإنترنت للحصول على معلومات تتعلق بالعملية.

إذا لم يكن هناك شيء آخر ، فإن علامة التبويب هذه مفيدة للتمكن من فرز العمليات حسب البيانات غير المتوفرة في إدارة المهام ، مثل التجمع غير المقسم إلى صفحات.
خدمات
تبدو علامة تبويب الخدمات مشابهة جدًا لما يتم تقديمه في تكوين النظام بشكل افتراضي.

ما أقدّره هو مرئيات هذه القائمة ، مما يتيح لك معرفة ما إذا كانت العملية ممكّنة أو معطلة بشكل أسهل بواسطة الرموز بدلاً من النص العادي فقط. تسمح إدخالات النقر بزر الماوس الأيمن بالوصول الفوري إلى بدء الخدمة أو إيقافها أو إعادة تشغيلها. يمكنك أيضًا اختيار تمكينها أو تعطيلها.

يمكنك أيضًا إضافة خدمات معينة إلى قائمة المفضلة. هذه مجرد قائمة مفلترة توفر وصولاً سهلاً للخدمات الموجودة في القائمة التي قمت بوضع علامة عليها كمفضلة. أوصي بهذا للاعبين ، على سبيل المثال ، الذين يقومون بتمكين أو تعطيل عمليات معينة مرارًا وتكرارًا بشكل يومي.
في حين أن Starter لا يجلب أي شيء جديد أو رائد لإدارة نظام Windows الخاص بك ، إلا أنه بديل مقبول لـ Autoruns وقد يفضله البعض على برنامج Sysinternals. ما رأيك في المبتدئين؟ هل الواجهة أبسط وأسهل بالنسبة لك للاستخدام أم تفضل استخدام ما هو متوفر في Windows؟ اسمحوا لي أن نعرف في التعليقات!
كريج رائد أعمال على شبكة الإنترنت ، ومسوق تابع ومدون من فلوريدا. يمكنك العثور على أشياء أكثر إثارة للاهتمام والبقاء على اتصال معه على Facebook.