الإعلانات
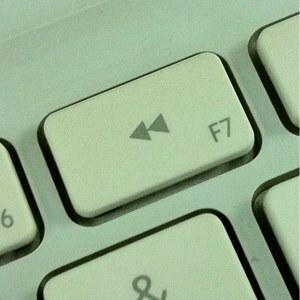 في بعض الأحيان أتمنى أن تحتوي الحياة على زر إرجاع سيتيح لنا العودة إلى الماضي وإلغاء كل الضرر الذي أحدثناه - لإعادة كل شيء إلى "حالة العمل السابقة". قد تكون الأحداث في حياتنا لا رجعة فيها ، لكن الأمور تختلف في عالم الكمبيوتر. يمكنك استعادة النظام الخاص بك إلى أي حالة سابقة تريدها ، طالما لديك النسخ الاحتياطية اللازمة.
في بعض الأحيان أتمنى أن تحتوي الحياة على زر إرجاع سيتيح لنا العودة إلى الماضي وإلغاء كل الضرر الذي أحدثناه - لإعادة كل شيء إلى "حالة العمل السابقة". قد تكون الأحداث في حياتنا لا رجعة فيها ، لكن الأمور تختلف في عالم الكمبيوتر. يمكنك استعادة النظام الخاص بك إلى أي حالة سابقة تريدها ، طالما لديك النسخ الاحتياطية اللازمة.
مستخدمو Windows لديهم "استعادة النظام كيفية إصلاح جهاز الكمبيوتر الخاص بك باستخدام استعادة Windows في XP و Vista و 7 اقرأ أكثر "التي يمكنهم الاعتماد عليها. لكن هذه الميزة ليست أسرع طريقة للقيام بذلك. يجتمع SmartClose، وهو تطبيق صغير جدًا سيساعدك على أخذ لقطات من حالة النظام واستعادتها بسرعة.
خذ هذه الأداة الصغيرة
بخلاف احتياطات السلامة على المدى الطويل ، يُنصح أيضًا بأخذ لقطات النظام قبل تثبيت البرامج ، خاصة لأولئك الذين يقومون بتثبيت وإلغاء تثبيت الكثير من البرامج بانتظام. مع اللقطة الجاهزة ، يمكن للمرء أن يمحو وجود برنامج مثبت حديثًا. هذه الطريقة أفضل من برامج إزالة التثبيت التقليدية التي تملأ النظام دائمًا بقايا الطعام غير المرغوب فيها.
بالنظر إلى تطبيقات صيانة النظام المختلفة مع ملفات بحجم DVD ، لم أفكر أبدًا في أن SmartClose سيقيس أقل من 700 كيلوبايت. إنه صغير بما فيه الكفاية بحيث يمكنك وضعه في مجلد Dropbox وتثبيته على أجهزة الكمبيوتر الأخرى. الواجهة بسيطة أيضًا ؛ فقط نافذة واحدة صغيرة بخمس قوائم. لذلك يمكن الوصول إلى كل شيء من هنا.
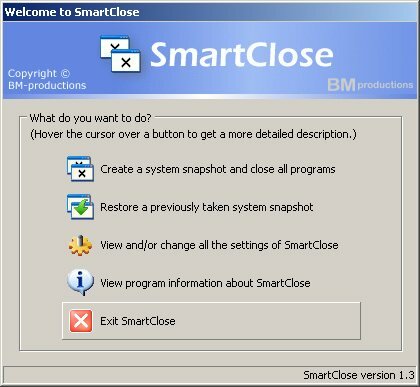
مع تثبيت البرنامج ، نحن جاهزون للبدء.
التقط بعض لقطات النظام
في المرة الأولى التي تستخدم فيها التطبيق ، سيتم إرشادك بواسطة معالج. افحص ال "لا تعرض صفحة المقدمة هذه مرة أخرى"لتخطيها في المرة القادمة التي تلتقط فيها لقطات أخرى.
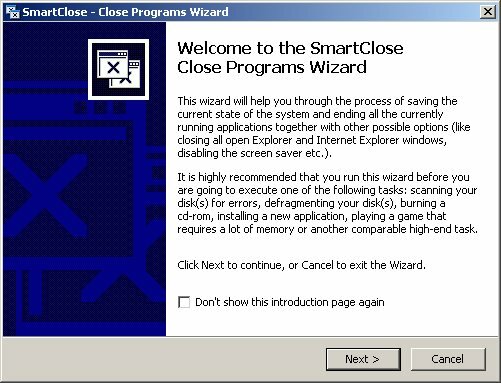
الخطوة الأولى من المعالج هي اختيار المهام المراد تنفيذها قبل أخذ اللقطة. بشكل عام ، تتعلق هذه المهام بشكل أساسي بإيقاف كل نشاط كمبيوتر غير ضروري قبل أخذ لقطة النظام.
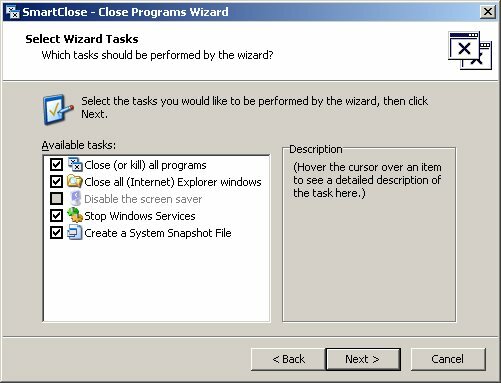
سيتيح لك المعالج أيضًا إضافة تطبيقات إلى "البرامج المحمية"القائمة. تحتوي القائمة على تطبيقات مهمة لن يتم إغلاقها بسبب أهميتها للنظام.

ستسمح لك الخطوة التالية باختيار الموقع لحفظ اللقطة.
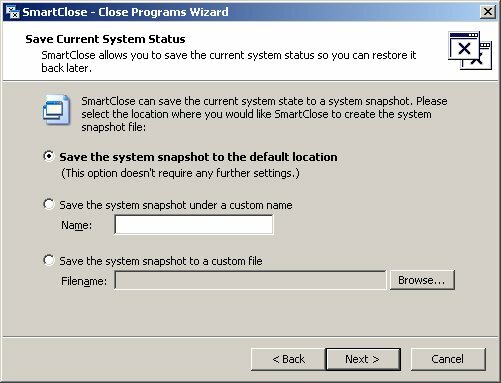
قبل البدء في العملية ، سترى نافذة تحتوي على قائمة بجميع المهام. انقر "بداية" لتبدأ.
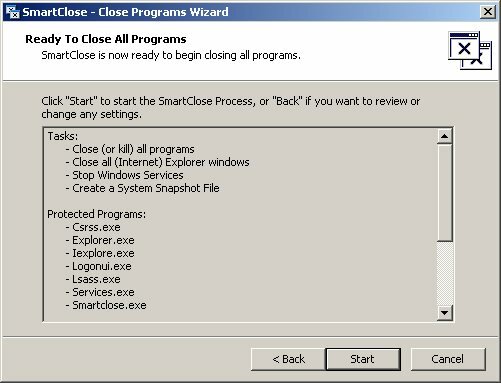
الاستعادة من لقطة مسجلة
لاستعادة نظامك باستخدام إحدى اللقطات ، اختر القائمة الثانية ضمن "إنشاء لقطة نظام ...“. سيكون لديك معالج مشابه يرشدك ، ولكن الخطوات تسير في الاتجاه المعاكس من المعالج الأول.
يبدأ المعالج بالسماح لك باختيار لقطة النظام التي تريد الاستعادة منها. الاختيار الافتراضي هو آخر لقطة محفوظة.

ثم سيتم إعادة تشغيل جميع التطبيقات المغلقة. إذا كانت هناك بعض التطبيقات التي فتحتها قبل تشغيل معالج الاستعادة ، فانقر على "قم بإلغاء تحديد البرامج قيد التشغيلزر "قبل النقر فوق"التالى“.

يستمر المعالج بالسؤال عن المكونات التي تريد استعادتها.
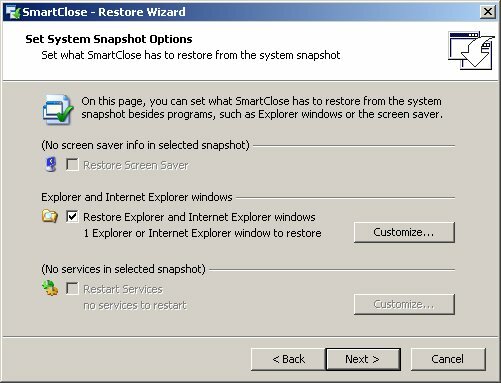
ثم سترى قائمة المهام. انقر "بداية"لبدء عملية الترميم.
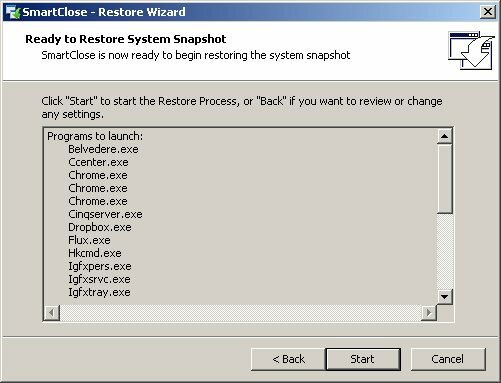
للتعرف على أداء SmartClose ، التقطت لقطة من نظامي ، وقمت بتثبيت العديد من التطبيقات الجديدة ، ثم استعدت نظامي باستخدام أحدث لقطة. لم أجد أي أثر للتطبيقات التي قمت بتثبيتها للتو. لذا يمكننا أن نستنتج أن SmartClose سيكون رفيقًا رائعًا للأشخاص الذين يحبون تجربة التطبيقات الجديدة.
هل تعتقد أن SmartClose سيكون مفيدًا لك؟ هل تفضل استخدام استعادة نظام Windows بدلاً من ذلك؟ أو هل تستخدم بديلًا آخر أفضل؟ يرجى مشاركة أفكارك باستخدام التعليقات أدناه.
كاتب إندونيسي ، وموسيقي معلن ذاتياً ، ومهندس بدوام جزئي ؛ الذي يريد أن يجعل العالم مكانًا أفضل لمشاركة واحدة في كل مرة عبر مدونته SuperSubConscious.
