الإعلانات
يمكن أن يكون سطح مكتب Windows مساحة عمل فائقة الإنتاجية ، شريطة أن يتم إعداده بشكل صحيح. يمكن أن تساعدك أشرطة الأدوات الأصلية في جعلها أكثر فعالية بوضع اختصارات ومعلومات في متناول يدك. التواجد في شريط مهام Windows يعني أنك لن تضطر إلى إغلاق النوافذ أو فتح الملفات والمجلدات عبر مستكشف Windows اختراق مستكشف ويندوز لزيادة الكفاءةWindows Explorer - المعروف باسم File Explorer على Windows 8 - هو تطبيق ربما تقضي فيه وقتًا جيدًا. حتى محترفي Windows الذين يتجنبون استخدام أي برنامج Microsoft آخر يميلون ... قراءة المزيد للوصول إليهم. دعنا نرى كيف يمكن أن تكون أشرطة الأدوات مفيدة لك.
كيفية إضافة شريط أدوات إلى شريط المهام الخاص بك
انقر بزر الماوس الأيمن على شريط مهام Windows ، واختر أشرطة الأدوات من القائمة ، وحدد إما شريط أدوات موجود ، أو انقر فوق شريط أدوات جديد ... عند إضافة شريط أدوات جديد ، تحتاج إلى تحديد مجلد على جهاز الكمبيوتر الخاص بك يحتوي على المحتوى المطلوب. يمكنك إنشاء مجلد جديد أثناء اختيار الموقع وإضافة المحتوى لاحقًا.
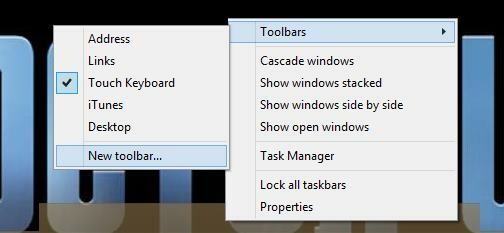
تلميح: إذا قمت بتخزين محتوى شريط أدوات مخصص في Dropbox أو على OneDrive ، فيمكنك استخدام نفس المصدر مع أشرطة الأدوات على أجهزة كمبيوتر مختلفة وجعلها
المزامنة تلقائيًا عبر أجهزة الكمبيوتر كيفية الحفاظ على ملفاتك متزامنة مع SkyDrive في Windows 8.1لم يكن تخزين البيانات عن بعد ومزامنتها عبر الأجهزة بهذه السهولة من قبل ، خاصة إذا كنت تستخدم Windows 8.1. تلقى SkyDrive تحديثًا مهمًا ، مما أدى إلى تحسين تكامله مع Windows وإضافة جديد مثير للاهتمام الميزات. قراءة المزيد . يمكنك أيضًا مشاركة أشرطة الأدوات الخاصة بك مع الزملاء أو العائلة أو الأصدقاء.أشرطة أدوات Windows الافتراضية وماذا يفعلون
يقدم Windows مجموعة من أشرطة الأدوات الافتراضية التي قد تكون مفيدة لك:
- عنوان: افتح المجلدات المستخدمة مؤخرًا واكتب أسماء التطبيقات أو المجلدات أو الملفات لفتحها ، وقم بتشغيل مواقع الويب في المتصفح الافتراضي. يعمل بشكل جيد بشكل مدهش! للانتقال إلى شريط أدوات العنوان باستخدام اختصارات لوحة المفاتيح ، حاول النقر Windows + B، تليها Shift + Tab.
- الروابط: أضف مواقعك المفضلة هنا وافتحها في متصفحك الافتراضي. هذا هو نفس الخاص بك شريط المفضلة في Internet Explorer اجعل Internet Explorer 11 يعمل معك باستخدام هذه النصائحInternet Explorer 11 ليس رهيبا! في الواقع ، إذا كان لديك جهاز لوحي يعمل بنظام التشغيل Windows وقمت بشراء واجهة المترو بالكامل - آسف ، "حديث" - فمن المحتمل أنه أفضل متصفح يعمل باللمس. قراءة المزيد . يمكنك العثور على محتوى هذا المجلد وتحريره في مجلد مستخدم Windows الخاص بك ضمن المفضلة.
- لوحة إدخال الكمبيوتر اللوحي (Windows 7) أو المس لوحة المفاتيح (Windows 8): يعمل زر شريط الأدوات هذا على تشغيل لوحة مفاتيح تستجيب لإدخال اللمس على شاشة اللمس. بدلاً من ذلك ، يعمل أيضًا مع الماوس.
- سطح المكتب: عرض كافة العناصر الموجودة على سطح المكتب الخاص بك في قائمة طويلة واحدة. هذه طريقة رائعة للحفاظ على الوصول إلى الاختصارات عندما تقوم بذلك إخفاء رموز سطح المكتب لإلقاء نظرة أكثر نظافة 7 خطوات بسيطة لسطح مكتب رائع رائع قراءة المزيد .
شريط التشغيل السريع
يعد شريط التشغيل السريع ، وهو قائمة بالرموز المضمنة في شريط المهام ، من بقايا نظام التشغيل Windows 95 الذي استمر حتى إصدار نظام التشغيل Windows XP ننسى نهاية مشاكل الحياة: ويندوز 8 لديه وضع XPيقتصر وضع Windows XP على الإصدارات الاحترافية من Windows 7. ولكن هناك طريقة لتشغيل Windows XP Mode على Windows 8 على أي حال. كل ما تحتاجه هو كمبيوتر يعمل بنظام Windows 8. قراءة المزيد . على الرغم من عدم ظهوره كشريط أدوات بشكل واضح بعد الآن ، إلا أنه لا يزال موجودًا في أعماق نظام تشغيل Windows ، حتى في Windows 8. كما يوحي الاسم ، من الرائع تشغيل البرامج الأكثر استخدامًا بسرعة ، ولكن يمكنك أيضًا إضافة الملفات التي تحتاج إلى الوصول إليها بشكل متكرر.

لتمكين شريط التشغيل السريع ، قم بتوجيه شريط الأدوات الجديد إلى هذا المسار:
٪ userprofile٪ \ AppData \ Roaming \ Microsoft \ Internet Explorer \ Quick Launch
لتخصيصه ، انقر بزر الماوس الأيمن وقم بإلغاء تأمين شريط المهام. ثم انقر بزر الماوس الأيمن التشغيل السريع وإزالة علامات الاختيار لـ إظهار العنوان و إظهار النص. أثناء إلغاء تأمين شريط المهام ، يمكنك أيضًا سحب شريط التشغيل السريع إلى موقع مختلف. أحب أن يكون على الجانب الأيسر ، بجانب زر البدء.
ملاحظات وقوائم قصيرة في شريط أدوات مخصص
هل تستمر في البحث عن أجزاء من المعلومات مرارًا وتكرارًا؟ ربما لديك مقتطفات من البيانات على ملاحظات Post-It المرفقة بالشاشة أو في الملفات النصية على سطح المكتب. ماذا عن تنظيم المعلومات وتسهيل الوصول إليها عبر شريط أدوات موجود في شريط المهام. يعد هذا حلًا منخفض التقنية رائعًا لإنشاء قائمة بالأشياء التي تجد صعوبة في تذكرها بسرعة ، مثل الأوامر أو الاختصارات أو أرقام الهواتف.
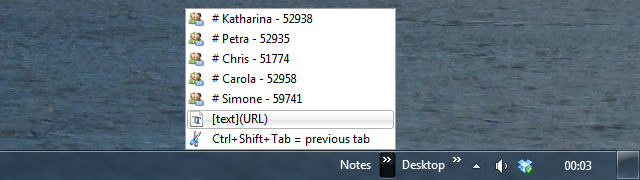
لإنشاء هذا النوع من القائمة ، تحتاج إلى إنشاء شريط أدوات جديد ، واختيار مجلد فارغ ، ثم ملء هذا المجلد بالملفات التي تمثل أسماؤها ملاحظاتك. نظرًا لأن ملاحظتك هي عنوان ملف الاختصار ، فإن اختيارك للأحرف والطول محدود. استخدام ملفات المفكرة وحفظها كملفات اختصار (.LNK) ؛ بهذه الطريقة لا يظهر امتداد الملف أبدًا. يمكنك أيضًا اختيار رمز مخصص: انقر بزر الماوس الأيمن على الملف ، وحدد الخصائص، وانقر فوق تغيير الايقونة… زر.
كانت هذه النصيحة رأيت على كيفية المهوس. لديهم بعض النصائح الإضافية ، بما في ذلك طريقة لإضافة ملاحظات جديدة تلقائيًا باستخدام. ملف الخفافيش.
شريط أدوات قائمة ابدأ
أولئك الذين يستخدمون Windows 7 ، يمكنك ببساطة استخدام قائمة ابدأ الحالية وتخصيصها. إذا كنت تستخدم نظام التشغيل Windows 8 ، فيمكنك تثبيت قائمة ابدأ للطرف الثالث 8 ميزات مفقودة في Windows 8 وكيفية استعادتهاقامت Microsoft بإزالة مجموعة متنوعة من الميزات من Windows 8. الكثير منها ليس خسائر كبيرة لمعظم الناس ، لكنهم إذا اعتمدتم عليها. لحسن الحظ ، لا يعمل Windows 8 بعد على تشغيل الهاتف المحمول مغلق ... قراءة المزيد أو الانتظار حتى تعيدها Microsoft في وقت لاحق من هذا العام. أظهرنا لك في السابق كيف يمكنك بناء بنفسك قائمة ابدأ المخصصة في Windows 8 كيفية بناء استبدال قائمة ابدأ سطح المكتب في Windows 8.1هل تعبت من الواجهة الحديثة؟ يسمح لك Windows 8.1 بالتمهيد إلى سطح المكتب. إذا كان زر البدء الذي تمت استعادته فقط هو الذي سيطلق قائمة ابدأ مناسبة! حسنا ، انها نوع من العلبة. قراءة المزيد من خلال إعادة تصميم عرض التطبيقات. الآن هنا حل محلي آخر.
تستطيع استخدم شريط أدوات لإعادة إنشاء قائمة ابدأ قم بإنشاء قائمة ابدأ مخصصة لـ Windows 8 باستخدام أشرطة الأدواتأنت تستخدم Windows 8. تريد قائمة البدء مرة أخرى - ولكن هل تحتاجها حقًا؟ بدلاً من الاعتماد على بديل من جهة خارجية ، قم بإنشاء قائمة ابدأ مخصصة لـ Windows 8 مع عدد قليل ... قراءة المزيد . باختصار ، قم بإنشاء شريط أدوات جديد ، وأشره إلى المجلد الذي سيحتوي على محتوى قائمة ابدأ البديلة ، ثم أضف المحتوى المطلوب إلى المجلد المعني ، وأخيرًا انقل شريط الأدوات إلى موقع قائمة ابدأ الأصلي في أقصى يسار الملف شريط المهام.
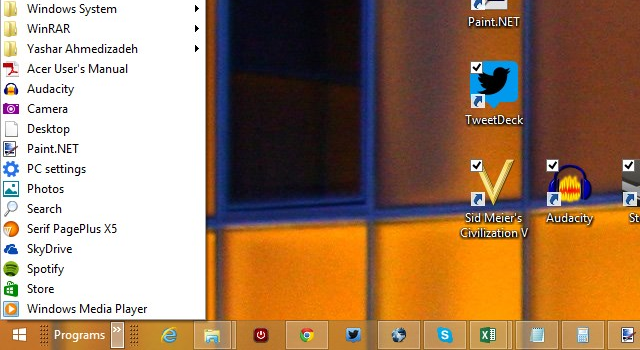
إذا لم يقطع هذا الأمر أو بدا وكأنه عمل كثير ، فربما قائمة مستخدم Win + X Power 8 طرق لتحسين ويندوز 8 مع Win + X Menu Editorيحتوي Windows 8 على ميزة شبه مخفية تحتاج إلى معرفتها! اضغط على Windows Key + X أو انقر بزر الماوس الأيمن في الزاوية اليسرى السفلية من شاشتك لفتح قائمة يمكنك تخصيصها الآن. قراءة المزيد يقوم بهذه المهمة لك. كما يوحي الاسم ، تفتح هذه القائمة عند النقر فوق Windows + X مفاتيح بدلاً من ذلك ، انقر بزر الماوس الأيمن فوق الزر Start (ابدأ) في Windows 8. يمكنك العثور على ثلاث طرق أخرى ل قم بإنشاء قائمة ابدأ لـ Windows 8 هنا قائمة ابدأ ، كيف أفتقدك: 4 طرق لإنشاء قائمة ابدأ على Windows 8قام Windows 8 بإسقاط الفأس في قائمة ابدأ. هذه ميزة لم يولها أحد اهتمامًا خاصًا لسنوات ولكن زوالها المفاجئ تسبب في كل أنواع اليأس. ليس فقط... قراءة المزيد .
هل اكتشفت شريط أدوات مفيدًا؟
ربما تكون أشرطة الأدوات الأكثر فائدة هي تلك التي تصنعها بنفسك ويمكن تخصيصها بالكامل. ما نوع أشرطة الأدوات التي تستخدمها؟ هل تشارك أفكارك في التعليقات!
تينا تكتب عن تكنولوجيا المستهلك لأكثر من عقد من الزمان. حاصلة على دكتوراه في العلوم الطبيعية ودبلوم من ألمانيا وماجستير من السويد. ساعدتها خلفيتها التحليلية على التفوق كصحافية تكنولوجية في MakeUseOf ، حيث تدير الآن عمليات البحث عن الكلمات الرئيسية والعمليات.

