الإعلانات
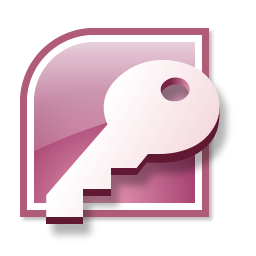 آخر مرة ، ربما كنت محظوظًا بما يكفي لتعثر فوق بلادي وظيفة تمهيدية دليل سريع للبدء مع Microsoft Access 2007 قراءة المزيد لـ Microsoft Access 2007 ، ثم تشعر بالإحباط لأنه لا يوضح لك في الواقع كيفية القيام بأي شيء.
آخر مرة ، ربما كنت محظوظًا بما يكفي لتعثر فوق بلادي وظيفة تمهيدية دليل سريع للبدء مع Microsoft Access 2007 قراءة المزيد لـ Microsoft Access 2007 ، ثم تشعر بالإحباط لأنه لا يوضح لك في الواقع كيفية القيام بأي شيء.
هذا هو المكان المناسب للحصول على العلاج. سأقوم بتوفير برنامج تعليمي من Microsoft Access حول كيفية إنشاء الجداول واستخدامها. سأتابع ذلك بمشاركات حول الاستفسارات والنماذج والتقارير والأتمتة.
نحتاج إلى إجراء بعض الافتراضات حتى يكون هذا قصيرًا بما يكفي ليلائم منشورًا واحدًا. أولاً ، أنت تعرف بالفعل كيفية استخدام جدول بيانات. ربما إكسل ، ولكن هذا لا يهم حقًا. ثانيًا ، يمكنك الاسترخاء قليلاً حتى إذا كان لديك إصدار مختلف من Access. قد تحتاج إلى البحث عن أشياء قليلة ، ولكن الأمر في الغالب هو نفسه.
فقط لتدحرج الكرة ، ألق نظرة على جدول البيانات هذا.
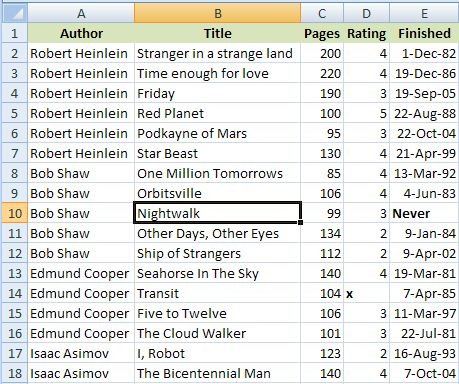
هذه قائمة نموذجية جدًا بالعناصر في Excel. تخيل للحظة أن هذه القائمة تحتوي على بضعة آلاف من الصفوف بدلاً من الصفوف التي يمكنك عرضها فقط هنا ، وقد ترى أن هذه ليست بالضرورة الطريقة الأكثر عملية للتعامل مع هذا النوع من البيانات.
نأمل أن يكون لديك بعض البيانات الخاصة بك التي يمكنك تجربتها. المثال العملي أسهل دائمًا.
في Access ، سيتم تخزين هذه المعلومات نفسها في الجداول ، ولكن قبل أن نتمكن من القيام بذلك ، نحتاج إلى التأكد من أن الأشياء متسقة تمامًا. هذا أحد الأشياء المتعلقة بقواعد البيانات. التعامل مع التناقضات أصعب بكثير مما هو عليه في جدول البيانات.
هناك بضعة أمثلة على أشياء هنا تحتاج إلى إصلاحها. بالنسبة للمبتدئين ، يجب عليك حقًا قراءة بعض هذه الكتب ، لكن هذا لن يساعد. يجب أن يكون كل عمود في Access متسقًا. لا يمكنك البدء في وضع التواريخ ، كما هو الحال هنا في تم الانتهاء من العمود ، ثم ضع كلمة "˜Never" في إحدى الخلايا. نفس المشكلة مع "˜x" في تقييم عمود. قم بإصلاحه أولاً. لاحظ أنه في معظم الحالات يكون وجود الخلايا فارغة على ما يرام.
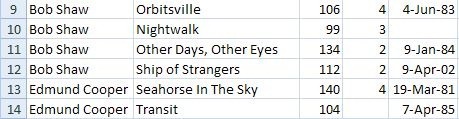
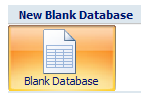 حسنًا ، فلنبدأ Access ونبدأ في اتخاذ القرارات. شيئان محددان قبل البدء في استخدام الجداول.
حسنًا ، فلنبدأ Access ونبدأ في اتخاذ القرارات. شيئان محددان قبل البدء في استخدام الجداول.
أولاً ، اختر إنشاء قاعدة بيانات فارغة بدلاً من استخدام أي من القوالب المعدة مسبقًا. ارجع وتحقق منها لاحقًا لمزيد من الأمثلة.
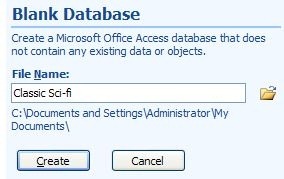 ثانيًا ، تحتاج إلى اختيار اسم لمشروع Access الخاص بك في البداية. لا يمكنك المضي قدمًا والقيام بأشياء كما تفعل مع منتجات Office الأخرى.
ثانيًا ، تحتاج إلى اختيار اسم لمشروع Access الخاص بك في البداية. لا يمكنك المضي قدمًا والقيام بأشياء كما تفعل مع منتجات Office الأخرى.
لذا اضغط على قاعدة بيانات فارغة، قم بتسمية الملف وانقر فوق خلق.
يحاول Access المساعدة قدر الإمكان من خلال إنشاء جدول افتراضي وإعداده جاهزًا للاستخدام. في حالتنا ، لا نريد القيام بذلك. نريد تصميم الطاولة بشكل صحيح.
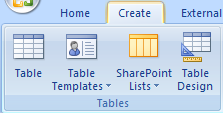 أفضل طريقة للوصول إلى هناك هي النقر فوق X في الجزء العلوي الأيمن لإغلاق الجدول ، انقر فوق خلق علامة التبويب في الشريط ، ثم انقر فوق تصميم الجدول. إذا ضاعت ، أغلق Access دون حفظ أي شيء ، ثم حاول مرة أخرى.
أفضل طريقة للوصول إلى هناك هي النقر فوق X في الجزء العلوي الأيمن لإغلاق الجدول ، انقر فوق خلق علامة التبويب في الشريط ، ثم انقر فوق تصميم الجدول. إذا ضاعت ، أغلق Access دون حفظ أي شيء ، ثم حاول مرة أخرى.
إليك الشيء الذي يجب تذكره. تحتاج إلى معرفة ما تريد القيام به أولاً ، وتصميم الجدول للقيام بذلك ، ثم إضافة البيانات. إن تغيير رأيك بعد ذلك أمر مرهق.
مهمتنا الرئيسية هنا هي تحديد المجالات التي نريد تخزينها في الجدول ، وما هي أنواع المعلومات التي نريد تخزينها في كل حقل. إذا كنت تستخدم المثال الخاص بي ، فاملأ الأشياء بحيث تبدو هكذا.
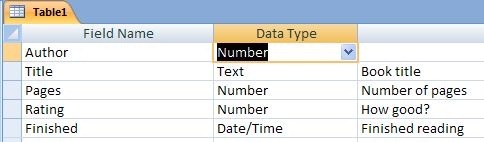
قبل أن ننتقل من هنا ، هناك شيء واحد يمكن أن يكون معقدًا بعض الشيء ، ولكن عليك أن تفهم. الوصول هو قاعدة بيانات علائقية. ال العلائقية جزء يعني أنه يمكنك التعامل مع جداول متعددة في وقت واحد ، و العلاقات بينهما.
أحد أهداف قواعد البيانات العلائقية هو تقليل كل من التكرار والمساحة المهدرة. لن أخوض في النظرية ، لكن هذا يسمى تطبيع. هناك العديد من الأماكن الأخرى للبحث في الموضوع. سأكون عمليا فقط وأريكم مثالا.
لاحظ أن كل من مؤلفي الخيال العلمي الكلاسيكي مذكور عدة مرات في جدول البيانات. لتحقيق نفس الشيء في Access ، نقوم بإنشاء جدول آخر خاص بالمؤلفين ، ثم نربط الجدول الجديد. بهذه الطريقة يوجد كل مؤلف مرة واحدة فقط ، ويتم تقليل فرصة الأخطاء بشكل كبير.
في الوقت الحالي ، اقبل طلبي أن تقوم بإنشاء حقل المؤلف كـ رقم.
احفظ الجدول. أسرع طريقة للنقر على حفظ زر في شريط الأدوات. قد لا يكون هذا أسهل ما يمكن العثور عليه.
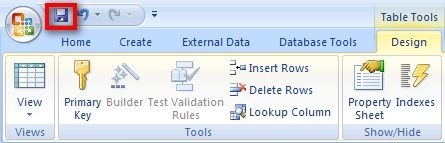
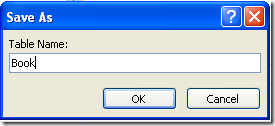 سيُطلب منك إدخال اسم للجدول. كتاب قد يكون خيارًا بسيطًا. ملاحظة أخرى. أسماء الجداول ليست أسماء ملفات. هم مجرد مكونات في قاعدة البيانات تسمى خيال علمي كلاسيكي. فكر في أوراق متعددة في مصنف Excel.
سيُطلب منك إدخال اسم للجدول. كتاب قد يكون خيارًا بسيطًا. ملاحظة أخرى. أسماء الجداول ليست أسماء ملفات. هم مجرد مكونات في قاعدة البيانات تسمى خيال علمي كلاسيكي. فكر في أوراق متعددة في مصنف Excel.
ولكن "¦ قبل أن يتيح لك Access حفظ الجدول ، هناك شيء آخر عليك القيام به. فقط خذ كلمتي لهذه. في كل حالة تقريبًا ، يحتاج الجدول في Access إلى وجود حقل في مكان ما يضمن أن يكون له قيمة مختلفة في كل صف. انا اعني كل الصف ، لذلك لا يمكنك الاستفادة من الصفحات على سبيل المثال ، لأنه في نهاية المطاف ستكون ملزماً بالوصول إلى كتابين بنفس عدد الصفحات. أسهل طريقة للقيام بذلك هي إضافة حقل آخر للمهمة فقط. يُشار إليه عادةً باسم هوية شخصية حقل.
لذا ، انقر فوق نعم في مربع الحوار المجنون الذي يكون واسعًا جدًا بحيث لا يمكن عرضه بشكل فعال في المشاركة "¦
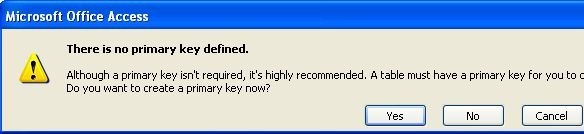
 "and ويتم إضافة حقل جديد إلى الجدول. نوع الحقل رقم تلقائي، مما يعني أنه يتم إضافة قيمة جديدة تلقائيًا لكل صف تضيفه إلى الجدول. لا تقلق بشأن ذلك. يحدث فقط.
"and ويتم إضافة حقل جديد إلى الجدول. نوع الحقل رقم تلقائي، مما يعني أنه يتم إضافة قيمة جديدة تلقائيًا لكل صف تضيفه إلى الجدول. لا تقلق بشأن ذلك. يحدث فقط.
الآن المضي قدما وحفظ الجدول مرة أخرى ، وإغلاقه. عند القيام بذلك ، قم بإجراء العملية مرة أخرى لإنشاء جدول المؤلف الذي يبدو مثل هذا. نفس التعامل مع حقل المعرف. فقط دعها تُنشأ.
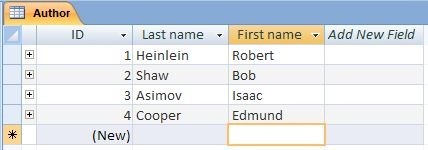
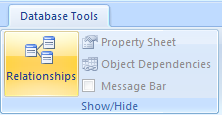 قبل أن نبدأ في استخدام الجداول ، نحتاج إلى ذلك ترتبط على بعضهم البعض.
قبل أن نبدأ في استخدام الجداول ، نحتاج إلى ذلك ترتبط على بعضهم البعض.
اضغط على أدوات قاعدة البيانات انقر فوق علامة التبويب ، ثم انقر فوق العلاقات زر.
أضف كلا الجدولين باستخدام إظهار الجداول الحوار.
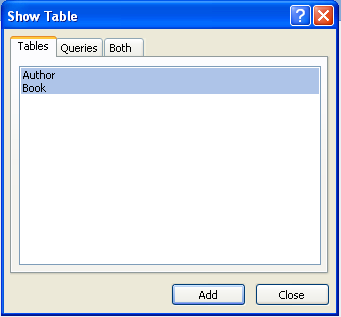
أغلق مربع الحوار عند الانتهاء ، وأخذ قسطًا من الراحة للحظة. دعني أشرح.
ترتبط الجداول في Access بشكل عام بطرق خاصة. الأكثر شيوعًا هو ما يسمى أ الكثير إلى واحد صلة.
في حالتنا لكل مؤلف يمكن أن يكون هناك الكثير كتب. لإنشاء هذه العلاقة ، انقر فوق هوية شخصية في ال مؤلف الجدول ، واسحبه إلى الجدول مؤلف مجال في كتاب الطاولة.
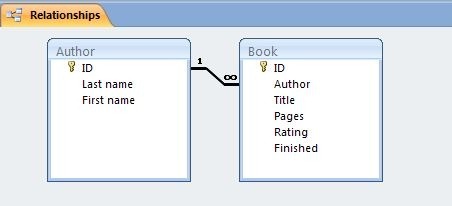
يسألك Access عن بعض تفاصيل العلاقة. التغيير الوحيد الذي عليك القيام به هو وضع علامة على فرض التكامل المرجعي صندوق. ثم انقر فوق خلق.
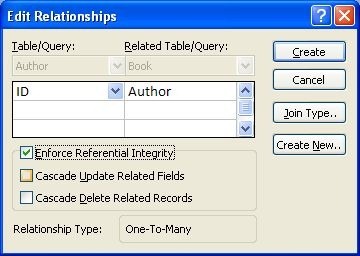
أغلق نافذة العلاقات واحفظ التغييرات.
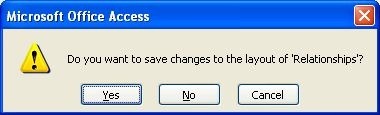
شيء آخر يساعد على تسهيل استخدام كتاب الطاولة. في الواقع ما يتم حفظه في مؤلف الحقل هو معرف المؤلف من مؤلف الجدول ، ولكن هذا صعب قليلاً للاستفادة منه ، لأنه سيكون عليك الذهاب والبحث عن الجدول الآخر للتحقق من القيمة الصحيحة. لذلك سنقوم بإعداد الأشياء بحيث تبحث عن اسم المؤلف من تلقاء نفسه.
بشكل معقول بما فيه الكفاية ، هذا يسمى أ ابحث عن.
أولاً ، افتح جدول المؤلف وأضف بعض المعلومات.
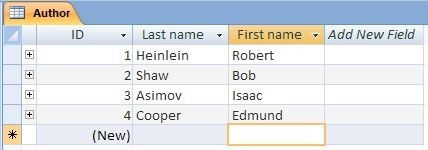
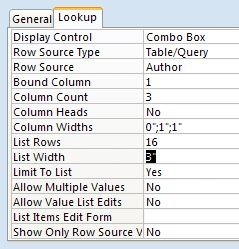 افتح جدول الكتاب مرة أخرى بالنقر المزدوج على اسمه. انقر على التصميم زر. اضغط على مؤلف المجال ، ثم على ابحث عن انقر فوق علامة التبويب أسفل قائمة الحقول.
افتح جدول الكتاب مرة أخرى بالنقر المزدوج على اسمه. انقر على التصميم زر. اضغط على مؤلف المجال ، ثم على ابحث عن انقر فوق علامة التبويب أسفل قائمة الحقول.
املأ الحقول كما هو موضح. ستحتاج إلى برنامج تعليمي أكثر تعمقًا لاستكشاف أسباب الإعدادات ، ولكن هذا يكفي في الوقت الحالي.
أغلق الجدول واحفظه وأعد فتحه في ورقة البيانات عرض مرة أخرى.
الانتقال إلى مؤلف الحقل ، وسترى مربع تحرير وسرد يظهر. انقر فوق السهم ، وسترى قائمة بالمؤلفين. انقر فوق الصحيح ، وانتقل. امض قدما واملأ بقية السجلات.
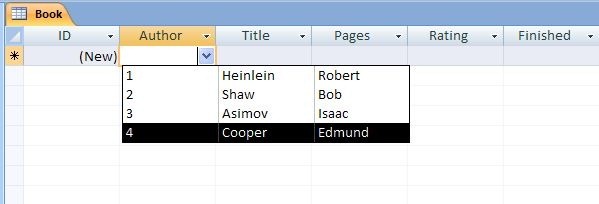
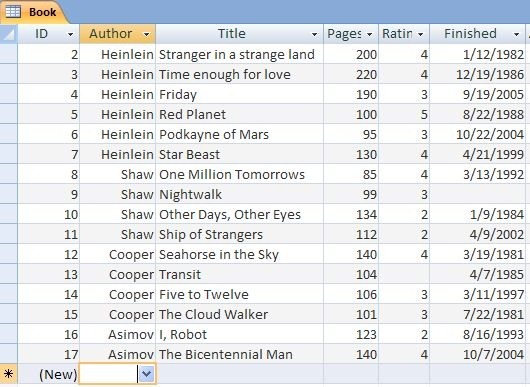
وهذا كل شيء. لقد نجحت في نسخ جدول البيانات الذي كان لديك في البداية ، ويمكنك الآن استخدامه لإنشاء الاستعلامات والنماذج والتقارير الأكثر شمولًا بكثير من أي شيء يمكن لـ Excel إدارته.
المزيد عن ذلك في المنشورات القليلة القادمة.
اذا، كيف جرئ الامر؟ اسمحوا لي أن أعرف كم استمتعت مع هذا البرنامج التعليمي لـ Microsoft Access. أوه ، وهل قرأت أي من الكتب؟ اسمحوا لي أن نعرف في التعليقات.
يعمل جيم في مجال تكنولوجيا المعلومات خلال النهار ، وقد كان كذلك منذ حوالي 3.0 DOS ، ولكنه يبذل قصارى جهده لقضاء ساعات السحر مع كاميرا أو اثنتين. يعيش في نيوزيلندا مع زوجته اللودايت الجميلة وثلاثة أطفال. يمكنك أن تتخيل مدى ارتباكهم.