الإعلانات
 يعد مستكشف Windows أحد أكثر تطبيقات Windows استخدامًا وفي الوقت نفسه ربما يكون أيضًا أقل أدوات الإنتاجية المعترف بها. إنك تستخدم Windows Explorer كل يوم للتفاعل مع جهاز الكمبيوتر الخاص بك أثناء دخولك إلى الملفات والمجلدات. يجب أن يتم تخصيص تطبيق تستخدمه كثيرًا وفقًا لاحتياجاتك. سيجعل مستكشف Windows المحسّن العمل مع الكمبيوتر أسهل وأسرع وأكثر متعة.
يعد مستكشف Windows أحد أكثر تطبيقات Windows استخدامًا وفي الوقت نفسه ربما يكون أيضًا أقل أدوات الإنتاجية المعترف بها. إنك تستخدم Windows Explorer كل يوم للتفاعل مع جهاز الكمبيوتر الخاص بك أثناء دخولك إلى الملفات والمجلدات. يجب أن يتم تخصيص تطبيق تستخدمه كثيرًا وفقًا لاحتياجاتك. سيجعل مستكشف Windows المحسّن العمل مع الكمبيوتر أسهل وأسرع وأكثر متعة.
يوضح لك هذا المقال كيفية إضافة أعمدة مخصصة إلى طريقة عرض تفاصيل مستكشف Windows. علاوة على ذلك ، توضح المقالة كيفية تنشيط تفاصيل طابع وقت الوصول الأخير ، والتي تم إلغاء تنشيطها في نظامي التشغيل Windows Vista و Windows 7 لحفظ موارد النظام.
كيفية التبديل إلى عرض التفاصيل في مستكشف Windows 7
قبل أن أتمكن من توضيح كيفية إضافة أعمدة مخصصة إلى مستكشف Windows ، تحتاج إلى التبديل إلى طريقة العرض "تفاصيل" ، والتي تتيح لك رؤية هذه الأعمدة.
- في أي مجلد معين انقر رأي في شريط الأدوات.
- تحديد تفاصيل.
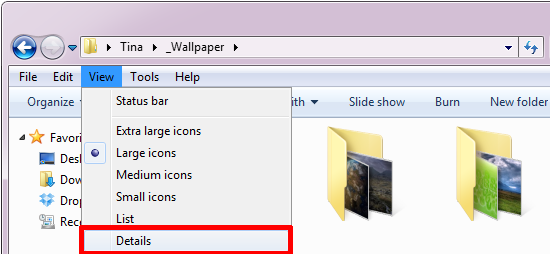
كيفية إضافة أعمدة إلى طريقة عرض تفاصيل مستكشف Windows
في طريقة عرض التفاصيل ، سترى أعمدة مختلفة ، اعتمادًا على نوع المجلد الذي تتواجد فيه. تعرض لقطة الشاشة أدناه أمثلة من مكتبات Windows 7 ومجلد عادي في الأسفل.
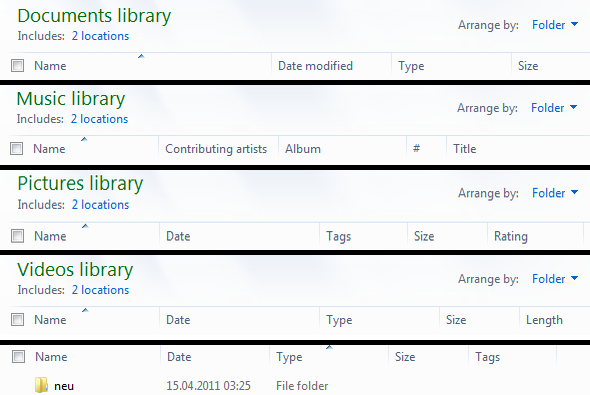
كما ترى ، هناك العديد من خيارات الأعمدة. يمكنك تخصيص طريقة عرض التفاصيل عن طريق إضافة أعمدة وإزالتها وتغيير حجمها الافتراضي ونقلها.
إضافة / إزالة أعمدة:
- في شريط الأدوات ، انقر فوق رأي.
- تحديد اختر التفاصيل ... من القائمة.
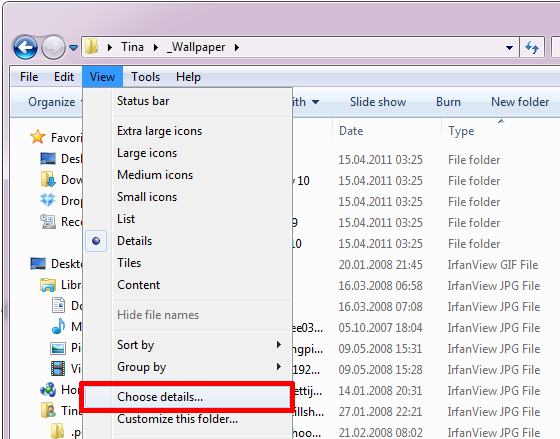
- في ال اختر التفاصيل التحقق من النافذة وإلغاء التحقق من التفاصيل ، اعتمادًا على ما تريد رؤيته.
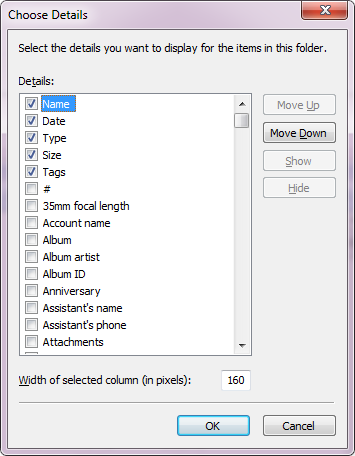
تغيير حجم العمود الافتراضي:
- في ال اختر التفاصيل نافذة التغيير عرض العمود المحدد (بالبكسل) في أسفل اليمين.
نقل الأعمدة:
- في ال اختر التفاصيل نافذة ، انقل التفاصيل المحددة لأعلى ولأسفل في الترتيب المفضل ، باستخدام تحرك / تحرك لأسفل الأزرار في أعلى اليمين.
- بدلاً من ذلك ، يمكنك الانتقال مباشرة إلى المجلد المعني وسحب وإسقاط الأعمدة في الموضع.
كيفية إضافة عمود ختم وقت الوصول الأخير
تم إلغاء تنشيط تفاصيل طابع وقت الوصول الأخير في Windows Vista لحفظ موارد النظام ولا تزال معطلة في Windows 7. إذا كان النظام الخاص بك لا يفتقر إلى الموارد وإذا كنت تريد الاحتفاظ بنظرة عامة على آخر مرة تم فيها تحرير ملفاتك ، فيجب إعادة تنشيط هذا العمود وإضافته إلى طريقة عرض التفاصيل الخاصة بك.
- افتح قائمة ابدأ واكتب كمد في مجال البحث.
- انقر بزر الماوس الأيمن على البرامج نتيجة cmd.exe وحدد تشغيل كمسؤول.
- عند السؤال عما إذا كنت تريد السماح للبرنامج بإجراء تغييرات على جهاز الكمبيوتر الخاص بك ، حدد نعم.
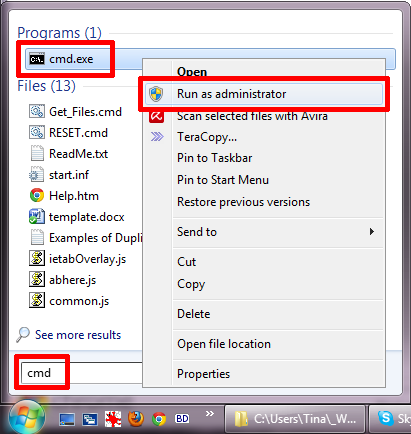
- نوع تعيين سلوك fsutil disablelastaccess 0 في موجه الأوامر وانقر أدخل.
- إذا أردت عكس هذا التغيير ، اكتب تعيين سلوك fsutil disablelastaccess 1 في حين أن.
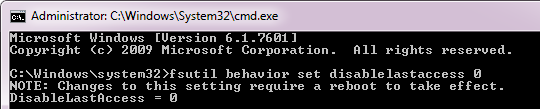
- أعد تشغيل جهاز الكمبيوتر لتصبح التغييرات سارية المفعول.
- أفضل من ذلك ، استخدم واحدة من بلدي 3 نصائح وحيل متقدمة لاستخدام مستكشف Windows 3 نصائح وحيل متقدمة لاستخدام مستكشف Windowsمستكشف Windows هو إدارة ملفات Windows الافتراضية. لقد قدمت لك الأسبوع الماضي ثلاث طرق سهلة لتحسين Windows 7 Explorer من خلال تعديل الميزات واستخدامها إلى أقصى إمكاناتها. في هذه المقالة ، ... قراءة المزيد لإعادة تشغيل Windows Explorer فقط.
في ال اختر التفاصيل نافذة ، يتم سرد هذا الخيار باسم تاريخ الوصول.
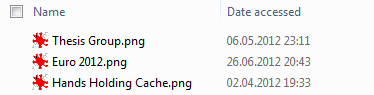
سترى أيضا في خصائص الملف.
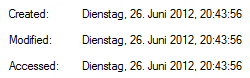
إذا كانت هذه المقالة تجعلك تشعر بالفضول حول كيفية تخصيص Windows Explorer وتحسينه ، يمكنك أيضًا إلقاء نظرة على هذه المقالات:
- 3 طرق سهلة لتحسين مستكشف ويندوز 7 3 طرق سهلة لتحسين مستكشف ويندوز 7Windows Explorer هو تطبيق إدارة الملفات الذي يتعامل مع سطح مكتب Windows وشريط المهام ويتيح لك الوصول إلى ملفاتك. بدون واجهته الرسومية الرائعة ، فإن التحكم في جهاز الكمبيوتر الخاص بك سيكون أكثر تعقيدًا. انها... قراءة المزيد
- 3 نصائح وحيل متقدمة لاستخدام مستكشف Windows 3 نصائح وحيل متقدمة لاستخدام مستكشف Windowsمستكشف Windows هو إدارة ملفات Windows الافتراضية. لقد قدمت لك الأسبوع الماضي ثلاث طرق سهلة لتحسين Windows 7 Explorer من خلال تعديل الميزات واستخدامها إلى أقصى إمكاناتها. في هذه المقالة ، ... قراءة المزيد
- 3 +1 أفضل وظائف Windows Explorer الإضافية لنظام التشغيل Windows 7 3 +1 أفضل وظائف Windows Explorer الإضافية لنظام التشغيل Windows 7في مقالتين حديثتين حول مستكشف Windows ، شرحت الإعدادات المتقدمة والنصائح والحيل المشتركة لتحسين تجربتك مع إدارة ملفات Windows. لاختتام هذه المقالة الثلاثية ، سأريكم كيف ... قراءة المزيد
كيف قمت بتحسين مستكشف Windows لخدمة احتياجاتك بشكل أفضل؟ يرجى مشاركة النصائح والحيل الخاصة بك في التعليقات!
تينا تكتب عن تكنولوجيا المستهلك لأكثر من عقد من الزمان. حاصلة على دكتوراه في العلوم الطبيعية ودبلوم من ألمانيا وماجستير من السويد. ساعدتها خلفيتها التحليلية على التفوق كصحافية تكنولوجية في MakeUseOf ، حيث تدير الآن عمليات البحث عن الكلمات الرئيسية والعمليات.


