الإعلانات
يتوفر تحديث الذكرى السنوية لـ Windows 10 هنا ، مما يوفر أكبر تغيير في نظام التشغيل منذ إصداره. هناك الكثير لاستكشافه ، لذلك قمنا بتجميع بعض أفضل النصائح والحيل لك لتجربتها.
لقد فعلنا سبق تغطي الميزات الجديدة الأكبر تحديث الذكرى السنوية لـ Windows 10 المستحقة في يوليو وهذه هي أفضل ميزاتهاستحب تحديث الذكرى السنوية لـ Windows 10! من المتوقع أن تتم الترقية الكبيرة الثانية إلى Windows 10 منذ إطلاقه في يوليو 2015 هذا الصيف. هنا نسلط الضوء على الميزات الأكثر إثارة. قراءة المزيد في التحديث ، لذلك سيكون هذا استكشافًا للتعديلات التي ربما لم تلاحظها. إذا لم يكن لديك التحديث الجديد حتى الآن - تقوم Microsoft بدفعه على دفعات - ، فراجع دليلنا كيفية الحصول على تحديث الذكرى الآن كيفية الحصول على تحديث الذكرى السنوية لـ Windows 10 الآنيتلقى Windows 10 ترقية كبيرة هذا الشهر. يتم طرح تحديث الذكرى ببطء. نعرض لك كيفية الترقية الآن ، وكيفية تأخير الترقية ، والمزالق التي يجب الانتباه إليها. قراءة المزيد .
إذا كنت تعرف حيلة رائعة فاتتنا ، يرجى إعلامنا في قسم التعليقات.
1. تغيير جهاز الصوت من شريط المهام
لم تعد بحاجة إلى التحسس في لوحة التحكم لتغيير الجهاز الذي يتم تشغيل الصوت منه. الآن يمكنك تبديله مباشرة من شريط المهام. لنفعل ذلك،
انقر فوق رمز مكبر الصوت في منطقة الإعلام وسيظهر شريط تمرير مستوى الصوت. من هنا، انقر فوق اسم جهاز الصوت وستعرض قائمة بأسماء الأشخاص الذين يمكنك التغيير إليهم. ببساطة انقر فوق جهاز التشغيل الذي تريده وقد انتهيت. يمكنك أيضًا التحكم في منزلقات مستوى الصوت بشكل مستقل.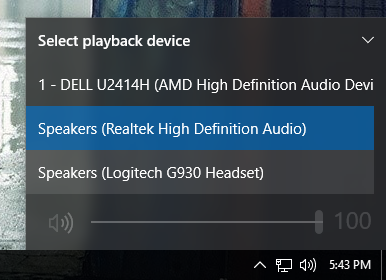
إذا كنت ترغب في نقل هذا إلى المستوى التالي ، أوصي برنامج خفيف الوزن يسمى مبدل الصوت. باستخدام هذا ، يمكنك تبديل أجهزة التشغيل والتسجيل من خلال مفاتيح الاختصار. على سبيل المثال ، يمكن أن تلعب لعبة وتستمع من خلال مكبرات الصوت. اضغط على مفتاح الاختصار الخاص بك وسيتحول الصوت بعد ذلك إلى سماعة الرأس على الفور دون الحاجة إلى تبديل النوافذ.
2. تمكين لون Dark Theme و Title Bar
إذا كان مقدار اللون الأبيض داخل واجهة مستخدم Window 10 يسيء إليك ، فهناك الآن طريقة يمكنك من خلالها عكس تلك الألوان. للقيام بذلك ، اضغط على مفتاح Windows + I لتحميل الإعدادات. من هنا ، حدد التخصيص> الألوان. ثم في الأسفل اختر وضع التطبيق الخاص بك، انقر داكن. أهلا وسهلا بك إلى الجانب المظلم.
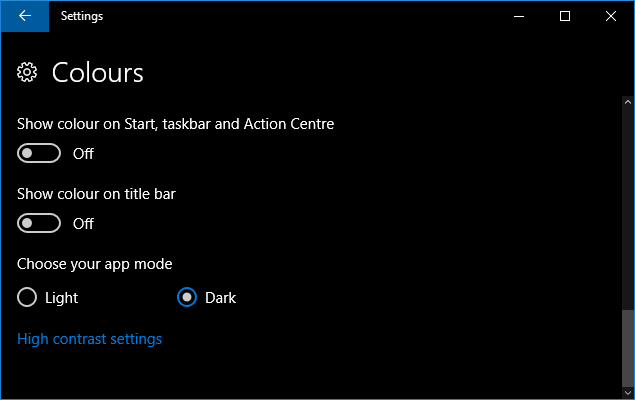
ستلاحظ أن بعض الأشياء مثل File Explorer ستظل في المظهر الأبيض الافتراضي ، ولكن ستتأثر غالبية التطبيقات الأخرى. إذا كنت لا تزال تريد المزيد من الظلام ، فابحث دليلنا حول سمات Windows 10 المظلمة أفضل ثيمات لويندوز 10 لعينيكيحتوي Windows 10 على نسق مظلم خاص به الآن. ولكن جرب تخصيصات السمات الداكنة الأخرى لـ Windows أيضًا وتمنع إجهاد العين. قراءة المزيد .
خيار جديد آخر في صفحة الإعدادات هذه إظهار اللون على شريط العنوان. انزلاق هذا إلى على سيجعل الأشرطة الأفقية أعلى النوافذ تتطابق مع لون التمييز الذي حددته.
3. الوصول إلى الرموز التعبيرية المعاد تصميمها
تم استخدام الرموز التعبيرية في Windows 10 منذ إطلاقها ، ولكن تم تغييرها. بدلاً من الرموز الرمادية والمملة إلى حد ما التي تم استخدامها من قبل ، فإن الرموز التعبيرية الجديدة أكثر ألوانًا ومرحة. للوصول إليهم ، انقر على اليمين شريط المهام الخاص بك وحدد إظهار زر لوحة المفاتيح التي تعمل باللمس. ثم انقر فوق رمز لوحة المفاتيح في منطقة الإعلام الخاصة بك لإحضار لوحة المفاتيح. ثم انقر فوق الوجه المبتسم للوصول إلى الرموز التعبيرية.
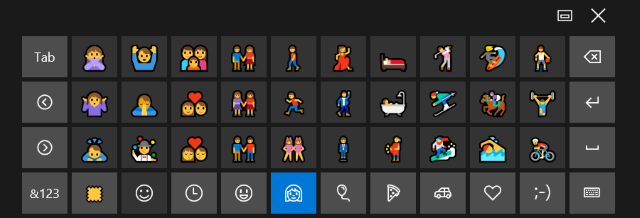
يمكنك استخدام الرموز الموجودة في الأسفل للتنقل بين الفئات المختلفة ، مثل الأشخاص أو الطعام. تتيح لك ميزة جديدة ضبط لون البشرة ؛ مجرد انقر فوق التصحيح اللون في أسفل اليسار. لمزيد من المعلومات ، تحقق من دليلنا حول الرموز التعبيرية في Windows 10 كيفية البحث عن الرموز التعبيرية في Windows 10إن لغة الرموز التعبيرية توحدنا جميعًا. كانت الوجوه المبتسمة شائعة منذ التسعينيات ، ولكن اختراقها جاء مع الهواتف الذكية. الآن أضاف Windows 10 المزيد من الرموز التعبيرية الملونة وإليك كيفية العثور عليها. قراءة المزيد .
4. إظهار نافذة عبر كافة أجهزة سطح المكتب
عند الاستخدام ميزة سطح المكتب الافتراضي مقدمة إلى Virtual Desktop & Task View في Windows 10تعد ميزات سطح المكتب الافتراضي وعرض المهام الجديدة في Windows 10 تحسينات لجودة الحياة لا يجب تجاهلها. إليك سبب كونها مفيدة وكيف يمكنك البدء في الاستفادة منها الآن. قراءة المزيد ، يمكنك الآن إظهار نافذة عبر جميع أجهزة الكمبيوتر المكتبية. للقيام بذلك ، افتح عرض المهام بالضغط مفتاح Windows + Tab. ثم انقر بزر الماوس الأيمن على النافذة وحدد اعرض هذه النافذة على جميع أجهزة سطح المكتب. يمكنك أيضًا الاختيار اعرض النوافذ من هذا التطبيق على جميع أجهزة الكمبيوتر المكتبية، والتي ستنسخ نسخًا متعددة من تطبيق واحد ، بدلاً من التطبيق النشط فقط.
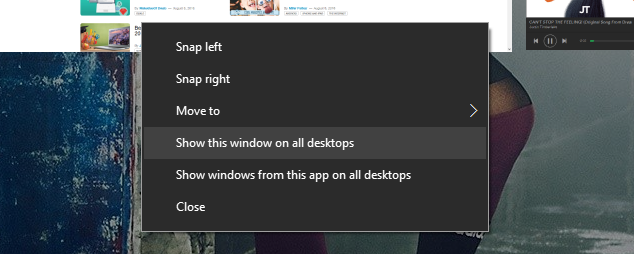
هناك أيضًا إيماءة لوحة اللمس الجديدة للتبديل بين أجهزة سطح المكتب دون الحاجة إلى فتح "عرض المهام". باستخدام ثلاثة أصابع ، اسحب لليمين واليسار للتنقل بين أسطح المكتب المختلفة.
5. عرض جدول الأعمال من شريط المهام
شهد تكامل الساعة والتقويم في شريط المهام تحسنًا. اذا أنت انقر فوق الوقت في منطقة الإعلام ، سترى الوقت والتاريخ والتقويم الحالي - جميع العناصر القياسية. التكامل الجديد هو منطقة جدول الأعمال ، والتي تعرض الأحداث الخاصة بك لهذا اليوم. يرتبط هذا بتطبيق التقويم الذي يأتي مع Windows 10 ولا تنس أنه يمكنك ربط تقاويم Outlook و Google و iCloud بهذا.
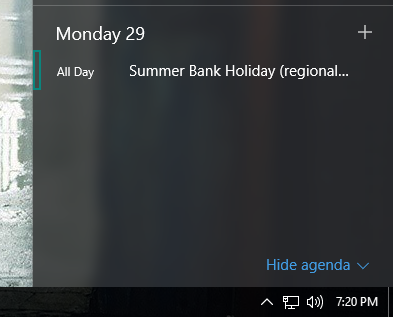
تستطيع انقر فوق يوم على التقويم لعرض جميع الأحداث التي تجري في ذلك اليوم. يمكنك أيضا انقر فوق رمز زائد لتشغيل تطبيق التقويم والانتقال مباشرة إلى الشاشة لإضافة حدث جديد. إذا كنت لا تريد أيًا من هذا ، فانقر إخفاء جدول الأعمال لتقليل المنطقة.
6. قم بتعيين ساعات عمل Windows Update النشطة
أصبح Windows Update أكثر احترامًا قليلاً ، على الرغم من أنه سيكون كذلك لا تزال تفرض التحديثات عليك إيجابيات وسلبيات التحديثات القسرية في Windows 10ستتغير التحديثات في Windows 10. الآن يمكنك الاختيار والاختيار. ومع ذلك ، سيفرض Windows 10 تحديثات عليك. لها مزايا ، مثل تحسين الأمان ، ولكن يمكن أن تسوء أيضًا. ما هو أكثر ... قراءة المزيد . يمكنك الآن تحديد فترة زمنية تصل إلى 12 ساعة ، حيث تستخدم عادةً نظامك. خلال هذه الساعات ، لن يقوم Windows Update بإعادة تشغيل جهاز الكمبيوتر تلقائيًا لإكمال التثبيت.
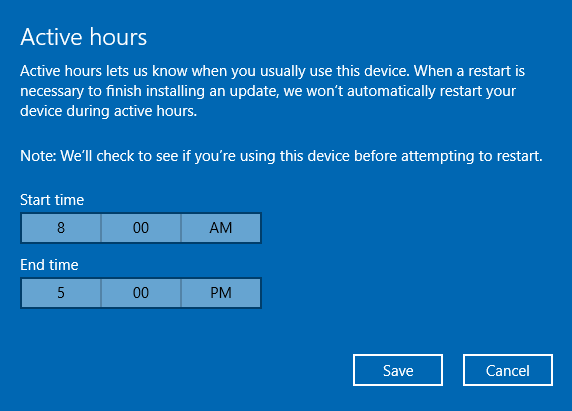
للوصول إلى هذا ، اضغط على مفتاح Windows + I لفتح الإعدادات. ثم انتقل إلى التحديث والأمان> Windows Update. أخيرا ، تحت تحديث الاعدادات العنوان ، انقر فوق قم بتغيير الساعات النشطة.
7. تمكين المسح الدوري لبرنامج Windows Defender
ليس من الجيد أبدًا تشغيل العديد من برامج فحص الفيروسات في وقت واحد لأنها يمكن أن تصطدم ببعضها البعض. يأتي Windows Defender مدمجًا في Windows 10 ، ولكنه سيعطل نفسه إذا قمت بتثبيت بديل تابع لجهة خارجية. ولكن يمكنك الآن من حين لآخر الاستفادة من إمكانات Window Defender دون التسبب في مشاكل عن طريق جعلها تفحص بشكل دوري.
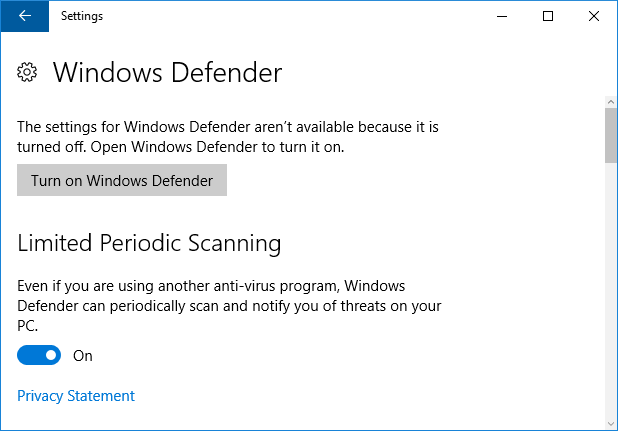
لتمكين هذا ، اضغط على مفتاح Windows + I لفتح الإعدادات ثم الانتقال إلى التحديث والأمان> Windows Defender. تحت ال مسح دوري محدود العنوان ، انقل المفتاح إلى على. ستتلقى إشعارًا عند اكتمال الفحص ، مما يتيح لك عرض النتائج.
8. أعد تثبيت Windows 10 لإزالة Bloatware
الحب مصنعين حزم نظامك الجديد الجميل مع bloatware كيفية إزالة Bloatware بسهولة من Windows 10يأتي Windows 10 مزودًا بمجموعة خاصة به من التطبيقات المثبتة مسبقًا. دعونا نلقي نظرة على الطرق التي يمكنك استخدامها لإزالة bloatware على جهاز الكمبيوتر الخاص بك و debloat Windows 10. قراءة المزيد - البرامج التي لم تطلبها وتعيق الأمور. أنشأت Microsoft أداة تسمح لك بتثبيت نسخة نظيفة من Windows 10 ، والتي ستزيل أي تطبيقات لا تأتي بشكل قياسي مع نظام التشغيل. ستحصل على خيار الاحتفاظ بملفاتك الشخصية ، ولكن بخلاف ذلك ، فهذا تثبيت نظيف.
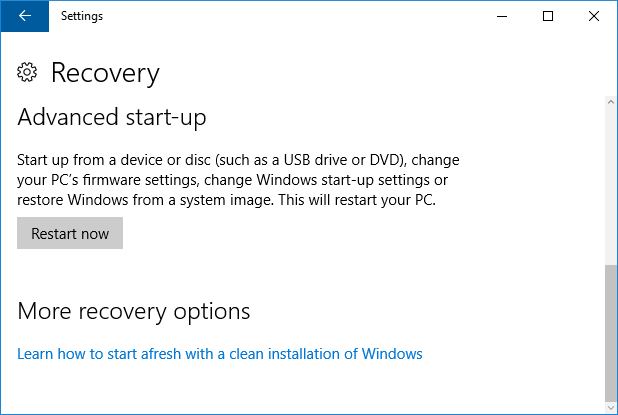
للوصول إلى الأداة ، اضغط على مفتاح Windows + I لفتح الإعدادات. ثم انتقل إلى التحديث والأمان> الاسترداد. من هنا ، انقر فوق تعرف على كيفية البدء من جديد مع تثبيت نظيف لنظام Windows. في الوقت الحالي ، ينقلك هذا إلى صفحة عبر الإنترنت حيث يمكنك تنزيل الأداة ، على الرغم من أنه ربما سيتم دمجها بشكل أفضل في التحديث المستقبلي.
9. استخدم Cortana على شاشة القفل
Cortana ، المساعد الشخصي لـ Windows 10 كيفية إعداد Cortana وإزالتها في Windows 10Cortana هي أكبر أداة إنتاجية من Microsoft منذ Office. سنوضح لك كيفية البدء باستخدام المساعد الرقمي لنظام التشغيل Windows 10 أو كيفية إيقاف تشغيل Cortana لتحسين الخصوصية. قراءة المزيد ، يمكن الآن تمكينه على شاشة القفل. لتمكين هذا ، قم بالوصول إلى Cortana ثم انتقل إلى إعدادات عبر أيقونة الترس. ثم انزلق استخدم Cortana حتى عندما يكون جهازي مقفلاً إلى على.
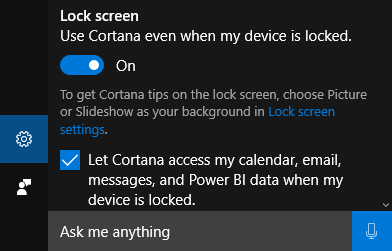
عندما تكون على شاشة القفل ، ستتمكن بعد ذلك من الوصول إلى Cortana بالضغط على الرمز أو بقول "مرحبًا ، Cortana" ، مما يتيح لك تعيين التذكيرات والتحقق من الاتجاهات والمزيد دون الحاجة إلى تسجيل الدخول.
10. الاستفادة من تحسينات إمكانية الوصول
تلقت ميزات إمكانية الوصول في Windows 10 عددًا من التحسينات ، لا سيما مع الراوي. يمكن العثور عليها عن طريق الضغط مفتاح Windows + I لفتح الإعدادات ، ثم الانتقال إلى سهولة الوصول> الراوي.
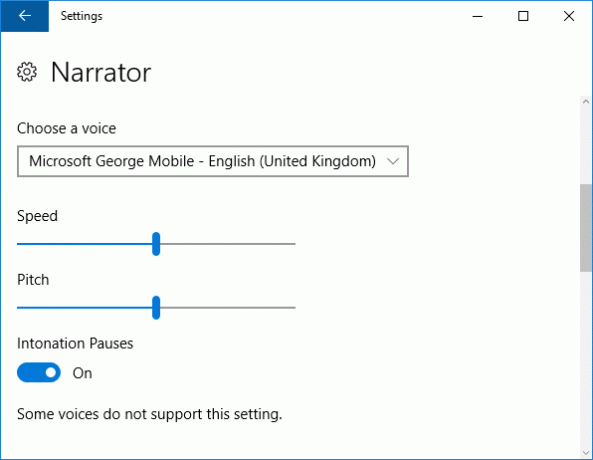
تتضمن بعض التغييرات القدرة على تسريع الأصوات ، بحيث تحقق ما يصل إلى 800 كلمة في الدقيقة ودعم مجموعة من اللغات الجديدة ، مثل العربية والدنماركية.
عند استخدام الراوي ، يمكنك الضغط مفتاح Caps Lock + Space لتنشيط وضع المسح ، مع الفراغ ثم السماح لك باتباع الروابط أو الأزرار النشطة. يمكنك أيضًا الضغط مفتاح Caps Lock + Space + (زائد) للتنقل بين مستويات Verbose المختلفة ، والتي ستغير مقدار التفاصيل التي تتم قراءتها ، مثل قراءة العناوين أو وصف خصائص النص مثل اللون.
ذكرى سنوية سعيدة ، Windows 10!
يعد تحديث الذكرى السنوية خطوة مهمة إلى الأمام لنظام التشغيل Windows 10 وواحد شهد عددًا كبيرًا من التحسينات والإضافات عبر نظام التشغيل. تأكد من أن تلعب حول جميع الميزات والحيل أعلاه ، ولكن لا تخف من استكشاف المزيد ومعرفة التغييرات الأخرى.
كيف تجد تحديث الذكرى؟ هل وجدت أي حيل جديدة ترغب في مشاركتها؟
حقوق الصورة: صراع الأسهم
ولد جو مع لوحة مفاتيح في يديه وبدأ على الفور الكتابة عن التكنولوجيا. وهو الآن كاتب مستقل بدوام كامل. اسألني عن Loom.
