الإعلانات
أثبت تشغيل Linux مع Windows أنه مفيد بشكل متزايد على مر السنين. ولكن قد يكون من الصعب إدارة التشغيل المزدوج أثناء إعداد آلة افتراضية تأتي بعض مشاكل الاستقرار.
أحد الحلول هو استخدام نظام Windows الفرعي لنظام Linux ، ولكن هذا يأتي بدون بيئة سطح مكتب. لذا ، لماذا لا تقوم فقط بتثبيت توزيع Linux الذي تمتلكه؟
إليك كيفية تشغيل سطح مكتب Linux داخل Windows باستخدام نظام Windows الفرعي لنظام Linux.
ما هو نظام Windows الفرعي لنظام Linux؟
في حالة عدم علمك ، مع تحديث Fall Creators لعام 2018 لنظام Windows 10 ، تم شحنه مع نظام Windows الفرعي لنظام Linux. هذه ميزة اختيارية يمكن تثبيتها بسهولة ، والتي تدعم تثبيت أنظمة تشغيل Linux المتوفرة في متجر Windows.

هذا يعني في الأساس أنه يمكنك فتح محطة Linux في Windows وتثبيت برنامج Linux وتشغيله.
لا يلزم وجود جهاز افتراضي ولا يوجد تمهيد مزدوج.
ولكن المشكلة في نظام Windows الفرعي لنظام Linux هي أنه تجربة سطر أوامر بحتة. لا يوجد سطح مكتب. بالنسبة للمستخدمين المتميزين ، ربما لن تكون هذه مشكلة ، ولكن نظرًا لأن Linux لديه مجموعة واسعة من بيئات سطح المكتب ، فإنه يبدو قليلاً من الإشراف.
لحسن الحظ ، يمكنك الآن تثبيت سطح مكتب Linux في Windows ، طالما أنك قمت أولاً بإعداد نظام Windows الفرعي لنظام Linux.
تأكد من أن Windows 10 متوافق
قبل المتابعة ، إليك الجزء المهم: تحتاج إلى تشغيل إصدار 64 بت من Windows.
يمكنك التحقق من ذلك الإعدادات> النظام> حولحيث ستجد نوع النظام دخول. للمتابعة ، يجب قراءة هذا "نظام التشغيل 64 بت". إذا لم يكن الأمر كذلك ، وكنت تقوم بتشغيل أجهزة 64 بت ، فستحتاج إلى ذلك ترقية Windows 10 من 32 بت إلى 64 بت.
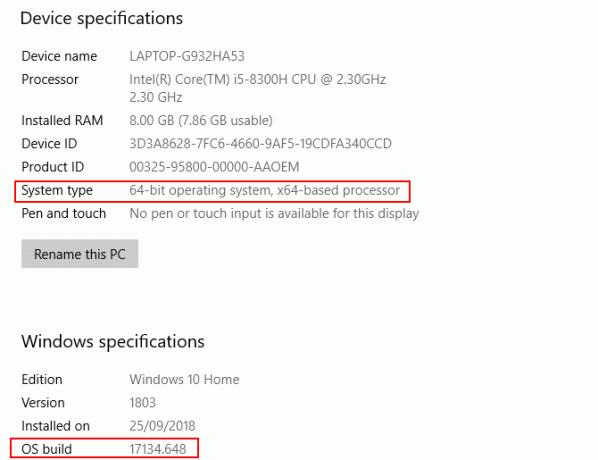
شرط أساسي آخر هو أنك تحتاج إلى أن تكون قيد التشغيل بناء ويندوز 10 14393 أو لاحقا. يمكنك التحقق من ذلك في نفس الشاشة ، المدرجة تحت مواصفات Windows. بحث عن بناء نظام التشغيل—إذا كان أعلى من 14393 ، يمكنك استخدام نظام Windows الفرعي لنظام Linux. إذا لم يكن الأمر كذلك ، قم ببساطة بتشغيل Windows Update.
بمجرد أن يكون Windows 10 متوافقًا ، فقد حان الوقت لمتابعة دليلنا تثبيت نظام Windows الفرعي لنظام Linux كيفية الحصول على Linux Bash Shell على Windows 10هل تحتاج إلى استخدام Linux في أي وقت للتبديل إلى جهاز كمبيوتر مختلف أو تشغيل VM؟ قم بتشغيل Linux في Windows 10 باستخدام Bash shell Terminal بدلاً من ذلك! اقرأ أكثر .
مع هذا الإعداد ، حان الوقت لإضافة سطح مكتب.
قم بتثبيت Linux Desktop في Windows
إذا قمت بالفعل بإعداد نظام Windows الفرعي لنظام التشغيل Linux بالفعل ، فانقر فوق بداية وادخل سحق. انقر فوق الخيار الأول (الأمر bash run) لبدء استخدام Linux. تفترض الخطوات التالية أنك قمت بتثبيت Ubuntu كنظام تشغيل Linux المفضل لديك.
ابدأ بتشغيل تحديث وترقية Ubuntu:
تحديث sudo apt. sudo apt ترقيةأثناء تشغيل هذه الترقية ، توجه إلى Sourceforge لتنزيل وتثبيت الأداة المساعدة VcXsrv Windows X Server. (تتوفر خوادم X أخرى لنظام التشغيل Windows ، بما في ذلك Xming و MobaXterm. لبقية هذا الدليل ، سنستخدم VcXsrv.)
يتيح لك خادم X الوصول إلى تطبيق Linux أو واجهة مستخدم رسومية (GUI) لبيئة سطح المكتب. تعتمد أنظمة Linux على X لعرض سطح المكتب ، ولكن يمكن استخدامه أيضًا عبر الشبكة.
تأكد من تثبيت خادم نافذة X الخاص بك قبل المتابعة. الخطوة التالية هي تثبيت سطح مكتب Linux.
كثير بيئات سطح المكتب Linux (LDEs) متوفرة. سنبقي الأمور بسيطة ونثبت بيئة خفيفة الوزن تسمى LXDE. للتثبيت ، أدخل:
sudo apt install lxdeبعد تثبيت LXDE ، أدخل هذا الأمر
عرض التصدير =: 0. تصدير LIBGL_ALWAYS_INDIRECT = 1هذا يرشد لينكس لعرض سطح المكتب من خلال خادم X. لذلك ، عند تشغيل برنامج X Server الذي قمت بتنزيله أعلاه ، سترى بيئة Linux لسطح المكتب.
استخدمنا VcXsrv الذي يتميز بأداة XLaunch. انقر فوق هذا لعرض X إعدادات العرض النافذة وحدد نافذة واحدة كبيرة أو نافذة واحدة كبيرة بدون شريط العنوان. بحث عن رقم العرض أثناء وجودك هناك وضبطه على 0.

انقر التالى، ثم حدد ابدأ أي عميل للتأكد من أن XLaunch يبدأ الخادم فقط ، مما يسمح لك ببدء سطح مكتب Linux لاحقًا. انقر التالى مرة أخرى ، ثم إنهاء. قد ترغب أولاً في النقر حفظ التكوين لحفظه.
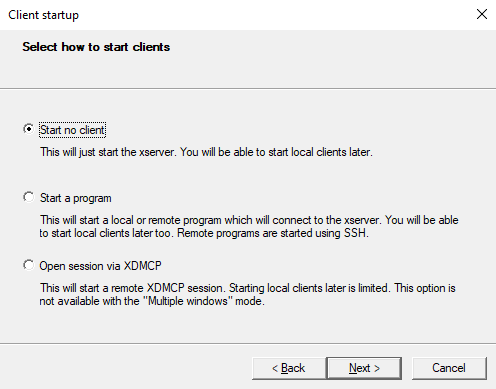
هل أنت جاهز لإطلاق سطح مكتب Linux؟ في سطر الأوامر ، أدخل الأمر لبدء LDE المفضل لديك. بالنسبة لـ LXDE ، على سبيل المثال ، استخدم:
startlxdeيجب أن تظهر بيئة سطح المكتب Linux!
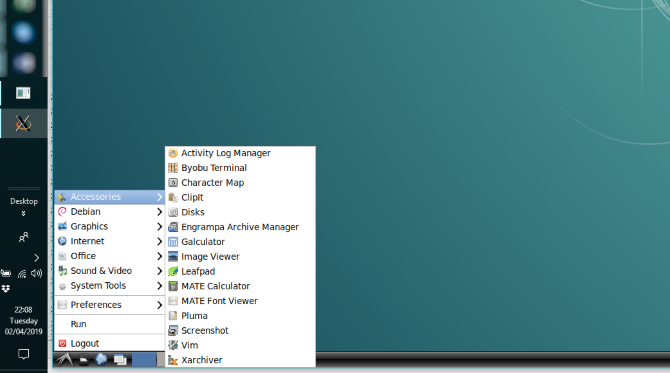
يمكنك الآن تشغيل أي من برامج Linux المثبتة مسبقًا وحتى تثبيت تطبيقات وأدوات مساعدة جديدة.
ألا تريد سطح مكتب Linux؟ فقط قم بتثبيت تطبيق
بالإضافة إلى تثبيت سطح مكتب Linux ، يمكنك ببساطة تثبيت تطبيق Linux لسطح المكتب من Windows 10. هذا مفيد إذا كنت تفكر في تثبيت سطح مكتب كامل ليكون واحدًا مبالغة.
على سبيل المثال ، لتثبيت مشغل وسائط Rhythmbox وتشغيله في Linux على Windows ، استخدم:
sudo apt تثبيت rhythmboxتأكد من أنك قمت بتعيين أمر التصدير:
عرض التصدير =: 0ثم قم ببساطة بتشغيل التطبيق من موجه Bash:
إيقاعسيتم تشغيل مشغل الوسائط ، وهو جاهز لتصفح مكتبة.

الآن ، في هذه الحالة ، من الواضح أنك ستحتاج إلى إضافة بعض ملفات الوسائط إلى بيئة Linux على جهاز الكمبيوتر الخاص بك. يمكنك القيام بذلك عن طريق تثبيت متصفح وتنزيل الملفات ، أو ببساطة عن طريق ربط محرك أقراص USB مع ملفات الوسائط.
بعد توصيل محرك أقراص USB ، تذكر تركيبه (يستخدم هذا المثال D: كحرف محرك الأقراص):
sudo mount -t drvfs D: / mnt / dعند الانتهاء ، ستحتاج إلى إلغاء تحميل محرك الأقراص قبل الإزالة. هذا يضمن سلامة البيانات الموجودة على محرك الأقراص.
sudo umount / mnt / dفي حين أنه من الممكن تصفح مجلدات Windows من داخل تطبيقات Linux ، لا يمكن فتح أي ملفات فعلية. هذا عيب في نظام Windows الفرعي لنظام Linux ، وإن كان ذلك يحمي بيئتي Windows و Linux من التلف.
لينكس في ويندوز: التقارب النهائي!
يعمل نظام Windows الفرعي لنظام Linux على تسهيل تشغيل برنامج Linux على جهاز كمبيوتر يعمل بنظام Windows. لا داعي للقلق بشأن الأجهزة الافتراضية أو ألم التمهيد المزدوج.
مع تثبيت سطح مكتب Linux ، اكتمل التقارب تقريبًا. إنها طريقة رائعة للتعامل مع Linux من خلال راحة سطح مكتب Windows.
تريد معرفة المزيد؟ هنا كيف تبدأ مع لينكس. وقد تستمتع أيضًا بالتحقق من السبب Windows يشحن نواة لينكس يغير كل شيء لماذا يقوم Windows Shipping the Linux Kernel بتغيير كل شيءهل تريد تشغيل Linux في Windows؟ بفضل نظام Windows الفرعي لنظام التشغيل Linux ، أصبح الأمر أسهل. إليك سبب أهمية ذلك. اقرأ أكثر .
كريستيان كاولي هو نائب رئيس التحرير للأمن ، Linux ، DIY ، البرمجة ، وشرح التكنولوجيا. كما ينتج بودكاست مفيد حقًا ولديه خبرة واسعة في دعم سطح المكتب والبرامج. مساهم في مجلة Linux Format ، Christian هو Raspberry Pi tinkerer ، Lego lover ومروحة ألعاب ريترو.