الإعلانات
من الوسائط والوثائق إلى التطبيقات وتفضيلات النظام ، يأكل Mac Finder كل نوع من البيانات التي تلقيها عليه. حتى عندما تستخدم تطبيقات أخرى ، فإن Finder هي الوجهة النهائية للبيانات والتفضيلات. لا عجب أنه يزدحم في كثير من الأحيان!
من الضروري إجراء تنظيف شامل للباحث بين الحين والآخر ، ولكن لا يمكن أن يأخذك حتى الآن. أنت بحاجة إلى استراتيجية جيدة التهرب فوضى وكذلك تطهيرها. يمكن أن تضيع الملفات المفقودة والبيانات المشتتة للانتباه والنسخ المساحي مساحة كبيرة.
دعونا نلقي نظرة على خمس استراتيجيات يمكنك اتباعها للحد من الفوضى في Finder.
1. استخدم العلامات لتجميع الملفات بناءً على السياق
ما يعجبني في العلامات هو أنها تساعدك على فهم مجموعة عشوائية من الملفات والمجلدات التي قد تكون أو لا تعيش في نفس الموقع في Finder. لقد غطينا بالفعل أساسيات استخدام العلامات في Finder البحث عن الملفات بشكل أسرع وتنظيم جهاز Mac باستخدام علامات Finderتُعد علامات Finder طريقة رائعة لتنظيم البيانات - إليك كيفية تحقيق أقصى استفادة من أداة التنظيم المفيدة هذه على جهاز Mac اليوم. قراءة المزيد ، لذلك سأركز على بعض الطرق الذكية التي يمكنك من خلالها تبنيها لتنظيم بياناتك في Finder.
قم بتمييز البيانات المؤقتة
الملفات المؤقتة مثل تنزيلات التطبيق والإيصالات ولقطات الشاشة لها طريقة لمضاعفة الرقم بسرعة فائقة. نعم ، تحتاج إلى الاحتفاظ بها لفترة ، ولكن غالبًا ما تعترض طريقها. قم بتمييز هذه الملفات غير المرغوب فيها في المستقبل باستخدام علامة مؤقت ("مؤقتة").
يمكنك بعد ذلك إجراء مسح سريع كل بضعة أيام: حدد العلامة في الشريط الجانبي Finder ، وهناك! وهذا يجعل من السهل العثور على الملفات القديمة وحذفها في اللقطة. بفضل الإشارة المرئية للعلامة ، ستجد أيضًا أنه من السهل تجاهل هذه الملفات أينما تظهر في Finder.

قم بتمييز البيانات الحساسة
قم بتمييز الملفات المهمة الإضافية باستخدام دعم بطاقة شعار. في كل مرة تحتاج إلى نسخها احتياطيًا ، على سبيل المثال ، إلى محرك أقراص USB ، يمكنك تحديد العلامة في الشريط الجانبي والتقاط جميع الملفات الصحيحة دفعة واحدة. لا داعي للقلق بشأن فقد أي منها إذا كانت مشتتة عبر Finder أو إذا أضفت المزيد من الملفات إلى المزيج في المستقبل.
قم بتمييز البيانات المتعلقة بالمهمة
إذا كانت هناك أي بيانات تحتاج إلى اتخاذ إجراء بشأنها ، فضع عليها علامة منفصلة للتعريف السريع. هل تتذكر تلك الصور التي يتعين عليك مشاركتها مع أعز أصدقائك ، وذلك التطبيق الذي يتعين عليك إزالته ، وتلك الملفات التي تحتاج إلى إعادة تسميتها؟ تجميع كل منهم تحت عمل وضع علامات عليها والتعامل معها على دفعات عندما تستمع إلى الموسيقى.
نصيحة رائعة حول Mac: في Finder على جهاز Mac مع Touch Bar ، لوضع علامة على ملف محدد بسرعة ، المس زر "العلامات" ، ثم المس لونًا. #mipsipspic.twitter.com/4DJiUPxED5
- ديف مارا (marrathon) 6 سبتمبر 2017
العلامات مفيدة أيضًا لرسم خط بين الملفات والتطبيقات الشخصية وذات الصلة بالعمل. أنت استطاع استخدم حسابات مستخدم منفصلة أو Spaces للحفاظ على العمل الرقمي واللعب بشكل منفصل ، ولكن العلامات هي الحل الأبسط.
نعم ، كل هذه العلامات الملونة تخلق ارتباكًا مرئيًا ، ولكن يمكنك مسح هذا الأمر إذا قمت بفرز محتويات Finder حسب العلامة.
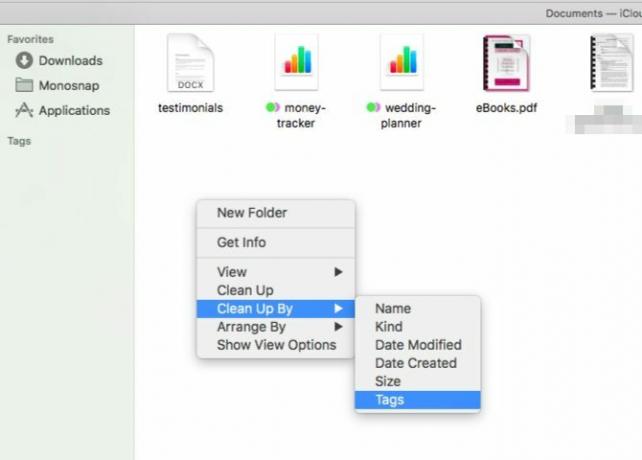
2. إنشاء أسماء مستعارة لمنع التكرارات
إذا كنت معتادًا على إنشاء مثيلات إضافية من الملفات في كل مجلد تبدو ملائمة ، فإنك تفقد الكثير من مساحة القرص القيمة. احذف تلك التكرارات وأنشئ أسماء مستعارة للملف الأصلي (أو المجلد) بدلاً من ذلك.
الاسم المستعار "اختصار دون اختصار." ما هو الرابط الرمزي (Symlink)؟ كيفية إنشاء واحد في لينكستعد اختصارات الملفات مفيدة ، ولكن الروابط الرمزية (الارتباطات الرمزية) يمكنها تغيير كيفية استخدامك للملفات والمجلدات على Linux و macOS و Windows. قراءة المزيد بينما يشير الاختصار كما نعلم إلى الملف الأصلي ، يحاكي الاسم المستعار وجود الملف. لنفترض الآن أنك نقلت الملف الأصلي أو أعدت تسميته. سيؤدي النقر على الاسم المستعار إلى عرض الملف ، في حين أن النقر على اختصار نوع المؤشر كان سيثبت أنه طريق مسدود.
لإنشاء اسم مستعار لملف (أو مجلد) في Finder ، انقر فوق اصنع اسم مستعار انقر بزر الماوس الأيمن على خيار القائمة عند تحديد الملف. يمكنك بعد ذلك نقل الاسم المستعار إلى أي مكان. سوف دائما أشر إلى الملف الأصلي ولا يستهلك أكثر من بضع وحدات بايت صغيرة.
إذا كنت تريد تحديد موقع الملف الأصلي في Finder ، فحدد أيًا من الأسماء المستعارة الخاصة به وانقر فوق ملف> إظهار الأصل. ضرب Command + R يعمل أيضا.
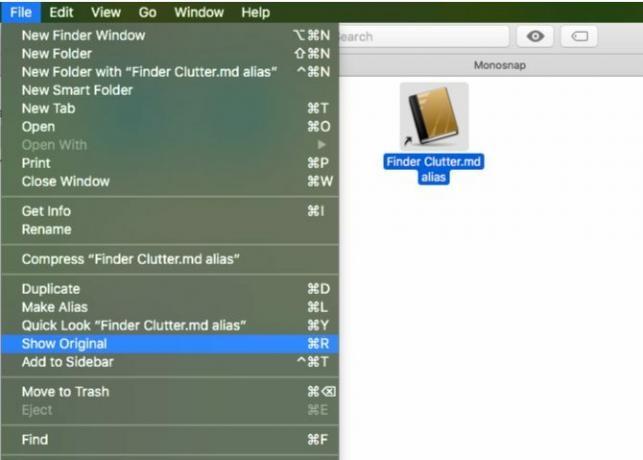
يمكنك أن ترى مدى فائدة الأسماء المستعارة ، أليس كذلك؟ الآن إذا كنت بحاجة إلى الاحتفاظ بهذا الكتاب الإلكتروني الضخم أو مجلد الوسائط هذا يمكن الوصول إليه من خمسة مجلدات مختلفة ، يمكنك ذلك. لن تضطر إلى القيام بأي شيء الألعاب البهلوانية الرقمية لتوفير المساحة أيضًا قرص بدء التشغيل ممتلئ تقريبًا؟ 6 نصائح لتوفير المساحة لأجهزة Mac المزدحمة بشدةسواء كنت تتساءل عما إذا كان محرك الأقراص الكامل الخاص بك يؤثر على الأداء أو تريد فقط مساحة إضافية ، يمكن أن توفر بعض الخطوات البسيطة مساحة كبيرة. من الجيد ترك ما بين خمسة ... قراءة المزيد .
3. تخصيص شريط الأدوات / الشريط الجانبي للعثور على الخيارات بشكل أسرع
إذا كنت لا تنظر في أي وقت مضى إلى محتويات الفوضى يندم في Mac Finder ، لماذا تعرض رابطه في الشريط الجانبي؟ تخلص منه الباحث> التفضيلات> الشريط الجانبي (ألغِ تحديد المربع لـ يندم).
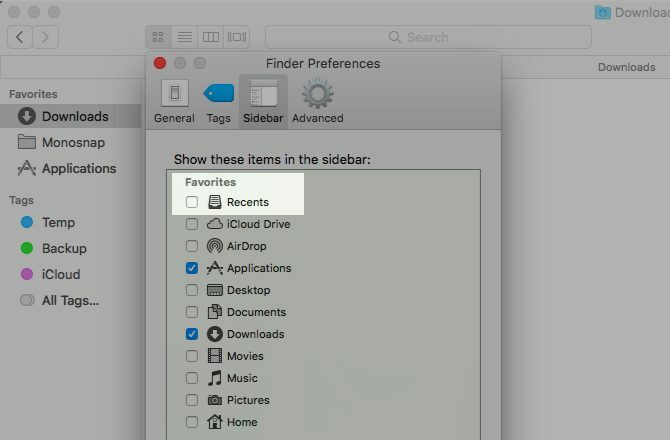
ما روابط الشريط الجانبي الأخرى غير المستخدمة التي يجب عليك مسحها طوال الوقت للنقر على الروابط التي تحتاجها؟ انطلق معهم ، وفي مكانهم ، اصطف بين الروابط إلى المجلدات التي تستخدمها كثيرًا. انها بسيطة مثل سحب وإسقاط مجلد على المفضلة قسم الشريط الجانبي.
أثناء وجودك فيه ، قم بتعيين نوافذ Finder جديدة لإظهار المجلد الأكثر استخدامًا. لهذا القرص ، يجب عليك زيارة الباحث> التفضيلات> عام وحدد مجلد من اختيارك من تظهر نوافذ مكتشف جديدة القائمة المنسدلة. إذا لم يكن المجلد مدرجًا ، فانقر على آخر… الخيار لتتمكن من تحديده.
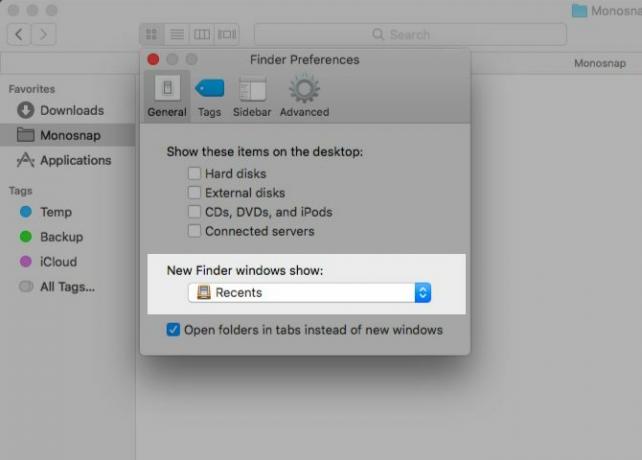
إليك ما لدي في الشريط الجانبي: التنزيلات والتطبيقات وعلاماتي المفضلة ومجلد لقطات الشاشة. للوصول إلى محتوى Mac Finder آخر ، أستخدم بحث Finder أو Spotlight.
لتصفح المجلدات داخل مجلد Finder ، أستخدم أحد خيارات Spotlight الأقل وضوحًا: النقر على التبويب مفتاح مع مجلد محدد. ضرب أدخل على أحد المجلدات الفرعية يعرض محتوياته في Finder. من المؤسف أن تعمل هذه الميزة على مستوى واحد فقط في التسلسل الهرمي.

عندما أشاهد مجلدًا في Finder ، إذا كنت أرغب في الانتقال إلى أعلى في التسلسل الهرمي الخاص به ، فأنا Control + Click اسم المجلد في عنوان النافذة لتحديد المجلد الأصل الصحيح.
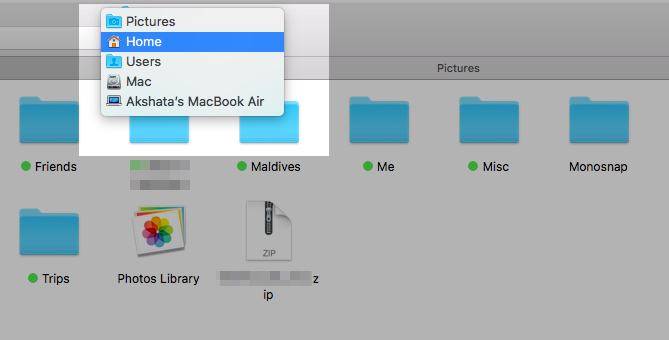
نظف شريط الأدوات للحصول على المزيد من المساحة البيضاء في Finder. هذه طريقة واحدة تجعل تجربة macOS أكثر بساطة وكفاءة 9 نصائح لتجربة ماك بسيطة وأكثر كفاءةواجهة Mac الخاصة بك نظيفة وجميلة كما هي ، ولكن مع بعض التعديلات هنا وهناك ، يمكنك تحسينها للحصول على تجربة سطح مكتب أكثر متعة. قراءة المزيد .
انقر بزر الماوس الأيمن على أي مساحة فارغة في شريط الأدوات للكشف عن تخصيص شريط الأدوات ... اختيار. انقر على هذا الخيار للوصول إلى مجموعة كاملة من رموز شريط الأدوات في Mac Finder.

اسحب الرموز المفيدة إلى شريط الأدوات لعرضها والرموز غير المستخدمة خارج شريط الأدوات لإزالتها من العرض. اضغط على منجز عندما تكون سعيدًا بالنتائج المرئية.
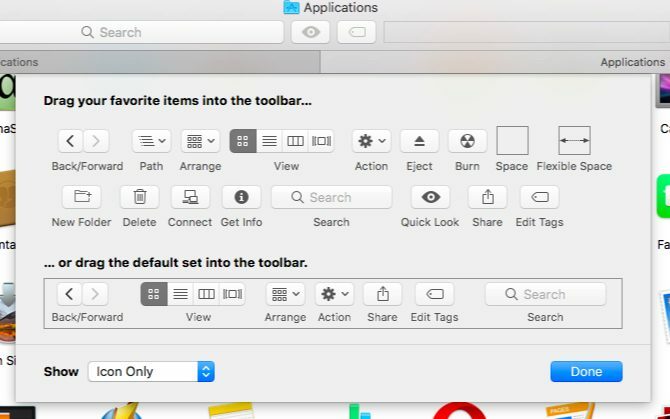
4. تثبيت الإضافات نظرة سريعة
من بين جميع ميزات macOS ، فإن Quick Look هو المفضل لدي. يضمن لك ذلك لا تضيع الوقت أو الجهد لفتح الملفات لمعرفة ما بداخلها 5 نصائح أساسية سريعة لمعاينة ملفات Macنظرة سريعة هي ميزة macOS دقيقة ولكنها مفيدة. يمكنك الحصول على المزيد من خلال هذه النصائح المهمة. قراءة المزيد ، وهو مفيد عندما تريد مسح الملفات غير المرغوب فيها.
لست متأكدًا من كيفية استخدام Quick Look؟ حدد ملفًا في Finder واضغط على الفراغ للحصول على معاينة منبثقة فورية للملف. نجاح الفراغ مرة أخرى لإخفاء المعاينة.
إذا كان هناك عيب واحد في Quick Look: فهو يدعم فقط أنواع ملفات معينة ، مثل ملفات PDF وملفات الوسائط و مستندات iWork كيف يعمل iWork: أساسيات الصفحات والأرقام والكلمة الرئيسيةهل رفضت دائمًا تطبيقات إنتاجية Apple باعتبارها غير مناسبة لاحتياجات مكتبك؟ حان الوقت لإعادة النظر! قراءة المزيد . إذا كنت تريد معاينة ملفات الأرشيف أو ملفات ePUB أو Markdown مثلاً ، فأنت محظوظ. ولكن إذا قمت بتثبيت بعض الإضافات السريعة ذات الصلة ، فأنت على ما يرام. بعض من المفضلة لدينا تشمل:
- QLStephen: لمعاينة الملفات النصية العادية التي تأتي بدون ملحق.
- QLVideo: لإضافة معاينات صور مصغرة لملفات الفيديو التي لا يدعمها Quick Look.
- QLMarkdown: لمعاينة ملفات Markdown.
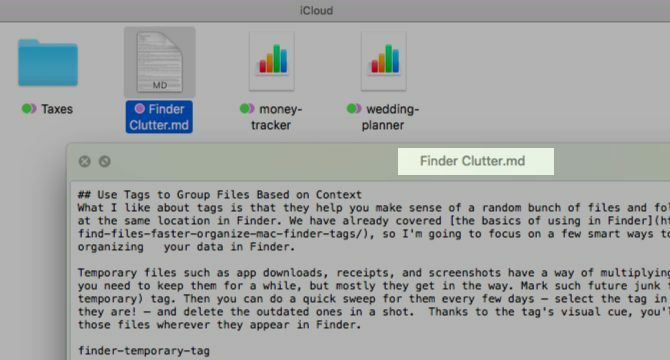
كيف تقوم بتثبيت هذه الإضافات الذكية؟ أين يمكنك العثور على المزيد منهم؟ لدينا إجابات لك في دليلنا الإضافي Quick Look للمكونات الإضافية 5 نصائح أساسية سريعة لمعاينة ملفات Macنظرة سريعة هي ميزة macOS دقيقة ولكنها مفيدة. يمكنك الحصول على المزيد من خلال هذه النصائح المهمة. قراءة المزيد .
باستخدام Quick Look والمكونات الإضافية الخاصة به ، يمكنك معاينة الملفات غير الضرورية وحذفها من خلال مجموعة في Finder. كل ذلك دون الحاجة إلى فتح أي تطبيق آخر.
5. استخدم iBooks للتعامل مع ملفات PDF
عندما يكون تطبيق iBooks مفتوحًا ، يتم تخزين أي ملفات PDF تقوم بسحبها وإسقاطها داخل التطبيق إلى جانب ملفات EPUB الأصلية. أعد فتح iBooks وستظل ملفات PDF هذه موجودة ، مما يعني أنك حر في حذفها من Finder. احتفظ بنسخ احتياطية من مستنداتك حتى تكون راضيًا عن سير العمل الجديد وافهم بالتأكيد كيف يعمل.
ميزة وجود ملفات PDF في iBooks هي أنها تحرر بعض المساحة المرئية في Finder. لا تزال مستنداتك على جهاز Mac الخاص بك ، ولكن في موقع مختلف ومفتاح منخفض.
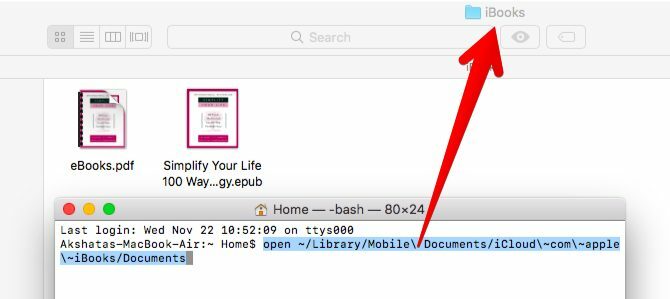
الى جانب ذلك ، يمكنك تنظيم ملفات PDF بشكل جيد باستخدام مجموعات الميزة في iBooks. افتراضيا تظهر تحت ملفات PDF مجموعة.
هناك تحذير رئيسي واحد: لا يمكنك أن تكون انتقائيًا بشأن النسخ الاحتياطي لملفات PDF على iCloud. إذا قمت بتعيين iBooks للمزامنة مع السحابة تحت تفضيلات النظام> iCloud> iCloud Drive> خيارات ...، ثم يتم نسخ كل ملف PDF في iBooks احتياطيًا.
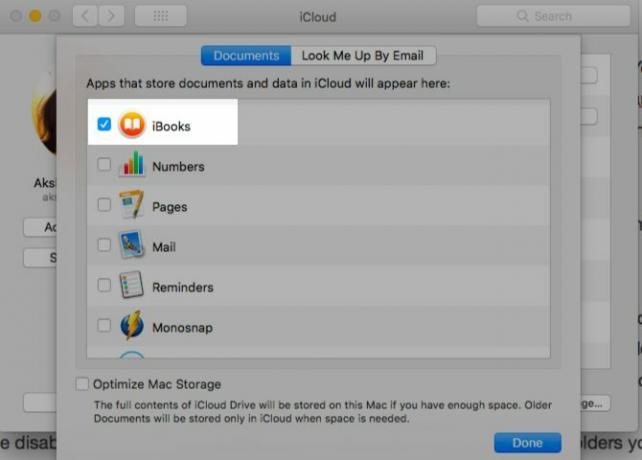
إذا كنت تريد تخطي المزامنة السحابية لأي مستند معين ، فاتركه في Finder بدلاً من استيراده إلى iBooks. إذا قمت بتعطيل مزامنة iCloud لأجهزة iBooks ، فانتقل إلى الاتجاه المعاكس. أي ، احتفظ بالمجلدات التي تريد نسخها احتياطيًا إلى iCloud في مجلد iCloud Drive الخاص بـ Finder واستورد الباقي في iBooks.
ضع في اعتبارك أن iBooks يعمل فقط كمستودع لملفات PDF. يمكنك فتحها من خلال التطبيق ، ولكن ليس في التطبيق. لا تزال مفتوحة مع معاينة. إذا كنت تريد أي PDF مرة أخرى في Finder ، فاسحبه وأفلته في مجلد Mac Finder الصحيح.
لقد أدركت للتو أنه إذا قمت بترميز ملف PDF مخزن في iBooks على جهاز Mac ، فسيتم مزامنته بدلاً من محاولة حفظ نسخة منه. هل هذا جديد في هاي سييرا ؟؟ #حول الوقت
- تشافي مول (xmollv) 12 نوفمبر 2017
لا مزيد من الملفات غير المرغوب فيها وفوضى مكتشف
مكان لكل شيء وكل شيء في مكانه ليس مجرد شعار لتعيش حياتك في وضع عدم الاتصال. إنها طريقة ذكية للتعامل مع بياناتك الرقمية أيضًا. على المدى الطويل يمكن أن ينقذك ساعات عمليات البحث وضغط المفاتيح والقلق. إذا كنت مستعدًا لإجراء بعض عمليات التنظيف في فصل الربيع على جهاز Mac ، فإن Finder هو المكان المناسب للبدء.
ما الحيل التي تستخدمها للعثور على الملفات والمجلدات بأقل جهد في Finder في كل مرة؟ أخبرنا عنها في التعليقات!
تدرب أكشاتا على الاختبار اليدوي والرسوم المتحركة وتصميم تجربة المستخدم قبل التركيز على التكنولوجيا والكتابة. جمع هذا بين اثنين من أنشطتها المفضلة - فهم الأنظمة وتبسيط المصطلحات. في MakeUseOf ، يكتب Akshata حول تحقيق أفضل أداء من أجهزة Apple الخاصة بك.