الإعلانات
عند فتح Microsoft Word لأول مرة ، يمكنك البدء في إنشاء المستندات على الفور. يوفر التطبيق العديد من الميزات المضمنة والإعدادات الافتراضية لمساعدتك على إنتاج نوع المستند بالضبط ، سواء تقرير مهني للأعمال أو ورقة للمدرسة.
سترى علامات تبويب وأزرار وأشرطة أدوات مفيدة. وخلف الكواليس ، يعتني Word بالتدقيق الإملائي والنحوي والتصحيحات الأخرى نيابة عنك. يبدأ معظم الناس بالكتابة ولا يفكرون في هذه الأدوات. ولكن يمكنك تحسين تجربتك مع التطبيق من خلال تخصيص بضع دقائق فقط لضبط هذه الإعدادات.
1. إعدادات التدقيق الإملائي والنحوي وتدقيق
يعد تغيير الطريقة التي يتعامل بها Word مع الهجاء والنحو بداية أولى رائعة لتخصيص التطبيق بما يتناسب مع احتياجاتك. هذه الأنواع من الإعدادات مفيدة للتأكد من أنك لا تكتب أخطاء إملائية أو تستخدم قواعد نحوية غير صحيحة. ولكن يمكن أن تشتت الانتباه أيضًا في بعض الحالات.
على سبيل المثال ، يمكنك العمل في شركة تستخدم جميع الأحرف الكبيرة في الاسم أو لها اسم يتكون من مجموعة من الكلمات والأرقام. يمكنك ضبط الإعدادات لهذه الأنواع من المواقف بحيث لا تفعل ذلك باستمرار انظر مؤشرات الخطأ كيفية إيقاف Microsoft Word التسطير الكلمات الصحيحة كأخطاء يميل Microsoft Word إلى تسطير الكلمات التي ليست أخطاء. إليك كيفية منع حدوث ذلك. قراءة المزيد عند إنشاء مستنداتك.
افتح Word على جهاز الكمبيوتر الذي يعمل بنظام Windows على أي مستند. تحديد ملف من القائمة ، انقر فوق خياراتثم اختر تدقيق. سترى جميع خياراتك لتصحيح الهجاء والنحو. ينطبق بعضها على جميع برامج Microsoft Office لديك ، بينما يطبق البعض الآخر على Word فقط.
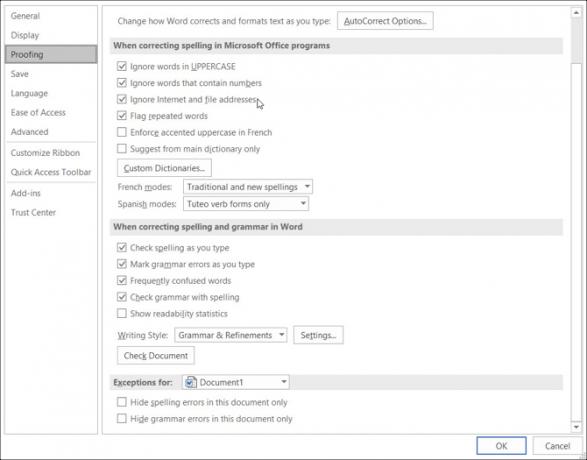
افتح Word على جهاز Mac الخاص بك مع أي مستند. تحديد كلمة من شريط القائمة ، اختر التفضيلات، ثم انقر فوق قواعد التدقيق الإملائي. سترى عددًا كبيرًا من الإعدادات المدرجة تحت كل من التدقيق الإملائي والنحوي.

باستخدام المثال أعلاه لاسم الشركة ، يمكنك وضع علامة على مربعات الاختيار لتجاهل الكلمات المكتوبة بأحرف كبيرة وتجاهل الكلمات ذات الأرقام في كلا النظامين الأساسيين. يمكنك أيضًا تمكين أو تعطيل الإعدادات الخاصة بالتدقيق الإملائي أو النحوي أثناء الكتابة ، ووضع علامة على الكلمات المتكررة ، وتجاهل عناوين الإنترنت ومسار الملفات.
خذ وقتك لقراءة كل إعداد لأولئك الذين تريد حقًا استخدامهم وتلك التي تفضل عدم استخدامها.
أيضا ، إذا قمت بالنقر فوق إعدادات الزر ، يمكنك تمكين أو تعطيل العديد من إعدادات القواعد الإضافية مثل الكتابة بالأحرف الكبيرة ، واستخدام الفواصل ، واللهجة العامية ، والتكرار. هذه أيضًا منطقة مفيدة لمراجعة الإعدادات المناسبة لك.
في ويندوز ، الزر موجود في عند تصحيح الإملاء والنحو في Word قسم وعلى Mac ، تحت قواعد.
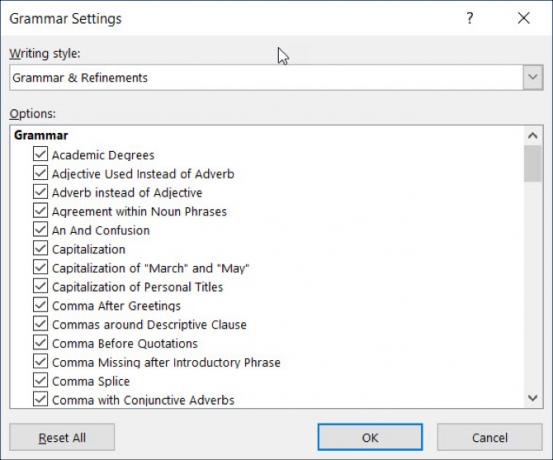
2. إعدادات التصحيح التلقائي
مثل خيارات التدقيق الإملائي والنحوي ، تتوفر ميزة التصحيح التلقائي لمساعدتك على تجنب الأخطاء في مستنداتك. ولكن كما رأينا عدة مرات ، فإن التصحيح التلقائي ليس دائمًا صحيحًا عندما يتعلق الأمر بما نحاول قوله حقًا.
إذا كان اسم شركتك يبدأ بحرفين كبيرين ، فسيتم تصحيحه تلقائيًا إلى الحرف الأول فقط كرأس مال افتراضيًا. هذا ، مثل أمثلةنا الأخرى مع اسم شركتك ، يمكن أن يصبح مشتتًا أو مشددًا عند إنشاء المستندات.
من ناحية أخرى ، قد ترغب في تصحيح أشياء محددة لك. على سبيل المثال ، كتابة أسماء أيام الأسبوع والأحرف الأولى من الجمل بالأحرف الكبيرة أمر ملائم. إليك كيفية ضبط هذه الإعدادات في كل من Windows و Mac.
في Word على Windows ، حدد ملف من القائمة ، انقر فوق خياراتثم اختر تدقيق. انقر على التصحيح التلقائي زر في أعلى النافذة.
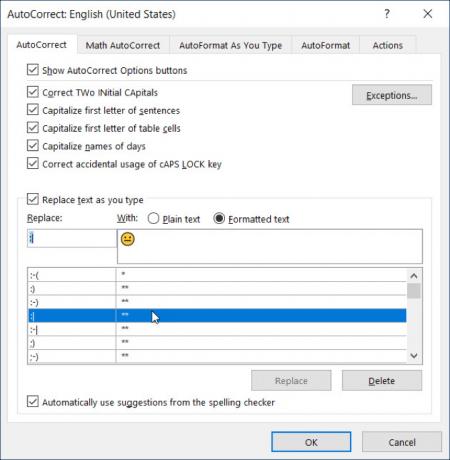
في Word على Mac ، حدد كلمة من شريط القائمة ، اختر التفضيلات، ثم اختر التصحيح التلقائي.
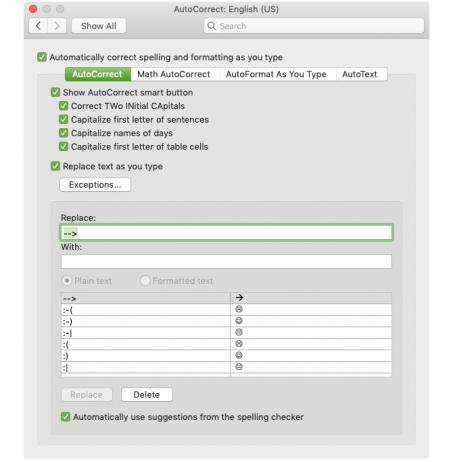
في النافذة المنبثقة ، يمكنك تمكين أو تعطيل أنواع خيارات التصحيح التلقائي المذكورة أعلاه بنقرة مربع اختيار. يمكنك أيضًا إنشاء استثناءات للقواعد الموجودة لديك عن طريق النقر فوق الاستثناءات زر. هذا هو المكان المثالي لإعداد اسم الشركة بحرفين كبيرين لأن Word سيتجاهل ذلك كخطأ في المضي قدمًا.
انقر الاستثناءات ثم ال القبعات الأولية التبويب. أدخل الكلمة التي تريد أن يتجاهلها Microsoft Word والتي تحتوي على حرفين كبيرين في البداية. يمكنك أيضا مراجعة الرسالة الأولى علامة تبويب للاستثناءات المضمنة للقواعد وإضافة المزيد في تصحيحات أخرى التبويب. انقر حسنا عندما تنتهي.
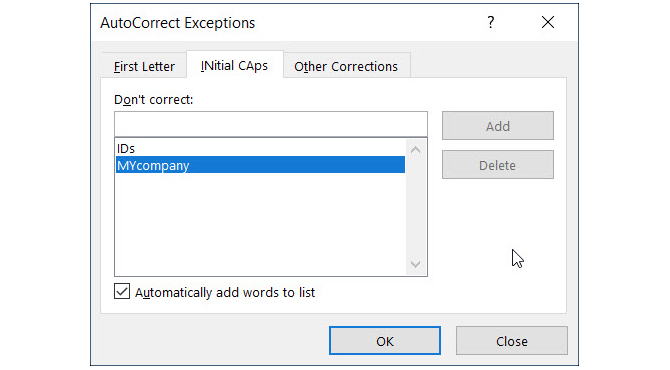
بالعودة إلى شاشة التصحيح التلقائي الرئيسية ، يتيح لك الجزء السفلي من النافذة مراجعة البدائل الموجودة وإضافة البديل الخاص بك. يتم سرد أشياء مثل الأحرف الخاصة والرموز التعبيرية والكلمات التي بها أخطاء إملائية بشكل شائع لتغييرها تلقائيًا عند كتابتها. يمكنك الإضافة إلى القائمة أو حذف أي منها لم تعد تريده.

3. شريط أدوات الوصول السريع
يوجد شريط أدوات الوصول السريع في أعلى يسار نافذة Word. من المفترض أن تكون مكانًا لك للوصول إلى الأدوات التي تحتاجها بسرعة ، كما يوحي الاسم. لذا خذ الوقت الكافي لتخصيص شريط الأدوات هذا لأنه سيوفر لك الكثير من الوقت في وقت لاحق.
بشكل افتراضي ، يحتوي شريط الأدوات على أزرار مثل حفظ وتراجع وإعادة. ولكن إذا كنت تستخدم أدوات مختلفة في كثير من الأحيان ، فمن الأفضل أن تضعها في هذا المكان المناسب بدلاً من ذلك. بهذه الطريقة ، يمكنك تنفيذ الإجراءات السريعة التي تحتاج إليها بنقرة واحدة.
في Windows ، حدد ملف من القائمة ، انقر فوق خياراتثم اختر شريط أدوات الوصول السريع.
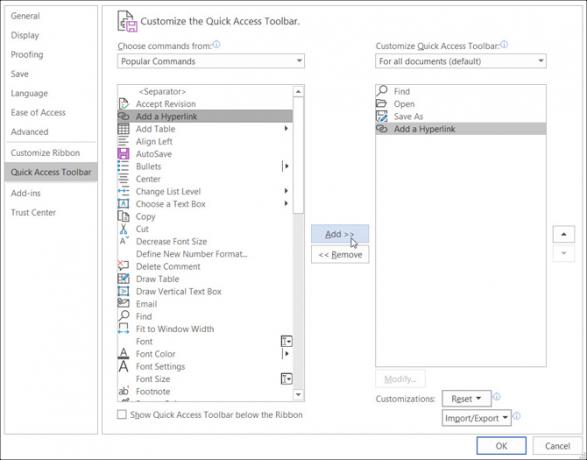
على Mac ، حدد كلمة من شريط القائمة ، اختر التفضيلات، و اختار الشريط وشريط الأدوات. انقر على زر شريط أدوات الوصول السريع في الجزء العلوي من النافذة.

في منطقة إعدادات شريط أدوات الوصول السريع ، فإن العناصر الموجودة على اليسار هي الأوامر التي يمكنك استخدامها وتلك الموجودة على اليمين هي الموجودة حاليًا في شريط الأدوات. يمكنك إزالة إجراء من شريط الأدوات عن طريق تحديده والنقر فوق الزر إزالة السهم في المركز. لإضافة إجراء ، حدده على اليسار وانقر أضف في المركز.
يمكنك الاختيار من بينها أوامر شائعة أو انقر فوق المربع المنسدل للحصول على قائمة كاملة بالإجراءات الموجودة في علامات تبويب Word. لذلك ، ربما تستخدم أدوات البحث والفتح والحفظ باسم وإضافة ارتباط تشعبي كثيرًا. انقر على كل واحدة على اليسار وأضفها إلى اليمين. انقر حسنا عندما تنتهي.
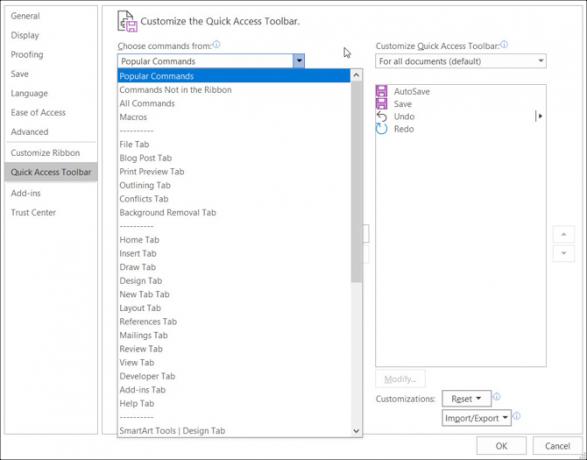
إذا أردت العودة إلى الأوامر الافتراضية ، قم بالوصول إلى إعدادات شريط أدوات الوصول السريع مرة أخرى. ثم في Windows في أسفل النافذة تحت التخصيصات، انقر إعادة تعيين وثم إعادة تعيين شريط أدوات الوصول السريع فقط. على جهاز Mac ، انقر فوق إعدادات (علامة الترس) زر و اختار إعادة تعيين شريط أدوات الوصول السريع فقط.
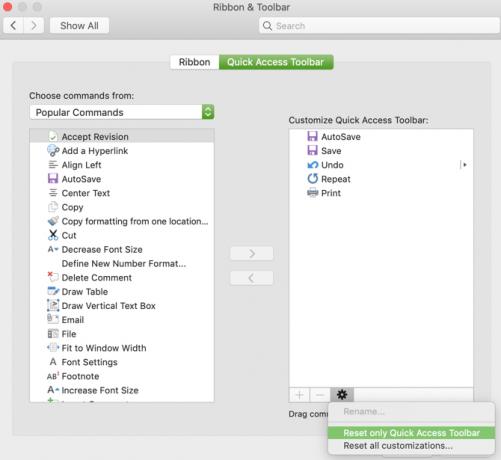
4. الشريط
الشريط في Word هو مكان آخر يجب أن تفكر في تخصيصه. على غرار شريط أدوات الوصول السريع ، تريد الإجراءات التي تستخدمها بكثرة في متناول يدك.
بشكل افتراضي ، يحتوي Word على علامات تبويب عبر الجزء العلوي لأشياء مثل الصفحة الرئيسية والإدراج والرسم والتصميم والعرض. ولكن إذا لم تستخدم أبدًا علامتي التبويب رسم أو تصميم ، فلماذا تشغل مساحة هناك؟
في الوقت نفسه ، ربما تكون هناك أوامر داخل علامة التبويب الصفحة الرئيسية ترغب في استخدامها بترتيب تجده أكثر فائدة. تؤدي هذه الأنواع من التخصيصات إلى تجربة Word أكثر إنتاجية.
في Windows ، حدد ملف من القائمة ، انقر فوق خياراتثم اختر تخصيص الشريط.

على Mac ، حدد كلمة من شريط القائمة ، اختر التفضيلات، و اختار الشريط وشريط الأدوات. انقر على زر الشريط في الجزء العلوي من النافذة.

مثل إعدادات شريط أدوات الوصول السريع ، تحتوي نافذة إعدادات الشريط على الأوامر الموجودة على اليسار والإجراءات المستخدمة حاليًا على اليمين. انقلها إلى الشريط أو خارج الشريط باستخدام أضف و إزالة أزرار الأسهم في المركز.
- لضبط علامات التبويب التي تراها عبر الجزء العلوي ، ما عليك سوى تحديدها أو إلغاء تحديدها على الجانب الأيمن.
- لعرض الأوامر داخل كل علامة تبويب ، حدد علامة الجمع (في Windows) أو السهم (Mac) بجوار علامة التبويب ، ثم المؤشرات اللاحقة لكل مجموعة من الأوامر.
- لإعادة ترتيب النظام من علامات التبويب أو الأوامر حددها واستخدم الأسهم الموجودة على اليمين لتحريك القائمة لأعلى أو لأسفل في Windows. في نظام التشغيل Mac ، حدد العناصر واسحبها لإعادة ترتيبها.
لإلقاء نظرة أكثر تعمقًا على تخصيص شريط Microsoft Word في Windows ، ألق نظرة دروسنا التفصيلية كيفية تحسين شريط Office 2016 أو واجهة القائمةهل تبحث غالبًا عن عناصر القائمة في Microsoft Office؟ حان الوقت لإعادة ترتيب قائمة الشريط وتخصيصها لاحتياجاتك الشخصية. سوف تتفاجأ بمدى مرونتها وسهولتها! قراءة المزيد .
5. شريط الحالة
شريط الحالة ، الموجود في الجزء السفلي من نافذة Word ، هو مكان أخير من المحتمل ألا تلمسه فيما يتعلق بالتخصيصات. ومع ذلك ، يوفر شريط الأدوات هذا الكثير من المعلومات المفيدة ، لذا فإنه يستحق وقتك لتعديله.
على سبيل المثال ، إذا كنت تتحقق باستمرار من عدد الكلمات أو تبديل طرق عرض تخطيط Word كيفية تخصيص إعدادات تخطيط مايكروسوفت وورديأتي Microsoft Office مزودًا بالعديد من القوالب والأنماط والسمات المفيدة. سنعرض لك جميع الإعدادات التي تحتاجها لإنشاء التخطيط المخصص الخاص بك في Word 2013 و Word 2016. قراءة المزيد ، تريد التأكد من أن هذه الأدوات متاحة بسهولة. بدلاً من ذلك ، قد لا تحتاج أبدًا إلى أداة تسجيل ماكرو أو موضع الصفحة الرأسي ، بحيث يمكنك إزالتها.
في Windows ، انقر على اليمين على شريط الحالة وعلى Mac سواء انقر على اليمين أو أمسك مفتاح التحكم وانقر فوق عليه.
عندما تظهر القائمة ، ما عليك سوى التحقق من تلك العناصر التي تريد عرضها في شريط الحالة. سترى تحديث شريط الأدوات هذا تلقائيًا أثناء التحقق من الخيارات المختلفة وإلغاء تحديدها.

يمكن أن تكون التغييرات على إعدادات Word الافتراضية جيدة
عندما انت خذ الوقت لمراجعة الإعدادات 10 إعدادات Microsoft Word الافتراضية التي يمكنك تحسينهايمكن لبعض خطوات التحسين البسيطة زيادة إنتاجيتك باستخدام Microsoft Word. نقدم لك عشرة إعدادات سريعة وسهلة لمهامك اليومية. قراءة المزيد بالنسبة للتطبيق الذي تستخدمه بانتظام ، قد تفاجأ بمدى قدرتك على تحسينه. من خلال تغيير الأشياء الصغيرة مثل هذه ، يمكنك العمل بشكل أكثر فعالية.
لمزيد من النصائح حول Microsoft Word ، راجع هذه نصائح وحيل مفيدة يجب أن تعرفها 4 نصائح وحيل مفيدة من Microsoft Word يجب أن تعرفهاهل تستفيد من جميع ميزات Word القوية؟ إذا لم يكن الأمر كذلك ، فإن هذه النصائح والحيل المفيدة من Microsoft Word لك. قراءة المزيد .
عملت ساندي ، مع بكالوريوس العلوم في تكنولوجيا المعلومات ، لسنوات عديدة في صناعة تكنولوجيا المعلومات كمدير مشروع ومدير قسم ورئيس مكتب إدارة المشاريع. ثم قررت متابعة حلمها وتكتب الآن عن التكنولوجيا بدوام كامل.
